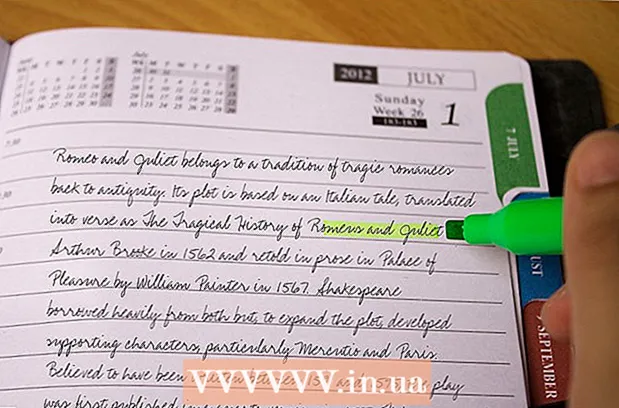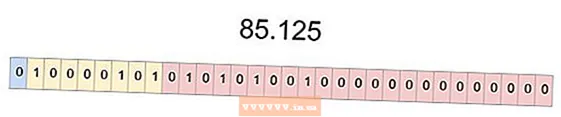Szerző:
Janice Evans
A Teremtés Dátuma:
28 Július 2021
Frissítés Dátuma:
1 Július 2024
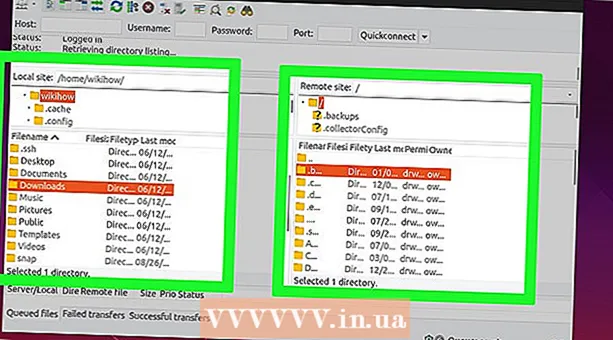
Tartalom
- Lépések
- Rész 1 /2: A szükséges szoftver telepítése
- 2/2. Rész: FTP -kiszolgáló beállítása
- Felhasználónevek hozzáadása a CHROOT listához
- Hogyan érhető el a szerver
- Tippek
- Figyelmeztetések
Ez a cikk bemutatja, hogyan kell beállítani és csatlakozni az FTP -kiszolgálóhoz az Ubuntu Linux számítógépen. Az FTP szervereket úgy tervezték, hogy tárolja a fájljait, és lehetővé tegye más felhasználók számára, hogy megtekintsék azokat. FTP szerver beállításához a számítógépen szüksége van egy FTP szerver gazdára, amelyhez csatlakozhat. Azt is javasoljuk, hogy frissítse az Ubuntu szoftvert a legújabb elérhető verzióra.
Lépések
Rész 1 /2: A szükséges szoftver telepítése
 1 Frissítse az Ubuntut. Az Ubuntu 17.10 és a rendszer újabb verzióiban a fájl elérési útjai eltérnek a korábbi verziótól, ezért ügyeljen arra, hogy frissítse a rendszert a legújabb verzióra:
1 Frissítse az Ubuntut. Az Ubuntu 17.10 és a rendszer újabb verzióiban a fájl elérési útjai eltérnek a korábbi verziótól, ezért ügyeljen arra, hogy frissítse a rendszert a legújabb verzióra: - nyisson terminált;
- belép sudo apt-get upgrade és nyomja meg Enter;
- írja be jelszavát, majd kattintson a gombra Enter;
- belép yamikor a rendszer kéri, majd nyomja meg a gombot Enter;
- várja meg, amíg a rendszer frissül, majd indítsa újra a számítógépet (ha a rendszer kéri).
 2 Nyisson meg egy terminált. Nyissa meg az Alkalmazások menüt, görgessen lefelé, és kattintson a Terminal lehetőség melletti fekete -fehér ikonra.
2 Nyisson meg egy terminált. Nyissa meg az Alkalmazások menüt, görgessen lefelé, és kattintson a Terminal lehetőség melletti fekete -fehér ikonra. - Kattinthat is Alt+Ctrl+Tterminált nyitni.
 3 Írja be a VSFTPD (FTP szerver) telepítési parancsot. Belép sudo apt-get install vsftpd terminálban, majd nyomja meg a gombot Enter.
3 Írja be a VSFTPD (FTP szerver) telepítési parancsot. Belép sudo apt-get install vsftpd terminálban, majd nyomja meg a gombot Enter.  4 Írd be a jelszót. Írja be a bejelentkezéshez használt jelszót, majd kattintson a gombra Enter.
4 Írd be a jelszót. Írja be a bejelentkezéshez használt jelszót, majd kattintson a gombra Enter.  5 Várja meg a VSFTPD telepítését. Ez 5–20 percet vesz igénybe az aktuális FTP -beállításoktól és az internetkapcsolat sebességétől függően.
5 Várja meg a VSFTPD telepítését. Ez 5–20 percet vesz igénybe az aktuális FTP -beállításoktól és az internetkapcsolat sebességétől függően.  6 Telepítse a FileZillát. Ezzel a programmal hozzáférhet a szerverhez, és fájlokat vihet át arra. A program telepítéséhez:
6 Telepítse a FileZillát. Ezzel a programmal hozzáférhet a szerverhez, és fájlokat vihet át arra. A program telepítéséhez: - belép sudo apt-get install filezilla;
- írja be a jelszót, ha a rendszer kéri;
- várja meg a telepítés befejezését.
2/2. Rész: FTP -kiszolgáló beállítása
 1 Nyissa meg a VSFTPD konfigurációs fájlt. Belép sudo nano /etc/vsftpd.conf és nyomja meg Enter... A VSFTPD egyes funkcióinak engedélyezéséhez (vagy letiltásához) szerkesztenie kell ezt a fájlt.
1 Nyissa meg a VSFTPD konfigurációs fájlt. Belép sudo nano /etc/vsftpd.conf és nyomja meg Enter... A VSFTPD egyes funkcióinak engedélyezéséhez (vagy letiltásához) szerkesztenie kell ezt a fájlt.  2 Engedélyezze a helyi felhasználóknak, hogy bejelentkezzenek az FTP -kiszolgálóra. A nyílbillentyűkkel görgessen lefelé a fájlig a sorig # Törölje a megjegyzést, hogy a helyi felhasználók bejelentkezhessenek. (Távolítsa el a megjegyzés karaktert, hogy a helyi felhasználók csatlakozhassanak a szerverhez), majd távolítsa el a "#" karaktert a következő sorból local_enable = YES.
2 Engedélyezze a helyi felhasználóknak, hogy bejelentkezzenek az FTP -kiszolgálóra. A nyílbillentyűkkel görgessen lefelé a fájlig a sorig # Törölje a megjegyzést, hogy a helyi felhasználók bejelentkezhessenek. (Távolítsa el a megjegyzés karaktert, hogy a helyi felhasználók csatlakozhassanak a szerverhez), majd távolítsa el a "#" karaktert a következő sorból local_enable = YES. - A "#" karakter törléséhez a nyílbillentyűkkel vigye a kurzort közvetlenül a karakter mögé, majd nyomja meg a gombot ← Backspace.
- Hagyja ki ezt a lépést, ha a megadott karakter nincs jelen a local_enable = YES sorban.
3 - Engedélyezze az FTP -kiszolgáló számára, hogy parancsokat írjon. Görgessen le a sorhoz # Törölje a megjegyzést, ha engedélyezni szeretné az FTP írási parancsok bármilyen formáját. (Távolítsa el a megjegyzés karaktert a parancsok írásához), majd távolítsa el a "#" karaktert a következő sorból write_enable = YES.

- Hagyja ki ezt a lépést, ha a megadott karakter nincs jelen az write_enable = YES sorban.
- Kapcsolja ki a karakterek díszítését. Görgessen le a sorhoz # Az ASCII manipuláció a protokoll szörnyű jellemzője. (A karakterek díszítése rossz tulajdonság), majd távolítsa el a "#" karaktert a következő két sorból:

- ascii_upload_enable = IGEN
- ascii_download_enable = IGEN
- Módosítsa a chroot beállításait. Görgessen le a sorhoz # chroot)majd adja hozzá a következő sorokat:

- user_sub_token = $ FELHASZNÁLÓ
- chroot_local_user = IGEN
- chroot_list_enable = IGEN
- Ha ezen sorok bármelyike már létezik, egyszerűen távolítsa el a "#" karaktert.
- Módosítsa a chroot alapértelmezett beállításait. Görgessen le a sorhoz (az alapértelmezés következik)majd adja hozzá a következő sorokat:

- chroot_list_file = / etc / vsftpd.chroot_list
- local_root = / home / $ USER / Public_html
- allow_writeable_chroot = IGEN
- Ha ezen sorok bármelyike már létezik, egyszerűen távolítsa el a "#" karaktert.
- Engedélyezze az ls recurse opciót. Görgessen le a sorhoz # Aktiválhatja az "-R" opciót ... (Aktiválhatja a "-R" opciót), majd távolítsa el a "#" karaktert a következő sorból. Ls_recurse_enable = IGEN.

- Mentse el a módosításokat, és zárja be a szövegszerkesztőt. Ezért:

- kattintson Ctrl+x;
- belép y;
- kattintson Enter.
Felhasználónevek hozzáadása a CHROOT listához
- Nyissa meg a "chroot" szövegfájlt. Belép sudo nano /etc/vsftpd.chroot_list és nyomja meg Enter.

- Ugorjon a szakasz utolsó lépéséhez, ha nem akarja megadni azokat a személyeket, akik hozzáférhetnek az FTP -kiszolgálóhoz.
- Írd be a jelszót. Írja be az Ubuntuba való bejelentkezéshez használt jelszót, majd kattintson a gombra Enter... Megnyílik a "chroot" szövegfájl.

- Ha nem kéri a jelszót, hagyja ki ezt a lépést.
- Felhasználónevek hozzáadása a listához. Írja be felhasználónevét, majd kattintson Entermajd ismételje meg ezt a folyamatot minden olyan felhasználónévnél, amely hozzáférhet a kiszolgálón lévő könyvtárakhoz.

- Mentse el a listát. Kattintson Ctrl+x, belép y és nyomja meg Enter... A lista mentésre kerül.

- Indítsa újra a VSFTPD -t. Belép sudo systemctl újraindítás vsftpd és nyomja meg Enter... A VSFTPD újraindul, és a módosítások mentésre kerülnek. Most már hozzáférhet az FTP szerverhez.

Hogyan érhető el a szerver
- Tudja meg a szerver címét. Ha egy FTP -kiszolgálóért fizet egy tárhelyszolgáltatáson (például Bluehost) keresztül, akkor tájékozódjon a szolgáltatás IP -címéről vagy egy szokásos címről, amelyhez csatlakozhat.

- Ha a szerver a számítógépén van, használja a számítógép IP -címét; ehhez a terminál enter ifconfig és keresse meg az IP -címet az "inet addr" sorban.
- Ha az "ifconfig" segédprogram nincs telepítve, telepítse azt; ehhez a terminál enter sudo apt-get install net-tools.
- Ha a szerver a számítógépén van, használja a számítógép IP -címét; ehhez a terminál enter ifconfig és keresse meg az IP -címet az "inet addr" sorban.
- Állítsa be a porttovábbítást az útválasztón. Miután megtudta a szerver IP -címét, konfigurálja az útválasztó 21. portjának továbbítását erre a címre; győződjön meg arról, hogy a port TCP -t használ (nem UDP vagy UDP / TCP).

- A porttovábbítás beállításának folyamata az útválasztó modelljétől függően változik, ezért olvassa el az útválasztó kézikönyvét, vagy keressen utasításokat az interneten.
- Nyissa meg a Filezillát. Belép filezilla terminálban és nyomja meg Enter... Egy idő után megnyílik a FileZilla.

- Ha terminálon keresztül szeretne csatlakozni, próbálja meg beírni ftp [cím]... Ha a szerver fut, és rendelkezik internet -hozzáféréssel, akkor megpróbál csatlakozni az FTP -kiszolgálóhoz; ne feledje, hogy ebben az esetben nem tudja átvinni a fájlokat a szerverre.
- Kattintson a Fájl elemre. A FileZilla ablak bal felső sarkában található. Megnyílik egy menü.

- Kattintson a Webhely kezelése lehetőségre. Ezt a lehetőséget a menüben találja. Megnyílik a webhelykezelő ablak.

- Kattintson a Webhely létrehozása elemre. Ez egy fehér gomb az ablak bal alsó sarkában.Megnyílik a webhelykezelő webhelye.

- Írja be a szerver címét. A Host: szövegmezőbe írja be annak az FTP -kiszolgálónak a címét (vagy IP -címét), amelyhez csatlakozni szeretne.

- Adja meg a továbbított port számát. Belép 21 a "Port:" szövegmezőben.

- Kattintson a Csatlakozás gombra. Ez egy piros gomb az oldal alján. A FileZilla összekapcsolja a számítógépet az FTP szerverrel.

- Fájlok feltöltése a szerverre. Ehhez egyszerűen húzza a fájlmappákat a bal oldali ablakból a jobb ablakba.

Tippek
- A továbbított 20 -as port megoldhat néhány hálózati problémát, ha maga kezeli a szervert.
- Az Ubuntu 17 és a rendszer legújabb verzióinak FTP -kiszolgálóhoz való kapcsolódása eltér a korábbi verziókhoz való kapcsolódástól, ezért feltétlenül frissítse a rendszert az Ubuntu 17.10 -re vagy a legújabb verziókra.
Figyelmeztetések
- Az FTP -kiszolgálók nem túl biztonságosak (különösen, ha saját maga kezeli a szervert), ezért ne töltsön fel bizalmas vagy személyes adatokat az FTP -kiszolgálóra.
- ↑ https://www.linux.com/learn/linux-101-updating-your-system
- ↑ https://websiteforstudents.com/setup-vsftpd-ubuntu-17-04-17-10/
- ↑ https://help.ubuntu.com/lts/serverguide/ftp-server.html
- ↑ http://www.overclock.net/forum/142-coding-programming/639765-finding-ip-address-ftp-server.html
- ↑ https://my.bluehost.com/hosting/help/264