Szerző:
Eric Farmer
A Teremtés Dátuma:
3 Március 2021
Frissítés Dátuma:
1 Július 2024
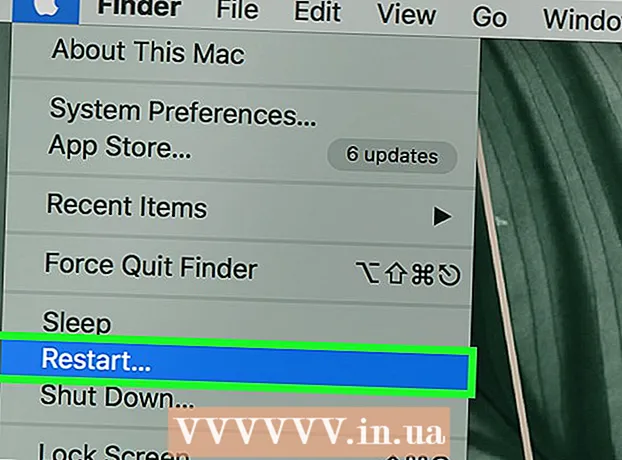
Tartalom
- Lépések
- Rész 1 /2: Általános technikák használata
- 2. rész: A DNS -kiszolgáló konfigurációjának használata
- Windows rendszeren
- Mac OS X rendszeren
- Tippek
- Figyelmeztetések
Ez a cikk bemutatja, hogyan növelheti a letöltési sebességet. Ehhez általános módszereket használhat, például csökkentheti a hálózathoz csatlakoztatott eszközök számát, vagy bezárhatja a futó alkalmazásokat, és beállíthat egy DNS -kiszolgálót, hogy tartalmat töltsön le kevésbé forgalmas kapcsolaton keresztül.
Lépések
Rész 1 /2: Általános technikák használata
 1 Ellenőrizze a letöltési sebességet. Ehhez írja be a keresőbe Internet sebesség, nyissa meg a talált webhelyek egyikét, majd kattintson a Mérés vagy hasonló gombra. Az eszköz letöltési sebessége megjelenik a képernyőn.
1 Ellenőrizze a letöltési sebességet. Ehhez írja be a keresőbe Internet sebesség, nyissa meg a talált webhelyek egyikét, majd kattintson a Mérés vagy hasonló gombra. Az eszköz letöltési sebessége megjelenik a képernyőn. - Ha a letöltési sebesség gyors, és a fájlok lassan töltődnek le, akkor a probléma valószínűleg nem az internetkapcsolatával kapcsolatos.
- Ha a letöltési sebesség sokkal lassabb, mint az internetszolgáltató és az útválasztó, akkor válassza le a felesleges eszközöket a hálózatról.
 2 Válassza le a felesleges eszközöket az internetről. Minél több eszköz csatlakozik a hálózathoz, annál lassabban működik az internet. Ezért húzza ki a játékkonzolokat, telefonokat, TV -ket, táblagépeket és más számítógépeket a hálózatból, hogy felgyorsítsa a letöltést.
2 Válassza le a felesleges eszközöket az internetről. Minél több eszköz csatlakozik a hálózathoz, annál lassabban működik az internet. Ezért húzza ki a játékkonzolokat, telefonokat, TV -ket, táblagépeket és más számítógépeket a hálózatból, hogy felgyorsítsa a letöltést.  3 Zárja be a felesleges alkalmazásokat. Ez növeli az internetkapcsolat sávszélességét, ami gyorsabb fájlletöltést eredményez.
3 Zárja be a felesleges alkalmazásokat. Ez növeli az internetkapcsolat sávszélességét, ami gyorsabb fájlletöltést eredményez. - Például zárja be a háttérben futó BitTorrent programot a Windows frissítések gyors letöltéséhez.
 4 Kapcsolja ki a streaming szolgáltatásokat. A streaming szolgáltatások, például a Netflix, a Hulu és a YouTube az eszközön komolyan lelassítják a letöltési sebességet. Még ha csak egy streaming szolgáltatás is fut, kapcsolja ki azt a fájlok letöltésének felgyorsítása érdekében.
4 Kapcsolja ki a streaming szolgáltatásokat. A streaming szolgáltatások, például a Netflix, a Hulu és a YouTube az eszközön komolyan lelassítják a letöltési sebességet. Még ha csak egy streaming szolgáltatás is fut, kapcsolja ki azt a fájlok letöltésének felgyorsítása érdekében. - Zárja be a szükségtelen ablakokat vagy webböngésző lapokat is.
 5 Csatlakoztassa számítógépét az útválasztóhoz a segítségével hálózati kábel. Ezután ellenőrizze, hogy a letöltési sebesség nőtt -e.
5 Csatlakoztassa számítógépét az útválasztóhoz a segítségével hálózati kábel. Ezután ellenőrizze, hogy a letöltési sebesség nőtt -e. - Ha a letöltési sebesség megnövekedett, akkor gyenge a vezeték nélküli kapcsolat a készülék és az útválasztó között. Ebben az esetben helyezze közelebb egymáshoz az eszközt és az útválasztót, vagy vásároljon erősebb útválasztót.
- Ha a letöltési sebesség nem nőtt, akkor a probléma vagy az útválasztóval vagy a számítógéppel van.
- Törölje a router gyorsítótárát is. Ehhez kapcsolja ki az útválasztót és a modemet, várjon egy percet, majd kapcsolja be őket.
- 6 Ne osszon meg fájlokat torrent klienseken keresztül, miközben letölt valamit. A peer-to-peer hálózatok azon a tényen alapulnak, hogy tartalmat kell terjesztenie, de ha ezt a fájlok letöltésével egyidejűleg teszi, akkor az egész folyamat a végtelenségig húzódhat. Ezért először töltse le a fájlokat, és terjesztheti őket, amikor nem használja a számítógépet (például éjszaka).
 7 Aktiválja a protokoll titkosítását, ha torrent klienseket használ. Ez elrejti az internetszolgáltatótól letöltött tartalmakat (általában az internetszolgáltatók csökkentik az internetkapcsolat sávszélességét, ha a felhasználó sok fájlt tölt le a torrent klienseken keresztül). Ezért:
7 Aktiválja a protokoll titkosítását, ha torrent klienseket használ. Ez elrejti az internetszolgáltatótól letöltött tartalmakat (általában az internetszolgáltatók csökkentik az internetkapcsolat sávszélességét, ha a felhasználó sok fájlt tölt le a torrent klienseken keresztül). Ezért: - A torrent ügyfél (uTorrent) ablakában kattintson a Beállítások gombra.
- Kattintson a Programbeállítások elemre.
- Kattintson a BitTorrent elemre.
- Nyissa meg a Kimenő menüt.
- Válassza a "Kényszerítés" lehetőséget.
- Kattintson az Alkalmaz> OK gombra.
 8 Vegyen egy új routert. Ha az útválasztó több mint két éves, akkor a teljesítménye romlik, és nem tud megbirkózni az új fájlok letöltésével.
8 Vegyen egy új routert. Ha az útválasztó több mint két éves, akkor a teljesítménye romlik, és nem tud megbirkózni az új fájlok letöltésével. - Új útválasztó vásárlásakor győződjön meg arról, hogy az ugyanolyan (vagy gyorsabb) működési sebességre képes, mint amelyet az internetszolgáltató garantál.
 9 Váltson másik internetkapcsolati tervre. Egyes tarifák olyan internetkapcsolati sebességet biztosítanak, amely nem elegendő nagy mennyiségű adat letöltéséhez (például online játékokhoz). Ezért váltson tarifára nagysebességű internettel, de ne feledje, hogy ez a tarifa sokkal drágább.
9 Váltson másik internetkapcsolati tervre. Egyes tarifák olyan internetkapcsolati sebességet biztosítanak, amely nem elegendő nagy mennyiségű adat letöltéséhez (például online játékokhoz). Ezért váltson tarifára nagysebességű internettel, de ne feledje, hogy ez a tarifa sokkal drágább.  10 Lépjen kapcsolatba internetszolgáltatójával. Ha az itt leírt módszerek sikertelenek, azaz a letöltési sebesség nem nőtt, lépjen kapcsolatba internetszolgáltatójával, és jelentse a felmerült problémákat.
10 Lépjen kapcsolatba internetszolgáltatójával. Ha az itt leírt módszerek sikertelenek, azaz a letöltési sebesség nem nőtt, lépjen kapcsolatba internetszolgáltatójával, és jelentse a felmerült problémákat. - Lehet, hogy módosítania kell az internetszolgáltatót.
2. rész: A DNS -kiszolgáló konfigurációjának használata
Windows rendszeren
 1 Nyissa meg a Start menüt
1 Nyissa meg a Start menüt  . Ehhez kattintson a képernyő bal alsó sarkában található Windows logóra, vagy kattintson a gombra Nyerj.
. Ehhez kattintson a képernyő bal alsó sarkában található Windows logóra, vagy kattintson a gombra Nyerj.  2 Kattintson a "Beállítások" gombra
2 Kattintson a "Beállítások" gombra  . A Start menü bal alsó sarkában található.
. A Start menü bal alsó sarkában található.  3 Kattintson a "Hálózat és internet" elemre
3 Kattintson a "Hálózat és internet" elemre  . A beállítások oldalának tetején található.
. A beállítások oldalának tetején található.  4 Kattintson Az adapter beállításainak módosítása. Ez az opció az Állapot fül Hálózati beállítások módosítása szakaszában található.
4 Kattintson Az adapter beállításainak módosítása. Ez az opció az Állapot fül Hálózati beállítások módosítása szakaszában található.  5 Kattintson az aktív internetkapcsolat nevére. Ez megjelenik a Hálózati kapcsolatok oldalon, és kiemelve van.
5 Kattintson az aktív internetkapcsolat nevére. Ez megjelenik a Hálózati kapcsolatok oldalon, és kiemelve van.  6 Kattintson Kapcsolati paraméterek konfigurálása. Ez a gomb a lehetőségek felső sorában található. Megnyílnak a kapcsolat beállításai.
6 Kattintson Kapcsolati paraméterek konfigurálása. Ez a gomb a lehetőségek felső sorában található. Megnyílnak a kapcsolat beállításai.  7 Kattintson az Internet Protocol Version 4 (TCP / IPv4) lehetőségre. Ez a lehetőség a Kapcsolat tulajdonságai ablakban található.
7 Kattintson az Internet Protocol Version 4 (TCP / IPv4) lehetőségre. Ez a lehetőség a Kapcsolat tulajdonságai ablakban található. - Először kattintson a Hálózat fülre a Kapcsolat tulajdonságai ablak tetején.
 8 Kattintson Tulajdonságok. Közel van az ablak aljához.
8 Kattintson Tulajdonságok. Közel van az ablak aljához.  9 Jelölje be a következő DNS -kiszolgálócímek használata melletti négyzetet. A Tulajdonságok ablak alján található.
9 Jelölje be a következő DNS -kiszolgálócímek használata melletti négyzetet. A Tulajdonságok ablak alján található.  10 Írja be a kívánt DNS -kiszolgáló címét. Tegye ezt a "Preferált DNS szerver" sorban. A következők tekinthetők megbízható DNS -kiszolgálóknak:
10 Írja be a kívánt DNS -kiszolgáló címét. Tegye ezt a "Preferált DNS szerver" sorban. A következők tekinthetők megbízható DNS -kiszolgálóknak: - OpenDNS: belép 208.67.222.222.
- Google: belép 8.8.8.8.
 11 Adja meg az alternatív DNS -kiszolgáló címét. Tegye ezt az "Alternatív DNS -kiszolgáló" sorban:
11 Adja meg az alternatív DNS -kiszolgáló címét. Tegye ezt az "Alternatív DNS -kiszolgáló" sorban: - OpenDNS: belép 208.67.220.220.
- Google: belép 8.8.4.4.
 12 Kattintson rendben. A végrehajtott változtatások mentésre kerülnek.
12 Kattintson rendben. A végrehajtott változtatások mentésre kerülnek.  13 Kattintson Bezárás. Ez a gomb az ablak alján található.
13 Kattintson Bezárás. Ez a gomb az ablak alján található.  14 Indítsa újra a számítógépet. Most ellenőrizze a letöltési sebességet - meg kell nőnie, ha a probléma a hálózattal volt.
14 Indítsa újra a számítógépet. Most ellenőrizze a letöltési sebességet - meg kell nőnie, ha a probléma a hálózattal volt.
Mac OS X rendszeren
 1 Nyissa meg az Apple menüt
1 Nyissa meg az Apple menüt  . Kattintson az Apple logóra a képernyő bal felső sarkában.
. Kattintson az Apple logóra a képernyő bal felső sarkában.  2 Kattintson Rendszerbeállítások. Közel van az Apple legördülő menü tetejéhez.
2 Kattintson Rendszerbeállítások. Közel van az Apple legördülő menü tetejéhez.  3 Kattintson Hálózat. Ez a gömb alakú ikon a Rendszerbeállítások ablakban.
3 Kattintson Hálózat. Ez a gömb alakú ikon a Rendszerbeállítások ablakban.  4 Kattintson egy aktív vezeték nélküli hálózatra. A neve megjelenik az ablak bal oldali ablaktáblájában.
4 Kattintson egy aktív vezeték nélküli hálózatra. A neve megjelenik az ablak bal oldali ablaktáblájában.  5 Kattintson Ezenkívül. Ezt az opciót az ablak közepén találja.
5 Kattintson Ezenkívül. Ezt az opciót az ablak közepén találja.  6 Kattintson a fülre DNS. Az ablak tetején van.
6 Kattintson a fülre DNS. Az ablak tetején van.  7 Kattintson +. Ez az ikon a DNS -kiszolgáló mező alatt található.
7 Kattintson +. Ez az ikon a DNS -kiszolgáló mező alatt található.  8 Adja meg a DNS -kiszolgáló címét. Az OpenDNS és a Google megbízható és gyors DNS -kiszolgálókkal rendelkezik:
8 Adja meg a DNS -kiszolgáló címét. Az OpenDNS és a Google megbízható és gyors DNS -kiszolgálókkal rendelkezik: - Google: belép 8.8.8.8 vagy 8.8.4.4.
- OpenDNS: belép 208.67.222.222 vagy 208.67.220.220
- Ha be szeretné írni a preferált és az alternatív szerver címét, írjon be egy címet (például 8.8.8.8), illesszen be egy vesszőt, nyomja meg a szóközt, majd írja be a második címet (például 8.8.4.4).
 9 Lépjen a lapra Felszerelés. Az ablak tetején található fül jobb oldalán található.
9 Lépjen a lapra Felszerelés. Az ablak tetején található fül jobb oldalán található.  10 Jelölje be a "Testreszabás" melletti négyzetet, majd kattintson a gombra Manuálisan. A Hardver oldal tetején található.
10 Jelölje be a "Testreszabás" melletti négyzetet, majd kattintson a gombra Manuálisan. A Hardver oldal tetején található.  11 Kattintson az MTU mezőre, majd kattintson Önkényesen. Az MTU mező a Konfigurálás opció alatt található.
11 Kattintson az MTU mezőre, majd kattintson Önkényesen. Az MTU mező a Konfigurálás opció alatt található.  12 Belép 1453 a szövegmezőbe. Az MTU mező alatt található.
12 Belép 1453 a szövegmezőbe. Az MTU mező alatt található.  13 Kattintson rendben. Ez a gomb az oldal alján található.
13 Kattintson rendben. Ez a gomb az oldal alján található.  14 Kattintson Alkalmaz. Ez a gomb az oldal alján található. A beállításokat a rendszer elmenti és alkalmazza az aktuális vezeték nélküli hálózatra.
14 Kattintson Alkalmaz. Ez a gomb az oldal alján található. A beállításokat a rendszer elmenti és alkalmazza az aktuális vezeték nélküli hálózatra.  15 Indítsa újra a számítógépet. Most ellenőrizze a letöltési sebességet - meg kell nőnie, ha a probléma a hálózattal volt.
15 Indítsa újra a számítógépet. Most ellenőrizze a letöltési sebességet - meg kell nőnie, ha a probléma a hálózattal volt.
Tippek
- A legtöbb letöltéskezelő véletlenszerű.Ha úgy dönt, hogy valamelyiket használja, töltse le a telepítőfájlt egy jól ismert webhelyről.
Figyelmeztetések
- Legyen óvatos, ha modern szoftvereket telepít a régi számítógépére (például a Windows 7 -et Windows 10 -re cseréli). Ebben az esetben a számítógép alkatrészeinek terhelése nő, ezért lehetetlen garantálni a számítógép optimális teljesítményét (mind az interneten, mind offline).



