Szerző:
Joan Hall
A Teremtés Dátuma:
1 Február 2021
Frissítés Dátuma:
1 Július 2024
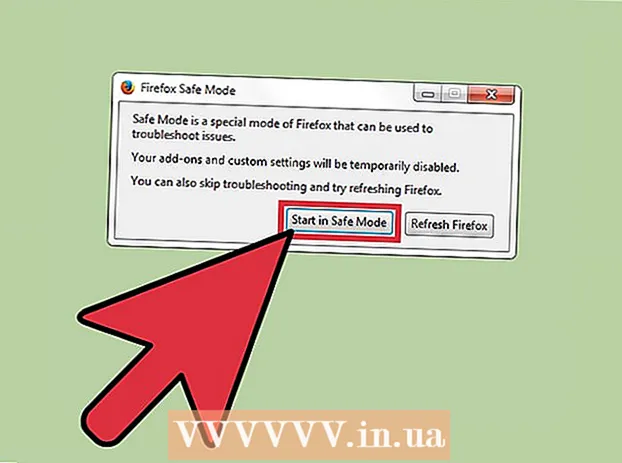
Tartalom
- Lépések
- Módszer 1 /3: Kilépés a biztonságos módból
- 2. módszer a 3 -ból: A Firefox újratelepítése
- 3. módszer a 3 -ból: A biztonságos mód engedélyezése
- Tippek
- Forrás és linkek
A Firefox biztonságos módja letilt bizonyos bővítményeket, amelyek segíthetnek megtalálni a probléma forrását. A böngésző használatának folytatásához ki kell lépnie a biztonságos módból, de néha nem tudja. Ebben a cikkben megmutatjuk, hogyan léphet ki a biztonságos módból a Firefoxban.
Lépések
Módszer 1 /3: Kilépés a biztonságos módból
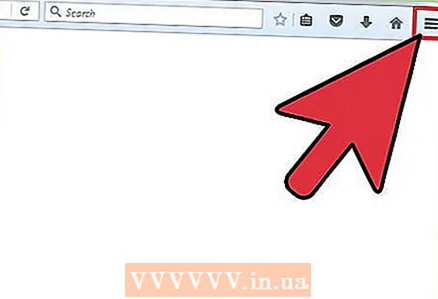 1 Nyissa meg a Firefox menüt. Ehhez kattintson a "☰" ikonra. A biztonságos mód egy ideiglenes böngészőállapot, amelyet csak a felhasználó aktivál. A legtöbb esetben csak újra kell indítania a Firefoxot a biztonságos módból való kilépéshez.
1 Nyissa meg a Firefox menüt. Ehhez kattintson a "☰" ikonra. A biztonságos mód egy ideiglenes böngészőállapot, amelyet csak a felhasználó aktivál. A legtöbb esetben csak újra kell indítania a Firefoxot a biztonságos módból való kilépéshez. 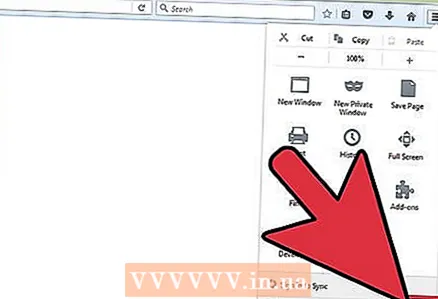 2 Kattintson a "Kilépés" gombra. A Firefox ablak bezárul. A nagyobb megbízhatóság érdekében javasoljuk a számítógép újraindítását.
2 Kattintson a "Kilépés" gombra. A Firefox ablak bezárul. A nagyobb megbízhatóság érdekében javasoljuk a számítógép újraindítását.  3 Indítsa el a Firefoxot. Ha böngészője biztonságos módban nyílik meg, akkor más módszerrel lépjen ki. Ha a Firefox összeomlik, és automatikusan biztonságos módba lép, javasoljuk, hogy telepítse újra a böngészőt.
3 Indítsa el a Firefoxot. Ha böngészője biztonságos módban nyílik meg, akkor más módszerrel lépjen ki. Ha a Firefox összeomlik, és automatikusan biztonságos módba lép, javasoljuk, hogy telepítse újra a böngészőt.
2. módszer a 3 -ból: A Firefox újratelepítése
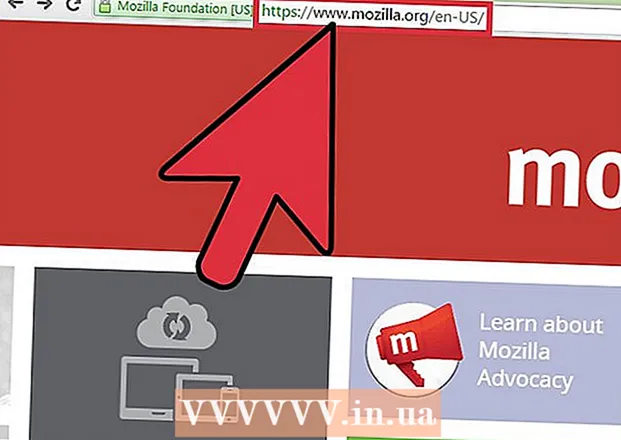 1 Töltse le a Firefox legújabb verzióját. Tegye ezt, ha problémái vannak a biztonságos módból való kilépéssel. Nyissa meg a http://www.mozilla.org oldalt, és töltse le a Firefoxot a számítógépére.
1 Töltse le a Firefox legújabb verzióját. Tegye ezt, ha problémái vannak a biztonságos módból való kilépéssel. Nyissa meg a http://www.mozilla.org oldalt, és töltse le a Firefoxot a számítógépére. 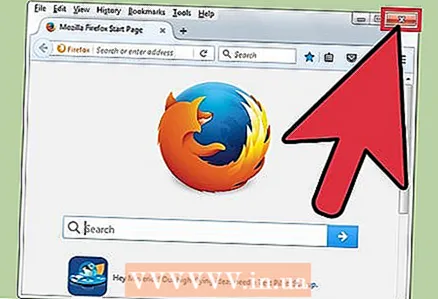 2 Zárja be a Firefoxot. Várja meg, amíg a Firefox telepítőfájlja letöltődik a számítógépre; néhány percet vesz igénybe. Most zárja be a Firefoxot. Ha egy második böngésző van telepítve a számítógépére, például a Safari vagy a Chrome, akkor távolítsa el a Firefoxot, mielőtt letöltené az adott böngésző telepítőfájlját. De ha nincs második böngésző, először töltse le a fájlt, majd távolítsa el a telepített Firefoxot.
2 Zárja be a Firefoxot. Várja meg, amíg a Firefox telepítőfájlja letöltődik a számítógépre; néhány percet vesz igénybe. Most zárja be a Firefoxot. Ha egy második böngésző van telepítve a számítógépére, például a Safari vagy a Chrome, akkor távolítsa el a Firefoxot, mielőtt letöltené az adott böngésző telepítőfájlját. De ha nincs második böngésző, először töltse le a fájlt, majd távolítsa el a telepített Firefoxot. 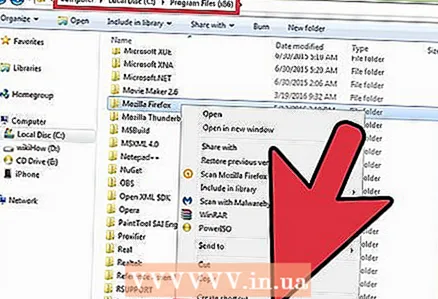 3 Távolítsa el a telepített Firefoxot. Most, hogy bezárta a Firefoxot és letöltötte a telepítőfájlt, távolítsa el a telepített Firefoxot. Windows rendszeren lépjen a Program Files mappába, majd a Mozilla Firefox mappába; Mac számítógépen navigáljon az Alkalmazások mappába, majd a Firefox mappába. Keresse meg a böngészőfájlt, és törölje azt.
3 Távolítsa el a telepített Firefoxot. Most, hogy bezárta a Firefoxot és letöltötte a telepítőfájlt, távolítsa el a telepített Firefoxot. Windows rendszeren lépjen a Program Files mappába, majd a Mozilla Firefox mappába; Mac számítógépen navigáljon az Alkalmazások mappába, majd a Firefox mappába. Keresse meg a böngészőfájlt, és törölje azt.  4 Telepítse a Firefoxot. Ehhez kattintson duplán a letöltött telepítőfájlra, és kövesse a képernyőn megjelenő utasításokat. A telepítés befejezése után kattintson a Befejezés gombra.
4 Telepítse a Firefoxot. Ehhez kattintson duplán a letöltött telepítőfájlra, és kövesse a képernyőn megjelenő utasításokat. A telepítés befejezése után kattintson a Befejezés gombra.  5 Indítsa el a Firefoxot, hogy megtudja, a böngésző biztonságos módban van -e.
5 Indítsa el a Firefoxot, hogy megtudja, a böngésző biztonságos módban van -e.
3. módszer a 3 -ból: A biztonságos mód engedélyezése
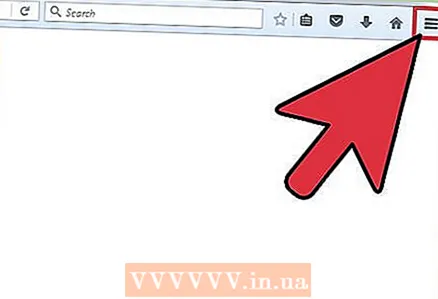 1 Nyissa meg a Firefox menüt. Ehhez kattintson a "☰" ikonra.
1 Nyissa meg a Firefox menüt. Ehhez kattintson a "☰" ikonra. 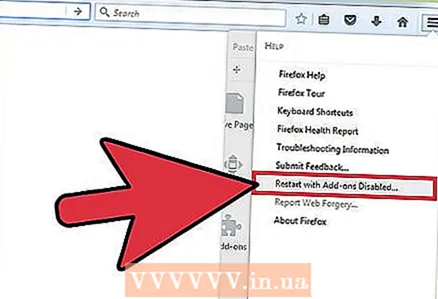 2 Kattintson a Súgó> Újraindítás bővítmények nélkül lehetőségre.
2 Kattintson a Súgó> Újraindítás bővítmények nélkül lehetőségre.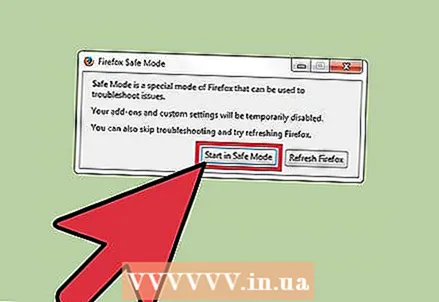 3 A Biztonságos mód ablakban válassza a Futtatás biztonságos módban lehetőséget. Ez a mód letiltja a bővítményeket, témákat és hasonlókat a probléma okának meghatározásához. A Firefox újraindításakor a bővítmények, témák és így tovább aktiválódnak.
3 A Biztonságos mód ablakban válassza a Futtatás biztonságos módban lehetőséget. Ez a mód letiltja a bővítményeket, témákat és hasonlókat a probléma okának meghatározásához. A Firefox újraindításakor a bővítmények, témák és így tovább aktiválódnak.
Tippek
- A biztonságos mód engedélyezéséhez tartsa lenyomva a Shift vagy az Option billentyűt a Firefox indításakor. Ezért, ha a böngésző biztonságos módban nyílik meg, ellenőrizze, hogy a Shift / Option billentyű beragadt -e.
Forrás és linkek
- ↑ https://support.mozilla.org/en-US/kb/firefox-is-stuck-in-safe-mode
- ↑ https://support.mozilla.org/en-US/questions/972320
- ↑ https://support.mozilla.org/en-US/kb/troubleshoot-firefox-issues-using-safe-mode#w_exiting-safe-mode



