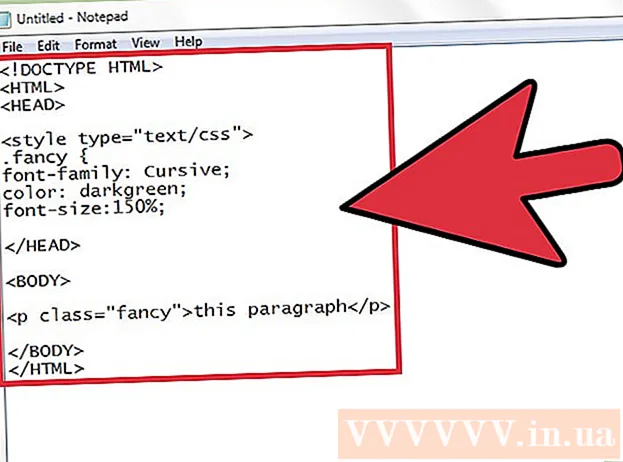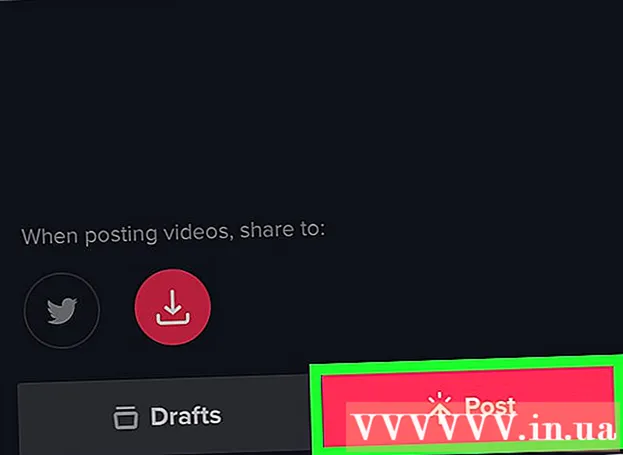Szerző:
Marcus Baldwin
A Teremtés Dátuma:
18 Június 2021
Frissítés Dátuma:
1 Július 2024
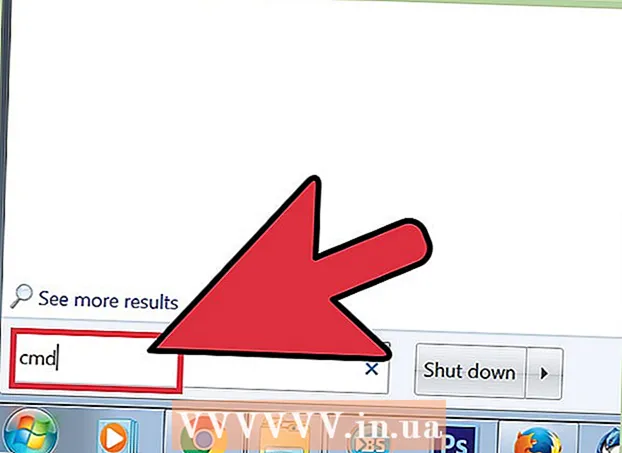
Tartalom
- Lépések
- Módszer 1 /3: Az alapértelmezett beállítások visszaállítása
- 2. módszer a 3 -ból: A beállításfájl törlése
- 3. módszer a 3 -ból: A manuális biztonsági mentés és visszaállítás a profilról
- Tippek
A Firefox böngésző számos előnye közül az egyik a sokféle és testreszabható bővítmény, például vizuális témák és további eszköztár -lehetőségek. A böngésző beállításai a profilban találhatók, amely a telepített bővítményeket, könyvjelzőket, eszköztárakat és egyebeket tárol. Néha szembesülnie kell olyan helyzetekkel, amikor vissza kell térnie az előző konfigurációhoz a böngésző felgyorsítása vagy az alapértelmezett beállítások visszaállítása érdekében. A böngészőprofil mentésével ellenőrizheti, hogy a böngésző beállításai optimálisak -e.
Lépések
Módszer 1 /3: Az alapértelmezett beállítások visszaállítása
 1 Nyissa meg a Hibaelhárítási információk oldalt. Visszaállíthatja a Firefox alapértelmezett beállításait; ez nem törli a böngészési előzményeket, a nyitott lapokat / ablakokat, jelszavakat, cookie -kat és az automatikus kitöltési adatokat. Az alapértelmezett beállítások visszaállításához nyissa meg a Hibaelhárítási információk oldalt. Ezt kétféleképpen lehet megtenni.
1 Nyissa meg a Hibaelhárítási információk oldalt. Visszaállíthatja a Firefox alapértelmezett beállításait; ez nem törli a böngészési előzményeket, a nyitott lapokat / ablakokat, jelszavakat, cookie -kat és az automatikus kitöltési adatokat. Az alapértelmezett beállítások visszaállításához nyissa meg a Hibaelhárítási információk oldalt. Ezt kétféleképpen lehet megtenni. - Kattintson a böngészőablak jobb felső sarkában található ☰ ikonra, majd kattintson a > Hibaelhárítási információk elemre.
- Nyissa meg a menüsávot. Ehhez kattintson a jobb gombbal a tabulátor üres helyére, és válassza a "Menüsor" lehetőséget. Most kattintson a Súgó> Hibaelhárítási információk elemre.
 2 Állítsa vissza a Firefox beállításait. A Hibaelhárítási információk oldalon kattintson a Firefox frissítése elemre. Ebben az esetben a bővítmények eltávolításra kerülnek, és az alapértelmezett beállítások visszaállnak. A javítási folyamat elindításához kattintson a Firefox frissítése gombra.
2 Állítsa vissza a Firefox beállításait. A Hibaelhárítási információk oldalon kattintson a Firefox frissítése elemre. Ebben az esetben a bővítmények eltávolításra kerülnek, és az alapértelmezett beállítások visszaállnak. A javítási folyamat elindításához kattintson a Firefox frissítése gombra.  3 Indítsa újra a Firefoxot. A képernyőn megjelenik egy üzenet, amely szerint a profil importálása sikeres volt. Kattintson a Befejezés gombra; A Firefox importálja a mentett profilkonfigurációt, és az alapértelmezett beállításokkal kezdi.
3 Indítsa újra a Firefoxot. A képernyőn megjelenik egy üzenet, amely szerint a profil importálása sikeres volt. Kattintson a Befejezés gombra; A Firefox importálja a mentett profilkonfigurációt, és az alapértelmezett beállításokkal kezdi.
2. módszer a 3 -ból: A beállításfájl törlése
 1 Nyissa meg a Hibaelhárítási információk oldalt. A beállításfájl olyan Firefox -beállításokat tartalmaz, mint a kezdőlap, a lapbeállítások és egyebek. Ha böngészője nem a várt módon nyitja meg a weboldalakat, állítsa vissza az alapértelmezett beállításokat. Ehhez nyissa meg a profilt tartalmazó mappát. Ezt a Hibaelhárítási információk oldalon teheti meg. Nyissa meg az oldalt az alábbi módok egyikével.
1 Nyissa meg a Hibaelhárítási információk oldalt. A beállításfájl olyan Firefox -beállításokat tartalmaz, mint a kezdőlap, a lapbeállítások és egyebek. Ha böngészője nem a várt módon nyitja meg a weboldalakat, állítsa vissza az alapértelmezett beállításokat. Ehhez nyissa meg a profilt tartalmazó mappát. Ezt a Hibaelhárítási információk oldalon teheti meg. Nyissa meg az oldalt az alábbi módok egyikével. - Kattintson a böngészőablak jobb felső sarkában található ☰ ikonra, majd kattintson a > Hibaelhárítási információk elemre.
- Nyissa meg a menüsávot. Ehhez kattintson a jobb gombbal a tabulátor üres helyére, és válassza a "Menüsor" lehetőséget. Most kattintson a Súgó> Hibaelhárítási információk elemre.
 2 Nyissa meg profilmappáját. Az Alkalmazásinformációk részben kattintson a Mappa megnyitása gombra; megnyílik egy profilfájlokat tartalmazó mappa. Zárjon be minden nyitott Firefox ablakot.
2 Nyissa meg profilmappáját. Az Alkalmazásinformációk részben kattintson a Mappa megnyitása gombra; megnyílik egy profilfájlokat tartalmazó mappa. Zárjon be minden nyitott Firefox ablakot.  3 Törölje a beállításfájlt. Keresse meg a "prefs.js" fájlt, majd nevezze át vagy törölje.
3 Törölje a beállításfájlt. Keresse meg a "prefs.js" fájlt, majd nevezze át vagy törölje. - Töröljön vagy nevezzen át további konfigurációs fájlokat, például "prefs.js.moztmp" vagy "user.js".
 4 Indítsa el a Firefoxot, és zárja be a profilfájlok mappáját. A Firefox automatikusan létrehoz egy új beállítási fájlt a profiljához.
4 Indítsa el a Firefoxot, és zárja be a profilfájlok mappáját. A Firefox automatikusan létrehoz egy új beállítási fájlt a profiljához.
3. módszer a 3 -ból: A manuális biztonsági mentés és visszaállítás a profilról
 1 Nyissa meg a Hibaelhárítási információk oldalt. Ha manuális biztonsági mentést hoz létre, mentheti a Firefox -profil beállításait. Állítsa vissza a biztonsági másolatot, ha a profil sérült, a Firefox újratelepítésre került, vagy ha a Firefoxot a beállításokkal szeretné használni egy másik számítógépen. Ez a módszer lehetővé teszi, hogy böngészőbővítményeket és más elemeket is bevigyen a biztonsági mentésbe, amelyek nem számítanak bele az automatikus biztonsági mentésbe. Először nyissa meg profilmappáját. Ezt a Hibaelhárítási információk oldalon teheti meg. Nyissa meg az oldalt az alábbi módok egyikével.
1 Nyissa meg a Hibaelhárítási információk oldalt. Ha manuális biztonsági mentést hoz létre, mentheti a Firefox -profil beállításait. Állítsa vissza a biztonsági másolatot, ha a profil sérült, a Firefox újratelepítésre került, vagy ha a Firefoxot a beállításokkal szeretné használni egy másik számítógépen. Ez a módszer lehetővé teszi, hogy böngészőbővítményeket és más elemeket is bevigyen a biztonsági mentésbe, amelyek nem számítanak bele az automatikus biztonsági mentésbe. Először nyissa meg profilmappáját. Ezt a Hibaelhárítási információk oldalon teheti meg. Nyissa meg az oldalt az alábbi módok egyikével. - Kattintson a böngészőablak jobb felső sarkában található ☰ ikonra, majd kattintson a > Hibaelhárítási információk elemre.
- Nyissa meg a menüsávot. Ehhez kattintson a jobb gombbal a tabulátor üres helyére, és válassza a "Menüsor" lehetőséget. Most kattintson a Súgó> Hibaelhárítási információk elemre.
 2 Nyissa meg profilmappáját. Tárolja az aktív profil beállításait. Az Alkalmazásinformációk részben kattintson a Mappa megnyitása gombra; az aktív profilfájlokkal rendelkező mappa megnyílik egy új Explorer ablakban. Az Intéző ablak címsorában kattintson a Profilok gombra az összes Firefox -profil mappáinak listájához való belépéshez. Kattintson duplán a biztonsági menteni kívánt profilmappára.
2 Nyissa meg profilmappáját. Tárolja az aktív profil beállításait. Az Alkalmazásinformációk részben kattintson a Mappa megnyitása gombra; az aktív profilfájlokkal rendelkező mappa megnyílik egy új Explorer ablakban. Az Intéző ablak címsorában kattintson a Profilok gombra az összes Firefox -profil mappáinak listájához való belépéshez. Kattintson duplán a biztonsági menteni kívánt profilmappára.  3 Készítsen biztonsági másolatot a profilmappájáról. Válassza ki a profilmappában tárolt összes almappát és fájlt; ehhez kattintson Ctrl+A... Ha csak bizonyos almappákat és fájlokat szeretne kijelölni, tartsa lenyomva a bal egérgombot, és húzza a mutatót a kívánt almappákra és fájlokra. Másolja a kiválasztott elemeket, és illessze be őket egy másik mappába; jelölje meg ezt a mappát a Firefox -profil biztonsági másolataként. Most a profilmappában törölje az almappákat és fájlokat, hogy visszaállítsa a Firefox beállításait, amikor elindul. Ne törölje a szülő mappát; ellenkező esetben új profilt kell létrehoznia.
3 Készítsen biztonsági másolatot a profilmappájáról. Válassza ki a profilmappában tárolt összes almappát és fájlt; ehhez kattintson Ctrl+A... Ha csak bizonyos almappákat és fájlokat szeretne kijelölni, tartsa lenyomva a bal egérgombot, és húzza a mutatót a kívánt almappákra és fájlokra. Másolja a kiválasztott elemeket, és illessze be őket egy másik mappába; jelölje meg ezt a mappát a Firefox -profil biztonsági másolataként. Most a profilmappában törölje az almappákat és fájlokat, hogy visszaállítsa a Firefox beállításait, amikor elindul. Ne törölje a szülő mappát; ellenkező esetben új profilt kell létrehoznia. - Másolja a biztonsági másolatot a számítógép bármely mappájába vagy külső adathordozóra, például USB -meghajtóra.
 4 Állítsa vissza profilját biztonsági másolatból. Ha ugyanazt a profilt kívánja visszaállítani, és a Firefox nem telepíti újra, másolja át a megtartani kívánt fájlokat, beleértve a könyvjelzőket, bővítményeket és témákat. Lépjen a profil biztonsági másolatával ellátott mappába, és helyezze át a fájlokat a biztonsági mentési mappából a megfelelő Firefox -profilt tartalmazó mappába.
4 Állítsa vissza profilját biztonsági másolatból. Ha ugyanazt a profilt kívánja visszaállítani, és a Firefox nem telepíti újra, másolja át a megtartani kívánt fájlokat, beleértve a könyvjelzőket, bővítményeket és témákat. Lépjen a profil biztonsági másolatával ellátott mappába, és helyezze át a fájlokat a biztonsági mentési mappából a megfelelő Firefox -profilt tartalmazó mappába.  5 Állítsa helyre profilját, ha a Firefoxot újratelepítették. A Firefox -profil újbóli létrehozásához egy másik számítógépen vagy egy újratelepített böngészőben hozzon létre egy új profilt. Zárjon be minden nyitott Firefox ablakot. Most nyisson meg egy Futtatás ablakot, Parancssort vagy Terminált, és írja be a parancsot a Firefox Profilkezelő elindításához. Kövesse a képernyőn megjelenő utasításokat új profil létrehozásához. Létrejön egy új profil, majd megnyílik a profilablak; másolja át az elemeket a biztonsági mentési mappából. Indítsa újra a Firefoxot, hogy a módosítások életbe lépjenek.
5 Állítsa helyre profilját, ha a Firefoxot újratelepítették. A Firefox -profil újbóli létrehozásához egy másik számítógépen vagy egy újratelepített böngészőben hozzon létre egy új profilt. Zárjon be minden nyitott Firefox ablakot. Most nyisson meg egy Futtatás ablakot, Parancssort vagy Terminált, és írja be a parancsot a Firefox Profilkezelő elindításához. Kövesse a képernyőn megjelenő utasításokat új profil létrehozásához. Létrejön egy új profil, majd megnyílik a profilablak; másolja át az elemeket a biztonsági mentési mappából. Indítsa újra a Firefoxot, hogy a módosítások életbe lépjenek. - Mac OS X rendszeren indítson el egy terminált, és írja be a "firefox --ProfileManager" parancsot (idézőjelek nélkül) a Profilkezelő megnyitásához.
- Windows rendszerben kattintson a gombra Nyerj+Ra Futtatás ablak megnyitásához. Ezután írja be a "firefox.exe -ProfileManager" parancsot (idézőjelek nélkül) a Profilkezelő megnyitásához.
- Linux rendszeren nyisson meg egy terminált, írja be a „cd elérési útja a Firefox mappához>” lehetőséget, majd írja be a „/ firefox –profilemanager” (idézőjelek nélkül mindkét esetben) lehetőséget a Profilkezelő megnyitásához.
Tippek
- Indítsa el a Firefoxot csökkentett módban, és nézze meg, hogy a bővítmények okozzák -e a problémát. A böngésző csökkentett módban kétféleképpen indítható el. Első módszer: nyissa meg a menüsávot a jobb egérgombbal kattintva a tabulátor üres helyére, és válassza a "Menüsor" lehetőséget; majd kattintson a Súgó> Újraindítás bővítmények nélkül lehetőségre. Második módszer: kattintson a ☰ ikonra, majd nyomja meg a " "> "Újraindítás kiegészítők nélkül" gombot; a megnyíló ablakban kattintson az "Újraindítás" gombra. A Firefox újraindul biztonságos módban. Ha a böngésző jól működik, akkor a probléma valószínűleg az egyik kiterjesztéssel van. Ebben az esetben tiltsa le a felesleges bővítményeket biztonságos módban.
- Kapcsolja ki a beépülő modulokat, hogy megtudja, hogyan befolyásolja ez a böngésző teljesítményét. Nyissa meg a Firefox menüt, és kattintson a "Bővítmények" elemre; megnyílik a Bővítmények kezelése oldal. Ebben az ablakban kattintson a "Plugins" gombra. Az egyes bővítmények jobb oldalán található menüben válassza a Soha ne vegye fel. Ha a böngésző sebessége nő, engedélyezze a bővítményeket egyenként, hogy megtalálja a hibás bővítményt.
- Ha a problémát egy Firefox programfájl okozza, telepítse újra a Firefoxot a számítógépére.