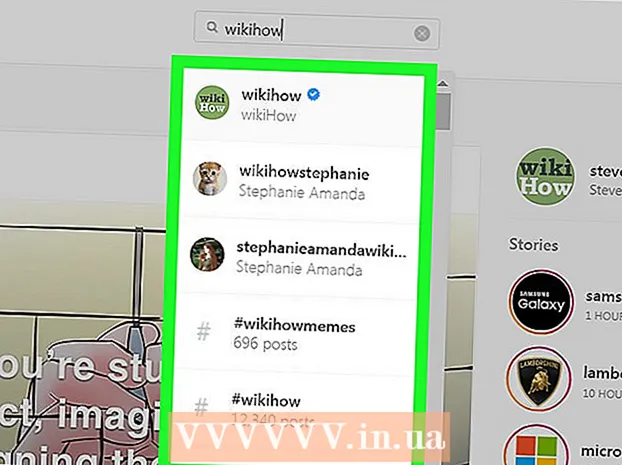Szerző:
Gregory Harris
A Teremtés Dátuma:
8 Április 2021
Frissítés Dátuma:
1 Július 2024
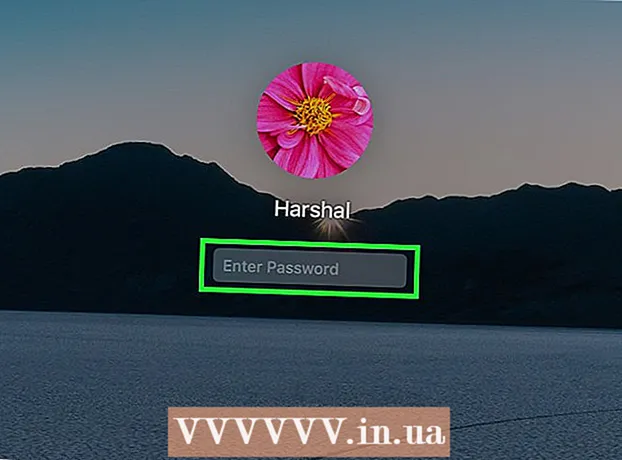
Tartalom
- Lépések
- 4. módszer: Apple ID használata
- 2. módszer a 4 -ből: Helyreállítási mód
- 3. módszer a 4 -ből: Második rendszergazdai fiók használata
- 4. módszer a 4 -ből: Változtassa meg jelszavát, ha tudja
- Tippek
- Hasonló cikkek
Miután bejelentkezett Mac -fiókjába Apple ID azonosítójával, ezzel visszaállíthatja a rendszergazdai jelszót. Ellenkező esetben használhatja a helyreállítási módot, és futtathatja a jelszó -visszaállító segédprogramot. A jelszót akkor is visszaállíthatja, ha másik rendszergazdai fiókkal jelentkezik be. Ha tudja a jelszavát, akkor a "Felhasználók és csoportok" menüben módosíthatja.
Lépések
4. módszer: Apple ID használata
 1 Próbáljon meg háromszor rossz jelszót megadni. Ha engedélyezte ezt az opciót fiókja létrehozásakor, akkor az Apple azonosítójával állítsa vissza jelszavát. Ez a módszer csak akkor működik, ha ez az opció engedélyezve van.
1 Próbáljon meg háromszor rossz jelszót megadni. Ha engedélyezte ezt az opciót fiókja létrehozásakor, akkor az Apple azonosítójával állítsa vissza jelszavát. Ez a módszer csak akkor működik, ha ez az opció engedélyezve van. - Ha rendelkezik Mac hozzáféréssel, akkor ezt az opciót az Apple menü megnyitásával és a Rendszerbeállítások választásával engedélyezheti. Kattintson a "Felhasználók és csoportok" lehetőségre, majd válassza ki a fiókját. Kattintson a lakat gombra a beállítások feloldásához, majd kattintson az "Engedélyezés a felhasználó számára, hogy visszaállítsa az Apple ID jelszót" lehetőségre.
 2 Állítsa vissza jelszavát a megjelenő linkre kattintva. Csak akkor jelenik meg, ha háromszor helytelenül adta meg a jelszót.Ha ez az opció nem jelenik meg, akkor nincs engedélyezve a fiókjában, és más módszert kell használnia a cikkből.
2 Állítsa vissza jelszavát a megjelenő linkre kattintva. Csak akkor jelenik meg, ha háromszor helytelenül adta meg a jelszót.Ha ez az opció nem jelenik meg, akkor nincs engedélyezve a fiókjában, és más módszert kell használnia a cikkből.  3 Adja meg az Apple ID jelszavát. A rendszergazdai jelszó visszaállításához meg kell adnia az Apple ID jelszavát. Ez a Mac -fiókjához társított azonosító.
3 Adja meg az Apple ID jelszavát. A rendszergazdai jelszó visszaállításához meg kell adnia az Apple ID jelszavát. Ez a Mac -fiókjához társított azonosító.  4 Hozzon létre új rendszergazdai jelszót. Az Apple ID jelszó megadása után új rendszergazdai jelszót kell létrehoznia. Létrehozásához kétszer kell új jelszót megadnia.
4 Hozzon létre új rendszergazdai jelszót. Az Apple ID jelszó megadása után új rendszergazdai jelszót kell létrehoznia. Létrehozásához kétszer kell új jelszót megadnia.  5 Használja az új jelszót a rendszer újraindítása után. Miután létrehozott egy új rendszergazdai jelszót, újra kell indítania a számítógépet. Amikor a számítógép újraindul, adja meg az új jelszót a bejelentkezéshez.
5 Használja az új jelszót a rendszer újraindítása után. Miután létrehozott egy új rendszergazdai jelszót, újra kell indítania a számítógépet. Amikor a számítógép újraindul, adja meg az új jelszót a bejelentkezéshez.  6 Hozzon létre egy új kulcstartót. Amint bejelentkezik az új jelszóval, értesítést kap arról, hogy nincs hozzáférése a kulcstartó -hozzáféréshez. Ez annak köszönhető, hogy a Kulcstartót csak az előző rendszergazdai jelszó védte, és biztonsági okokból az új jelszóval való hozzáférés korlátozott. Létre kell hoznia egy új kulcstartót a jelszavaihoz.
6 Hozzon létre egy új kulcstartót. Amint bejelentkezik az új jelszóval, értesítést kap arról, hogy nincs hozzáférése a kulcstartó -hozzáféréshez. Ez annak köszönhető, hogy a Kulcstartót csak az előző rendszergazdai jelszó védte, és biztonsági okokból az új jelszóval való hozzáférés korlátozott. Létre kell hoznia egy új kulcstartót a jelszavaihoz.
2. módszer a 4 -ből: Helyreállítási mód
 1 Indítsa újra a számítógépet. Ha nem tudja megváltoztatni jelszavát az Apple ID használatával, állítsa vissza a helyreállítási mód használatával. Lépjen helyreállítási módba a számítógép indításakor.
1 Indítsa újra a számítógépet. Ha nem tudja megváltoztatni jelszavát az Apple ID használatával, állítsa vissza a helyreállítási mód használatával. Lépjen helyreállítási módba a számítógép indításakor.  2 Csipet.⌘ Parancs+Ramint meghallja a sípolást. Tartsa lenyomva a billentyűket, amíg meg nem jelenik a betöltősáv. Ezzel elindul a helyreállítási mód. A letöltés eltarthat egy ideig.
2 Csipet.⌘ Parancs+Ramint meghallja a sípolást. Tartsa lenyomva a billentyűket, amíg meg nem jelenik a betöltősáv. Ezzel elindul a helyreállítási mód. A letöltés eltarthat egy ideig.  3 Kattintson a Segédprogramok menüre, és válassza a Terminál lehetőséget. A Segédprogramok menü a képernyő tetején található.
3 Kattintson a Segédprogramok menüre, és válassza a Terminál lehetőséget. A Segédprogramok menü a képernyő tetején található.  4 Belép.Jelszó visszaállításaés nyomja meg a gombot⏎ Vissza. Ezzel elindul a "Recovery Mode" segédprogram.
4 Belép.Jelszó visszaállításaés nyomja meg a gombot⏎ Vissza. Ezzel elindul a "Recovery Mode" segédprogram.  5 Válassza ki a merevlemezt. Ha a Mac több merevlemezzel rendelkezik, válassza ki azt, amelyik tartalmazza az operációs rendszert. Általában „Macintosh HD” -nek hívják.
5 Válassza ki a merevlemezt. Ha a Mac több merevlemezzel rendelkezik, válassza ki azt, amelyik tartalmazza az operációs rendszert. Általában „Macintosh HD” -nek hívják.  6 Válassza ki azt a felhasználói fiókot, amelynek jelszavát módosítani szeretné. Válasszon egy fiókot a legördülő menüből.
6 Válassza ki azt a felhasználói fiókot, amelynek jelszavát módosítani szeretné. Válasszon egy fiókot a legördülő menüből.  7 Hozzon létre új rendszergazdai jelszót. Írja be kétszer a jelszavát annak létrehozásához.
7 Hozzon létre új rendszergazdai jelszót. Írja be kétszer a jelszavát annak létrehozásához.  8 Írhat jelszót is, ha úgy tetszik. Akkor jeleníthető meg, ha nehezen tud bejelentkezni a fiókjába.
8 Írhat jelszót is, ha úgy tetszik. Akkor jeleníthető meg, ha nehezen tud bejelentkezni a fiókjába.  9 Kattintson a "Mentés" gombra az új jelszó mentéséhez. A rendszer újraindítása után használhatja az új jelszót.
9 Kattintson a "Mentés" gombra az új jelszó mentéséhez. A rendszer újraindítása után használhatja az új jelszót.  10 Kattintson az Apple menüre, és válassza az OS X Utilities → Quit OS X Utilities lehetőséget. Indítsa újra a számítógépet, amikor a rendszer kéri. Ezzel újraindítja a rendszert, és alkalmazza az új jelszót.
10 Kattintson az Apple menüre, és válassza az OS X Utilities → Quit OS X Utilities lehetőséget. Indítsa újra a számítógépet, amikor a rendszer kéri. Ezzel újraindítja a rendszert, és alkalmazza az új jelszót.  11 Jelentkezzen be az új jelszóval. A számítógép újraindítása után válassza ki felhasználói fiókját, és jelentkezzen be új jelszavával.
11 Jelentkezzen be az új jelszóval. A számítógép újraindítása után válassza ki felhasználói fiókját, és jelentkezzen be új jelszavával.
3. módszer a 4 -ből: Második rendszergazdai fiók használata
 1 Jelentkezzen be egy második rendszergazdai fiókkal. Ehhez rendelkeznie kell egy második, rendszergazdai jogokkal rendelkező fiókkal a számítógépén, és ismernie kell a jelszavát.
1 Jelentkezzen be egy második rendszergazdai fiókkal. Ehhez rendelkeznie kell egy második, rendszergazdai jogokkal rendelkező fiókkal a számítógépén, és ismernie kell a jelszavát. - Ha bejelentkezett fiókjával, jelentkezzen ki, majd válassza ki a második rendszergazdai fiókot.
 2 Kattintson az Apple menüre, és válassza a Rendszerbeállítások lehetőséget. Ez megnyitja a rendszerbeállításokat.
2 Kattintson az Apple menüre, és válassza a Rendszerbeállítások lehetőséget. Ez megnyitja a rendszerbeállításokat.  3 Válassza a "Felhasználók és csoportok" lehetőséget. Minden felhasználó megjelenik a képernyőn.
3 Válassza a "Felhasználók és csoportok" lehetőséget. Minden felhasználó megjelenik a képernyőn.  4 Kattintson a képernyő alján található zárra. Ez lehetővé teszi a felhasználók és csoportok beállításainak módosítását. Meg kell adnia a használt fiók rendszergazdai jelszavát.
4 Kattintson a képernyő alján található zárra. Ez lehetővé teszi a felhasználók és csoportok beállításainak módosítását. Meg kell adnia a használt fiók rendszergazdai jelszavát.  5 Válassza ki az első fiókot. Ez megjelenik a bal oldali menüben. Látni fogja a fiókbeállítások megjelenését.
5 Válassza ki az első fiókot. Ez megjelenik a bal oldali menüben. Látni fogja a fiókbeállítások megjelenését.  6 Kattintson a "Jelszó visszaállítása" gombra. Ez lehetővé teszi új jelszó létrehozását fiókjához.
6 Kattintson a "Jelszó visszaállítása" gombra. Ez lehetővé teszi új jelszó létrehozását fiókjához.  7 Hozzon létre új rendszergazdai jelszót az eredeti fiókhoz. Az új jelszó létrehozásának megerősítéséhez kétszer kell megadnia. Kattintson a "Jelszó módosítása" gombra a mentéséhez.
7 Hozzon létre új rendszergazdai jelszót az eredeti fiókhoz. Az új jelszó létrehozásának megerősítéséhez kétszer kell megadnia. Kattintson a "Jelszó módosítása" gombra a mentéséhez.  8 Jelentkezzen ki, majd jelentkezzen be újra az első fiókba a most létrehozott jelszóval. Az éppen létrehozott jelszó megadásával bejelentkezhet fiókjába.
8 Jelentkezzen ki, majd jelentkezzen be újra az első fiókba a most létrehozott jelszóval. Az éppen létrehozott jelszó megadásával bejelentkezhet fiókjába.  9 Hozzon létre egy új kulcstartót. Amikor bejelentkezik új jelszavával, a rendszer felkéri, hogy frissítse a kulcstartó -hozzáférést, vagy hozzon létre újat. Nem tudja frissíteni az új jelszót, mert nem ismeri az előzőt. Létre kell hoznia egy új kulcstartót, amelyet később használni fog.
9 Hozzon létre egy új kulcstartót. Amikor bejelentkezik új jelszavával, a rendszer felkéri, hogy frissítse a kulcstartó -hozzáférést, vagy hozzon létre újat. Nem tudja frissíteni az új jelszót, mert nem ismeri az előzőt. Létre kell hoznia egy új kulcstartót, amelyet később használni fog.
4. módszer a 4 -ből: Változtassa meg jelszavát, ha tudja
 1 Kattintson az Apple menüre, és válassza a Rendszerbeállítások lehetőséget. Ez megnyitja a rendszerbeállításokat. Ez a módszer a jelszó megváltoztatására csak akkor működik, ha ismeri az aktuális jelszót. Ha nem emlékszik rá, akkor használjon másik módszert a cikkből.
1 Kattintson az Apple menüre, és válassza a Rendszerbeállítások lehetőséget. Ez megnyitja a rendszerbeállításokat. Ez a módszer a jelszó megváltoztatására csak akkor működik, ha ismeri az aktuális jelszót. Ha nem emlékszik rá, akkor használjon másik módszert a cikkből.  2 Válassza a "Felhasználók és csoportok" lehetőséget. Ez lehetővé teszi a felhasználói beállítások módosítását.
2 Válassza a "Felhasználók és csoportok" lehetőséget. Ez lehetővé teszi a felhasználói beállítások módosítását.  3 Kattintson a lakatra a bal alsó sarokban, és írja be jelenlegi jelszavát. Itt módosíthatja a rendszer paramétereit.
3 Kattintson a lakatra a bal alsó sarokban, és írja be jelenlegi jelszavát. Itt módosíthatja a rendszer paramétereit.  4 Válassza ki fiókját, majd kattintson a Jelszó módosítása gombra. Egy új ablak jelenik meg, ahol megváltoztathatja jelszavát.
4 Válassza ki fiókját, majd kattintson a Jelszó módosítása gombra. Egy új ablak jelenik meg, ahol megváltoztathatja jelszavát.  5 Írja be régi jelszavát az első mezőbe. Ez az a jelszó, amelyet jelenleg használ.
5 Írja be régi jelszavát az első mezőbe. Ez az a jelszó, amelyet jelenleg használ.  6 Hozzon létre új jelszót. Az új jelszó megerősítéséhez kétszer kell megadnia. Kattintson a "Jelszó módosítása" gombra a mentéséhez.
6 Hozzon létre új jelszót. Az új jelszó megerősítéséhez kétszer kell megadnia. Kattintson a "Jelszó módosítása" gombra a mentéséhez.  7 Tipp hozzáadása (opcionális). Hozzáadhat egy jelszó -tippet, amely akkor jelenik meg, ha problémái vannak a bejelentkezéssel. Tegye ezt, hogy ne kelljen újra alaphelyzetbe állítania jelszavát, ha hirtelen elfelejti.
7 Tipp hozzáadása (opcionális). Hozzáadhat egy jelszó -tippet, amely akkor jelenik meg, ha problémái vannak a bejelentkezéssel. Tegye ezt, hogy ne kelljen újra alaphelyzetbe állítania jelszavát, ha hirtelen elfelejti.  8 Kezdje el használni az új jelszavát. A rendszer azonnal elfogadja a jelszót. Használja minden rendszerkéréshez.
8 Kezdje el használni az új jelszavát. A rendszer azonnal elfogadja a jelszót. Használja minden rendszerkéréshez.
Tippek
- Írja le a jelszót nem feltűnő helyre (például kedvenc könyvének belső borítójára), hogy elkerülje a rendszer véletlen lezárását.
- Ha a FileVault engedélyezve van a számítógépén, akkor nem tudja feloldani a Jelszó visszaállítása segédprogram zárolását a FileVault kezdeti beállításakor kapott megerősítő kód és jelszó nélkül. Ezen információk nélkül nem férhet hozzá fájljaihoz.
Hasonló cikkek
- A Subversion telepítése Mac OS X rendszeren
- A Mac OS X 10.3 (Panther) telepítése Windows számítógépre
- Hogyan tehetjük a Windows XP asztalt úgy, mint a Mac OS asztalt
- Lemez írása Mac OS X rendszeren
- Képernyőkép készítése Mac OS X rendszeren
- Hogyan lehet kényszeríteni a programból való kilépést a MacOS X rendszeren
- RAR archív fájl megnyitása Mac OS X rendszeren
- A kép átméretezése (Mac esetén)