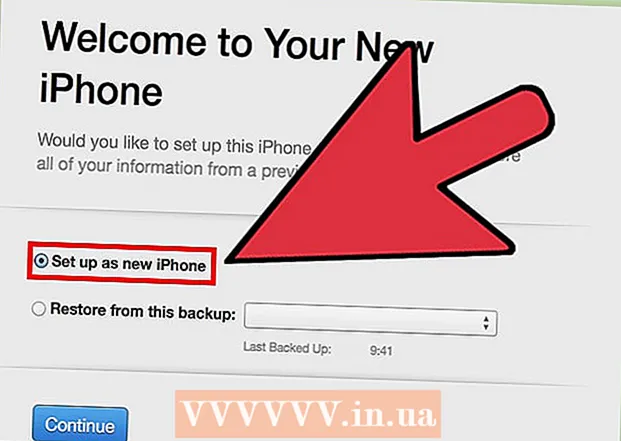Szerző:
Roger Morrison
A Teremtés Dátuma:
22 Szeptember 2021
Frissítés Dátuma:
1 Július 2024

Tartalom
- Lépni
- 1/4-es módszer: Állítsa vissza a merevlemezt a Windows 10 rendszerben a gyári beállításokra
- 4. Módszer 2: Formázzon egy második merevlemezt a Windows rendszerben
- 3/4 módszer: Állítsa vissza a meghajtót a macOS-ban a gyári beállításokra
- 4/4 módszer: Formázzon egy második meghajtót macOS-ban
Ez a wikiHow megtanítja, hogyan állíthatja vissza a Windows vagy MacOS számítógép merevlemezét az eredeti gyári beállításokra.
Lépni
1/4-es módszer: Állítsa vissza a merevlemezt a Windows 10 rendszerben a gyári beállításokra
 Kattintson a Start menüre
Kattintson a Start menüre  Kattintson a Beállítások elemre
Kattintson a Beállítások elemre  kattintson Frissítés és biztonság.
kattintson Frissítés és biztonság. kattintson Felépülés. Ez a bal oldali oszlopban található.
kattintson Felépülés. Ez a bal oldali oszlopban található.  kattintson Dolgozni a "PC visszaállítása" alatt.
kattintson Dolgozni a "PC visszaállítása" alatt. Válassza a lehetőséget Törölj mindent. Ez biztosítja, hogy az összes alkalmazás és személyes adat törölve legyen a merevlemezről.
Válassza a lehetőséget Törölj mindent. Ez biztosítja, hogy az összes alkalmazás és személyes adat törölve legyen a merevlemezről.  Válasszon egy opciót a lemez tisztításához.
Válasszon egy opciót a lemez tisztításához.- Ha visszaállítja a számítógépet, mert valaki más fogja használni, kattintson a gombra Törölje a fájlokat és tisztítsa meg a meghajtót hogy ne férhessenek hozzá az Ön adataihoz.
- Ha meg akarja tartani a számítógépet, kattintson a gombra Csak fájlokat törölhet.
 kattintson Következő. Újabb megerősítés jelenik meg.
kattintson Következő. Újabb megerősítés jelenik meg.  kattintson Visszatesz. A Windows most megkezdi a visszaállítási folyamatot. Miután a folyamat befejeződött, kövesse az utasításokat a Windows újként történő beállításához.
kattintson Visszatesz. A Windows most megkezdi a visszaállítási folyamatot. Miután a folyamat befejeződött, kövesse az utasításokat a Windows újként történő beállításához.
4. Módszer 2: Formázzon egy második merevlemezt a Windows rendszerben
 nyomja meg ⊞ Nyerj+S.. Megnyílik a Windows keresősáv.
nyomja meg ⊞ Nyerj+S.. Megnyílik a Windows keresősáv. - Ennek a módszernek a célja az adatok törlése a számítógép merevlemezéről, amely nem az elsődleges meghajtó.
 típus menedzsment.
típus menedzsment. kattintson Számítógép-kezelés.
kattintson Számítógép-kezelés. Válassza a lehetőséget Lemezkezelés a "Tárolás" alatt. A bal oldali oszlopban van. Előfordulhat, hogy a "Lemezkezelés" megjelenítéséhez kattintson a "Tárolás" melletti nyílra. Megjelenik a számítógépéhez csatlakoztatott merevlemezek listája.
Válassza a lehetőséget Lemezkezelés a "Tárolás" alatt. A bal oldali oszlopban van. Előfordulhat, hogy a "Lemezkezelés" megjelenítéséhez kattintson a "Tárolás" melletti nyílra. Megjelenik a számítógépéhez csatlakoztatott merevlemezek listája.  Kattintson a jobb gombbal a visszaállítani kívánt meghajtóra. Bármely lemezt kiválaszthat, kivéve azt, amelyre a Windows telepítve van.
Kattintson a jobb gombbal a visszaállítani kívánt meghajtóra. Bármely lemezt kiválaszthat, kivéve azt, amelyre a Windows telepítve van.  kattintson Formátum.
kattintson Formátum. kattintson Igen. A merevlemezen lévő adatok törlődnek.
kattintson Igen. A merevlemezen lévő adatok törlődnek.
3/4 módszer: Állítsa vissza a meghajtót a macOS-ban a gyári beállításokra
 Győződjön meg arról, hogy a Mac csatlakozik az internethez. A merevlemez törlése után hozzáférnie kell a Mac gyári beállításainak eléréséhez, ezért a számítógépnek online állapotban kell lennie.
Győződjön meg arról, hogy a Mac csatlakozik az internethez. A merevlemez törlése után hozzáférnie kell a Mac gyári beállításainak eléréséhez, ezért a számítógépnek online állapotban kell lennie. - Ez a módszer törli az összes adatot a merevlemezről, és lecseréli az eredeti gyári beállításokra.
- Mielőtt elkezdené, győződjön meg arról, hogy biztonsági másolatot készített az adatokról.
 Kattintson rá
Kattintson rá  kattintson Újrakezd. A Mac most leáll és újraindul. A bejelentkezési képernyő megjelenése előtt el kell végeznie a következő lépést, ezért gyorsan válaszoljon.
kattintson Újrakezd. A Mac most leáll és újraindul. A bejelentkezési képernyő megjelenése előtt el kell végeznie a következő lépést, ezért gyorsan válaszoljon.  nyomja meg ⌘ Parancs+R. amikor megjelenik a szürke képernyő. Ez a képernyő a számítógép kikapcsolása után jelenik meg, és újraindulni kezd. Megjelenik az Eszközök ablak.
nyomja meg ⌘ Parancs+R. amikor megjelenik a szürke képernyő. Ez a képernyő a számítógép kikapcsolása után jelenik meg, és újraindulni kezd. Megjelenik az Eszközök ablak.  kattintson Lemez segédprogram.
kattintson Lemez segédprogram. Válassza ki a merevlemezt. A név minden Mac esetében eltér, de a bal oldali panelen jelenik meg. Keressen egy olyan lemezt, amelynek neve olyan, mint a "Startup Disk".
Válassza ki a merevlemezt. A név minden Mac esetében eltér, de a bal oldali panelen jelenik meg. Keressen egy olyan lemezt, amelynek neve olyan, mint a "Startup Disk".  Kattintson a fülre Tisztázni. A főablakban van.
Kattintson a fülre Tisztázni. A főablakban van.  kattintson Szerkezet.
kattintson Szerkezet. Válassza a lehetőséget Mac OS Extended (naplózott).
Válassza a lehetőséget Mac OS Extended (naplózott). kattintson Tisztázni. A merevlemezen lévő adatok törlődnek és újraformázódnak. Ez eltarthat néhány perctől néhány óráig. Miután a folyamat befejeződött, kövesse a képernyőn megjelenő utasításokat a folyamat befejezéséhez és a Mac új beállításához.
kattintson Tisztázni. A merevlemezen lévő adatok törlődnek és újraformázódnak. Ez eltarthat néhány perctől néhány óráig. Miután a folyamat befejeződött, kövesse a képernyőn megjelenő utasításokat a folyamat befejezéséhez és a Mac új beállításához.
4/4 módszer: Formázzon egy második meghajtót macOS-ban
 Kattintson a nagyító ikonra. A képernyő jobb felső sarkában található.
Kattintson a nagyító ikonra. A képernyő jobb felső sarkában található.  típus Hasznosság. Megjelenik az eredmények listája.
típus Hasznosság. Megjelenik az eredmények listája.  kattintson Lemez segédprogram - Segédprogram.
kattintson Lemez segédprogram - Segédprogram. Kattintson a formázni kívánt meghajtóra. Ez nem lehet az a lemez, ahová a macOS telepítve van.
Kattintson a formázni kívánt meghajtóra. Ez nem lehet az a lemez, ahová a macOS telepítve van.  kattintson Tisztázni. Ez az ablak tetején van.
kattintson Tisztázni. Ez az ablak tetején van.  Írja be a merevlemez új nevét.
Írja be a merevlemez új nevét. Válasszon partíciókiosztást. A választott lehetőségek az Ön igényeitől függenek.
Válasszon partíciókiosztást. A választott lehetőségek az Ön igényeitől függenek.  kattintson Tisztázni. A kiválasztott merevlemez törlődik és újraformázásra kerül.
kattintson Tisztázni. A kiválasztott merevlemez törlődik és újraformázásra kerül.