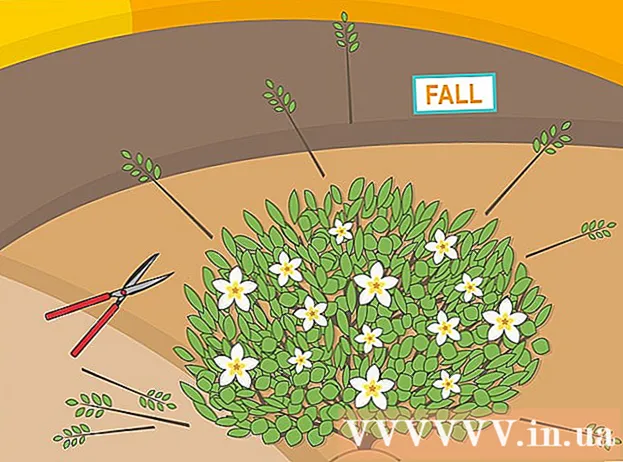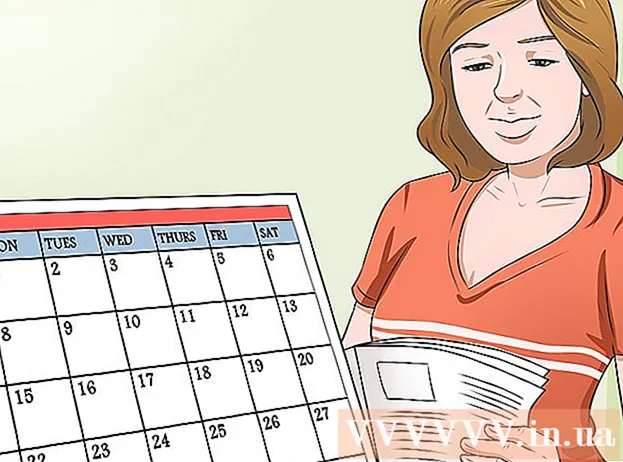Szerző:
Roger Morrison
A Teremtés Dátuma:
17 Szeptember 2021
Frissítés Dátuma:
21 Június 2024
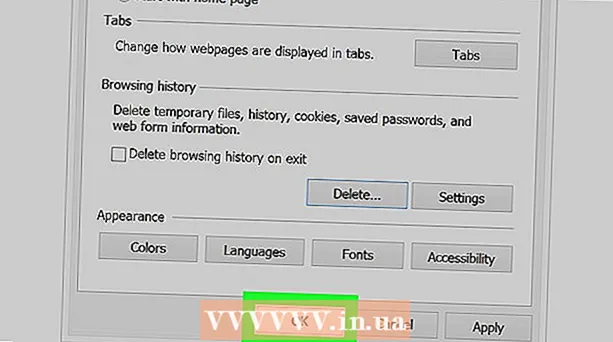
Tartalom
- Lépni
- 8 módszer 1: A Chrome használata iPhone-on
- 2/8 módszer: A Chrome használata Androidon
- 3/8 módszer: A Chrome használata asztali számítógépen
- 4/8 módszer: Firefox használata iPhone-on
- 5/8 módszer: Firefox használata Androidon
- 6/8 módszer: Firefox használata asztali számítógépen
- 7/8 módszer: Microsoft Edge-rel
- 8/8 módszer: Internet Explorer használatával
- Tippek
- Figyelmeztetések
Ez a cikk megtanulja, hogyan lehet megakadályozni, hogy a böngésző megjelenítse az egyező eredményeket, amikor beír valamit a címsorba. Ne feledje, hogy a Safari nem követi az űrlapadatokat mind a Mac, mind az iPhone készülékeken, ezért ezt nem kell megtennie, ha a Safarit használja. Ha teljes webhelyeket szeretne törölni a böngésző előzményeiből, akkor inkább törölnie kell a böngészési előzményeket.
Lépni
8 módszer 1: A Chrome használata iPhone-on
 Nyisd ki
Nyisd ki  nyomja meg ⋮ a képernyő jobb felső sarkában. Megjelenik egy legördülő menü.
nyomja meg ⋮ a képernyő jobb felső sarkában. Megjelenik egy legördülő menü.  nyomja meg Történelem a legördülő menüben. Ez megnyitja a Chrome előzményoldalát iPhone-ján.
nyomja meg Történelem a legördülő menüben. Ez megnyitja a Chrome előzményoldalát iPhone-ján.  nyomja meg A böngésző adatainak törlése .... A képernyő bal alsó sarkában található.
nyomja meg A böngésző adatainak törlése .... A képernyő bal alsó sarkában található.  nyomja meg Adatok automatikus kitöltése az oldal közepén. Ez ellenőrzi az "Automatikus kitöltés" lehetőséget.
nyomja meg Adatok automatikus kitöltése az oldal közepén. Ez ellenőrzi az "Automatikus kitöltés" lehetőséget. - Hagyja ki ezt a lépést, ha az "Automatikus kitöltés" be van jelölve.
- Ezen az oldalon törölheti a többi elem jelölését, de be kell jelölni az "Adatok automatikus kitöltése" opciót.
 nyomja meg Törölje a böngésző adatait. Ez az opció az oldal alján található.
nyomja meg Törölje a böngésző adatait. Ez az opció az oldal alján található.  nyomja meg Törölje a böngésző adatait amikor megkérdezték. Ez törli a keresősáv adatait a Google Chrome-ból iPhone-ján.
nyomja meg Törölje a böngésző adatait amikor megkérdezték. Ez törli a keresősáv adatait a Google Chrome-ból iPhone-ján.
2/8 módszer: A Chrome használata Androidon
 Nyisd ki
Nyisd ki  nyomja meg ⋮ a képernyő jobb felső sarkában. Megjelenik egy legördülő menü.
nyomja meg ⋮ a képernyő jobb felső sarkában. Megjelenik egy legördülő menü.  nyomja meg Történelem. Ez a lehetőség a legördülő menüben található.
nyomja meg Történelem. Ez a lehetőség a legördülő menüben található.  nyomja meg Böngészési adatok törlése ... az Előzmények oldal tetején.
nyomja meg Böngészési adatok törlése ... az Előzmények oldal tetején. Nyomja meg a fület FEJLETT. Ez a fül a képernyő jobb felső sarkában található.
Nyomja meg a fület FEJLETT. Ez a fül a képernyő jobb felső sarkában található.  Jelölje be az "Űrlapadatok automatikus kitöltése" négyzetet. Ez a képernyő közepén található.
Jelölje be az "Űrlapadatok automatikus kitöltése" négyzetet. Ez a képernyő közepén található. - Az "ADVANCED" fülön törölheti a többi jelölőnégyzet jelölését, de az "Automatikus kitöltés űrlapadatok" négyzetet be kell jelölni a keresősáv tartalmának törléséhez.
- Hagyja ki ezt a lépést, ha az "Űrlapadatok automatikus kitöltése" négyzet már be van jelölve.
 Nyomja meg az "Időszak" legördülő mezőt az oldal jobb felső sarkában. Megjelenik egy legördülő menü.
Nyomja meg az "Időszak" legördülő mezőt az oldal jobb felső sarkában. Megjelenik egy legördülő menü.  nyomja meg Mindig a legördülő menüben.
nyomja meg Mindig a legördülő menüben. nyomja meg INFORMÁCIÓK TÖRLÉSE a képernyő alján.
nyomja meg INFORMÁCIÓK TÖRLÉSE a képernyő alján. nyomja meg TISZTÁZNI amikor megkérdezték. Ez törli az összes keresősáv-adatot a Google Chrome-ból az Android rendszerén.
nyomja meg TISZTÁZNI amikor megkérdezték. Ez törli az összes keresősáv-adatot a Google Chrome-ból az Android rendszerén.
3/8 módszer: A Chrome használata asztali számítógépen
 Nyisd ki
Nyisd ki  kattintson ⋮ a Chrome ablak jobb felső sarkában. Megjelenik egy legördülő menü.
kattintson ⋮ a Chrome ablak jobb felső sarkában. Megjelenik egy legördülő menü.  Válassza a lehetőséget További források. Ez az opció a legördülő menü közepén található. Megjelenik egy további menü.
Válassza a lehetőséget További források. Ez az opció a legördülő menü közepén található. Megjelenik egy további menü.  kattintson Böngészési adatok törlése ... az előugró menüben. Egy új ablak jelenik meg.
kattintson Böngészési adatok törlése ... az előugró menüben. Egy új ablak jelenik meg.  Kattintson a fülre Fejlett. A felugró ablak jobb felső sarkában található.
Kattintson a fülre Fejlett. A felugró ablak jobb felső sarkában található.  Görgessen lefelé, és jelölje be az "Automatikus kitöltés űrlapadatok" négyzetet. Ez a felugró ablak alján található.
Görgessen lefelé, és jelölje be az "Automatikus kitöltés űrlapadatok" négyzetet. Ez a felugró ablak alján található. - A "Speciális" fülön törölheti a többi jelölőnégyzet jelölését, de az "Automatikus kitöltés űrlapadatok" négyzetet be kell jelölni a keresősáv tartalmának törléséhez.
- Hagyja ki ezt a lépést, ha az "Űrlapadatok automatikus kitöltése" négyzet már be van jelölve.
 Kattintson az előugró ablak tetején található "Periódus" legördülő mezőre. Megjelenik egy legördülő menü.
Kattintson az előugró ablak tetején található "Periódus" legördülő mezőre. Megjelenik egy legördülő menü.  kattintson Mindig a legördülő menüben.
kattintson Mindig a legördülő menüben. kattintson Információ törlése. Ez a kék gomb az ablak alján található. Ez törli a Google Chrome keresősáv előzményeit a számítógépén.
kattintson Információ törlése. Ez a kék gomb az ablak alján található. Ez törli a Google Chrome keresősáv előzményeit a számítógépén.
4/8 módszer: Firefox használata iPhone-on
 Nyissa meg a Firefoxot. Koppintson a Firefox alkalmazás ikonjára. Ez hasonlít egy narancssárga róka kék földgömbön.
Nyissa meg a Firefoxot. Koppintson a Firefox alkalmazás ikonjára. Ez hasonlít egy narancssárga róka kék földgömbön.  nyomja meg ☰ a képernyő jobb alsó sarkában. Megjelenik egy előugró menü.
nyomja meg ☰ a képernyő jobb alsó sarkában. Megjelenik egy előugró menü.  nyomja meg Beállítások. Ez a lehetőség az előugró menüben található.
nyomja meg Beállítások. Ez a lehetőség az előugró menüben található.  Görgessen lefelé és nyomja meg a gombot Törölje a privát adatokat. Ez az oldal közepén van.
Görgessen lefelé és nyomja meg a gombot Törölje a privát adatokat. Ez az oldal közepén van.  Nyomja meg a fehér "Böngészési előzmények" kapcsolót
Nyomja meg a fehér "Böngészési előzmények" kapcsolót  nyomja meg Törölje a privát adatokat a képernyő alján.
nyomja meg Törölje a privát adatokat a képernyő alján. nyomja meg rendben amikor megkérdezték. Ez törli a Firefox keresősávjának előzményeit iPhone-ján.
nyomja meg rendben amikor megkérdezték. Ez törli a Firefox keresősávjának előzményeit iPhone-ján.
5/8 módszer: Firefox használata Androidon
 Nyissa meg a Firefoxot. Kattintson a Firefox alkalmazás ikonjára. Ez hasonlít egy narancssárga róka kék földgömbön.
Nyissa meg a Firefoxot. Kattintson a Firefox alkalmazás ikonjára. Ez hasonlít egy narancssárga róka kék földgömbön.  nyomja meg ⋮ a képernyő jobb felső sarkában. Megjelenik egy legördülő menü.
nyomja meg ⋮ a képernyő jobb felső sarkában. Megjelenik egy legördülő menü.  nyomja meg Beállítások. Ez az opció a legördülő menü közepén található.
nyomja meg Beállítások. Ez az opció a legördülő menü közepén található.  nyomja meg Törölje a személyes adatokat. Ez a képernyő közepén található.
nyomja meg Törölje a személyes adatokat. Ez a képernyő közepén található.  Jelölje be a "Form History" négyzetet. Ez azt jelzi, hogy szeretné törölni a Firefox keresősávjának előzményeit.
Jelölje be a "Form History" négyzetet. Ez azt jelzi, hogy szeretné törölni a Firefox keresősávjának előzményeit. - Hagyja ki ezt a lépést, ha ez a négyzet már be van jelölve.
- Ezen az oldalon törölheti a többi jelölőnégyzet bejelölését, de be kell jelölni az "Űrlap előzményeket".
 nyomja meg INFORMÁCIÓK TÖRLÉSE a képernyő alján. Ez törli a Firefox keresősávjának előzményeit az Androidon.
nyomja meg INFORMÁCIÓK TÖRLÉSE a képernyő alján. Ez törli a Firefox keresősávjának előzményeit az Androidon.
6/8 módszer: Firefox használata asztali számítógépen
 Nyissa meg a Firefoxot. Kattintson vagy kattintson duplán a Firefox alkalmazás ikonjára. Ez hasonlít egy narancssárga róka kék földgömbön.
Nyissa meg a Firefoxot. Kattintson vagy kattintson duplán a Firefox alkalmazás ikonjára. Ez hasonlít egy narancssárga róka kék földgömbön.  kattintson ☰ a Firefox ablak jobb felső sarkában. Megjelenik egy legördülő menü.
kattintson ☰ a Firefox ablak jobb felső sarkában. Megjelenik egy legördülő menü.  kattintson Könyvtár. Ez a lehetőség a legördülő menü tetején található.
kattintson Könyvtár. Ez a lehetőség a legördülő menü tetején található.  kattintson Történelem a menü tetején.
kattintson Történelem a menü tetején. kattintson Előzmények törlése ... a menü tetején. Ez megnyit egy felugró ablakot.
kattintson Előzmények törlése ... a menü tetején. Ez megnyit egy felugró ablakot.  Kattintson a "Törlendő időszak" legördülő mezőre. Ez a felugró ablak tetején található. Erre kattintva megjelenik egy legördülő menü.
Kattintson a "Törlendő időszak" legördülő mezőre. Ez a felugró ablak tetején található. Erre kattintva megjelenik egy legördülő menü.  kattintson Minden a legördülő menü alján.
kattintson Minden a legördülő menü alján. Jelölje be az "Űrlap- és keresési előzmények" négyzetet. Ez a felugró ablak közepén található.
Jelölje be az "Űrlap- és keresési előzmények" négyzetet. Ez a felugró ablak közepén található. - Az űrlap bármely más négyzetét törölheti, de be kell jelölnie az "Űrlap és keresési előzmények" négyzetet.
- Hagyja ki ezt a lépést, ha ez a négyzet már be van jelölve.
 kattintson Törlés most a felugró ablak alján. Ez törli a Firefox keresősávjának előzményeit a számítógépén.
kattintson Törlés most a felugró ablak alján. Ez törli a Firefox keresősávjának előzményeit a számítógépén.
7/8 módszer: Microsoft Edge-rel
 Nyissa meg a Microsoft Edge alkalmazást. Kattintson vagy kattintson duplán a Microsoft Edge alkalmazás ikonjára. Ez vagy sötétkék "e" vagy fehér "e" sötétkék alapon.
Nyissa meg a Microsoft Edge alkalmazást. Kattintson vagy kattintson duplán a Microsoft Edge alkalmazás ikonjára. Ez vagy sötétkék "e" vagy fehér "e" sötétkék alapon.  kattintson ⋯ az Edge ablak jobb felső sarkában. Megjelenik egy legördülő menü.
kattintson ⋯ az Edge ablak jobb felső sarkában. Megjelenik egy legördülő menü.  kattintson Beállítások. Ez a lehetőség a legördülő menü alján található. Az ablak jobb oldalán megjelenik egy előugró menü.
kattintson Beállítások. Ez a lehetőség a legördülő menü alján található. Az ablak jobb oldalán megjelenik egy előugró menü.  kattintson Válassza ki, mit kell törölni az előugró menü közepén.
kattintson Válassza ki, mit kell törölni az előugró menü közepén. Jelölje be az "Űrlapadatok" jelölőnégyzetet. Ez az opció a menü közepén található.
Jelölje be az "Űrlapadatok" jelölőnégyzetet. Ez az opció a menü közepén található. - Bármely más négyzet bejelölését törölheti, de be kell jelölnie a "Form data" négyzetet.
- Hagyja ki ezt a lépést, ha ez a négyzet már be van jelölve.
 kattintson Tisztázni a menü alján. Ezzel törli a Microsoft Edge keresősáv előzményeit.
kattintson Tisztázni a menü alján. Ezzel törli a Microsoft Edge keresősáv előzményeit.
8/8 módszer: Internet Explorer használatával
 Nyissa meg az Internet Explorert. Kattintson vagy kattintson duplán az Internet Explorer alkalmazás ikonjára. Világoskék "e" -re hasonlít, körülötte aranyszalag.
Nyissa meg az Internet Explorert. Kattintson vagy kattintson duplán az Internet Explorer alkalmazás ikonjára. Világoskék "e" -re hasonlít, körülötte aranyszalag.  Kattintson az ablak jobb felső sarkában található "Beállítások" fogaskerékre. Megjelenik egy legördülő menü.
Kattintson az ablak jobb felső sarkában található "Beállítások" fogaskerékre. Megjelenik egy legördülő menü.  kattintson Internetes lehetőségek. Ez a lehetőség a legördülő menü tetején található. Ez megnyitja az Internetbeállítások ablakot.
kattintson Internetes lehetőségek. Ez a lehetőség a legördülő menü tetején található. Ez megnyitja az Internetbeállítások ablakot.  kattintson Eltávolítás…. Az ablak jobb közepén, a "Böngészési előzmények" fejléc alatt található.
kattintson Eltávolítás…. Az ablak jobb közepén, a "Böngészési előzmények" fejléc alatt található. - Először kattintson az "Általános" fülre az ablak tetején, ha nem látja ezt az opciót.
 Jelölje be az "Űrlapadatok" jelölőnégyzetet. Ez az oldal közepén van.
Jelölje be az "Űrlapadatok" jelölőnégyzetet. Ez az oldal közepén van. - Bármely más jelölést törölhet, de be kell jelölni a "Form data" négyzetet.
- Hagyja ki ezt a lépést, ha ez gyakran már be van jelölve.
 kattintson eltávolítani az ablak alján. Ez bezárja az ablakot.
kattintson eltávolítani az ablak alján. Ez bezárja az ablakot.  kattintson rendben az Internetbeállítások ablak alján. Ez megerősíti, hogy az Internet Explorer keresősávjának előzményei törölve lettek.
kattintson rendben az Internetbeállítások ablak alján. Ez megerősíti, hogy az Internet Explorer keresősávjának előzményei törölve lettek.
Tippek
- Ha nem akarja törölni az összes keresősáv adatait, próbáljon rövidebb időszakot (pl. "Tegnap") kiválasztani a "Periódus" legördülő mezőben. Ez nem lehetséges a Microsoft Edge vagy az Internet Explorer böngészőben.
Figyelmeztetések
- A böngésző keresősávjának adatainak törlése nem törli a meglátogatott webhelyek eredményeit. Ha ezeket a webhelyeket is törölni szeretné, akkor törölnie kell a böngészési előzményeket.