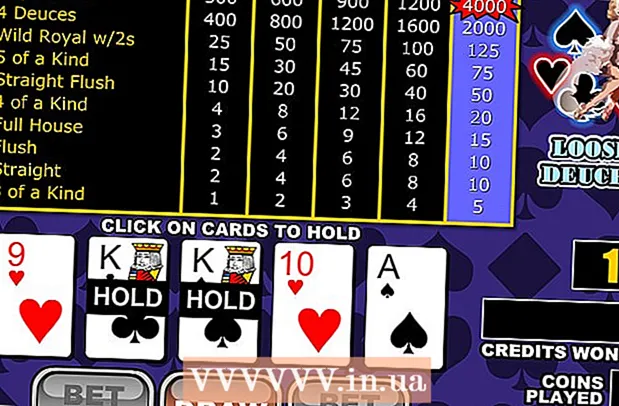Szerző:
Eugene Taylor
A Teremtés Dátuma:
14 Augusztus 2021
Frissítés Dátuma:
22 Június 2024
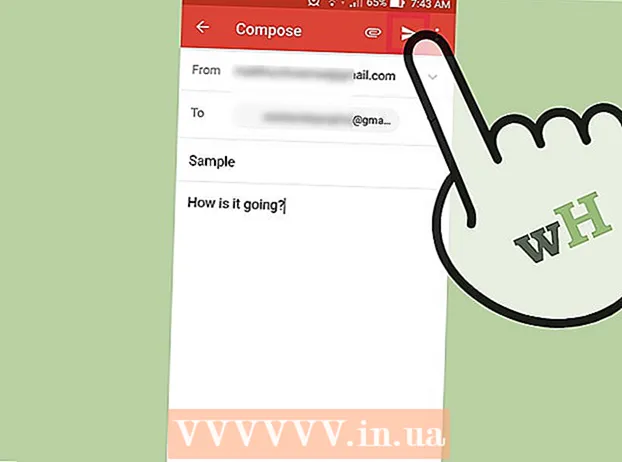
Tartalom
A lépésenkénti terv végrehajtása után a Gmail segítségével e-maileket küldhet minden barátjának, családtagjának és kollégának. Az írás megkezdéséhez egyszerűen jelentkezzen be a Gmail.com webhelyre, és a képernyő bal felső sarkában kattintson az "Írjon" gombra!
Lépni
2/2-es módszer: Számítógépével
 Menj Gmail.com.
Menj Gmail.com. Kattintson a Fiók létrehozása elemre.
Kattintson a Fiók létrehozása elemre.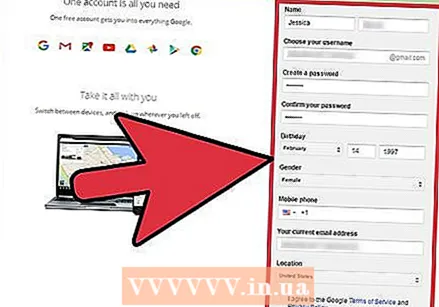 Töltse ki a szükséges információkat. Ezután kattintson a Tovább gombra, és olvassa el a képernyőn megjelenő utasításokat a regisztráció befejezéséhez.
Töltse ki a szükséges információkat. Ezután kattintson a Tovább gombra, és olvassa el a képernyőn megjelenő utasításokat a regisztráció befejezéséhez.  Jelentkezzen be a Gmailbe. Írja be felhasználónevét és jelszavát, majd kattintson a Bejelentkezés gombra.
Jelentkezzen be a Gmailbe. Írja be felhasználónevét és jelszavát, majd kattintson a Bejelentkezés gombra.  Kattintson az Írás gombra. Ez a gomb a képernyő bal felső sarkában található a "Google" és a "Gmail" szavak alatt.
Kattintson az Írás gombra. Ez a gomb a képernyő bal felső sarkában található a "Google" és a "Gmail" szavak alatt.  Írja be a címzett e-mail címét.
Írja be a címzett e-mail címét.- Ha több címzettnek szeretné elküldeni az üzenetét, először vesszőt, majd a következő e-mail címet adjon meg.
 Kattintson a Tárgy elemre.
Kattintson a Tárgy elemre. Írja be az e-mail tárgyát.
Írja be az e-mail tárgyát. Írja meg az üzenetét.
Írja meg az üzenetét. A formázási sáv megjelenítéséhez kattintson az Aláhúzott gombra a Küldés gomb jobb oldalán. Ezzel a sávval aláhúzhatja a szöveg egyes részeit, félkövérre vagy dőltre állíthatja stb.
A formázási sáv megjelenítéséhez kattintson az Aláhúzott gombra a Küldés gomb jobb oldalán. Ezzel a sávval aláhúzhatja a szöveg egyes részeit, félkövérre vagy dőltre állíthatja stb. - A szöveg betűtípusának megváltoztatásához válasszon ki néhány szöveget, majd kattintson a Sans Serif elemre, majd kattintson egy új betűtípusra.
- A szövegformátum megváltoztatásához válasszon ki néhány szöveget, kattintson a Sans Serif melletti 2 Ts gombra, majd válasszon egy formátumot.
- Tedd félkövérré a szöveget a szöveg egy részének kijelölésével, majd a B gombra kattintva.
- Válassza ki a szöveg egy részét, majd kattintson az I dőlt betűre dőlt betűvel.
- Húzzon alá egy szöveget a kijelöléssel, majd az aláhúzott U gombra kattintva.
- Változtassa meg a szöveg színét a kiválasztásával, majd kattintson az aláhúzott A-ra, és válassza ki a színt a menüből.
 Kattintson a gémkapcsra, hogy fájlt csatoljon az üzenetéhez. Most megjelenik egy előugró képernyő.
Kattintson a gémkapcsra, hogy fájlt csatoljon az üzenetéhez. Most megjelenik egy előugró képernyő.  Válassza ki a fájlt. Keresse meg a hozzáadni kívánt fájlt, majd kattintson a Kiválasztás gombra.
Válassza ki a fájlt. Keresse meg a hozzáadni kívánt fájlt, majd kattintson a Kiválasztás gombra. - Csatolhat egy fájlt az e-mailjéhez úgy, hogy rákattint, lenyomva tartja az egérgombot, és áthúzza a fájlt az e-mailbe.
 Kattintson az üzenet alatt található Küldés gombra az e-mail küldéséhez.
Kattintson az üzenet alatt található Küldés gombra az e-mail küldéséhez.
2/2 módszer: A telefonjával
 Menj Gmail.com.
Menj Gmail.com. Nyomja meg a Fiók létrehozása gombot.
Nyomja meg a Fiók létrehozása gombot. Töltse ki a szükséges információkat. Ezután kattintson a Tovább gombra, és olvassa el a képernyőn megjelenő utasításokat a regisztráció befejezéséhez.
Töltse ki a szükséges információkat. Ezután kattintson a Tovább gombra, és olvassa el a képernyőn megjelenő utasításokat a regisztráció befejezéséhez.  Nyissa meg a Gmail alkalmazást. Ha még nincs meg, akkor először le kell töltenie az App Store-ból vagy a Play Store-ból.
Nyissa meg a Gmail alkalmazást. Ha még nincs meg, akkor először le kell töltenie az App Store-ból vagy a Play Store-ból.  Nyomja meg az "Új üzenet" gombot. Ez a piros gomb, fehér ceruzával a képernyő jobb alsó sarkában.
Nyomja meg az "Új üzenet" gombot. Ez a piros gomb, fehér ceruzával a képernyő jobb alsó sarkában.  Írja be a címzett e-mail címét. Gépelés közben a címzett neve vagy e-mail címe már megjelenhet a képernyőn. Érintse meg ezt a címet az automatikus kitöltéshez.
Írja be a címzett e-mail címét. Gépelés közben a címzett neve vagy e-mail címe már megjelenhet a képernyőn. Érintse meg ezt a címet az automatikus kitöltéshez. - Ha több címzettnek szeretné elküldeni az üzenetét, először vesszőt, majd a következő e-mail címet adjon meg.
 Nyomja meg a Tárgy gombot.
Nyomja meg a Tárgy gombot. Írja be az e-mail tárgyát.
Írja be az e-mail tárgyát. Írja meg az üzenetét.
Írja meg az üzenetét. Koppintson a képernyő jobb felső sarkában lévő gémkapcsra, hogy fájlt csatoljon az üzenetéhez.
Koppintson a képernyő jobb felső sarkában lévő gémkapcsra, hogy fájlt csatoljon az üzenetéhez. Nyomja meg a Fájl hozzáadása gombot.
Nyomja meg a Fájl hozzáadása gombot. Válassza ki a fájlt. Koppintson az üzenethez hozzáadni kívánt fájlra.
Válassza ki a fájlt. Koppintson az üzenethez hozzáadni kívánt fájlra.  Nyomja meg a kék küldés gombot. Ezt a képernyő jobb felső sarkában találja. Az üzenet mostantól azoknak a címzetteknek lesz eljuttatva, akiknek az e-mail címét beírta.
Nyomja meg a kék küldés gombot. Ezt a képernyő jobb felső sarkában találja. Az üzenet mostantól azoknak a címzetteknek lesz eljuttatva, akiknek az e-mail címét beírta.