Szerző:
Roger Morrison
A Teremtés Dátuma:
6 Szeptember 2021
Frissítés Dátuma:
1 Július 2024
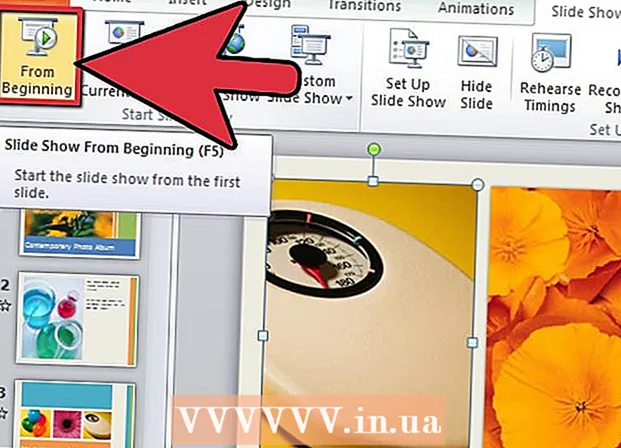
Tartalom
- Lépni
- 3. Módszer: Téma / sablon a számítógép számára (Office 2010)
- 3/3 módszer: Hozzon létre egy egyéni prezentációt a Mac számára
- 3/3-as módszer: Sablon / téma módszer a számítógéphez (előző verziók)
- Tippek
- Figyelmeztetések
Bármi legyen is a téma, a PowerPoint-előadás nagyban hozzájárulhat ahhoz, hogy egy ötletet még jobban közöljön a hallgatóságával. A következő módszerek elmagyarázzák, hogyan lehet prezentációt készíteni PowerPoint-sablonnal vagy saját tervezéssel. Íme néhány példa a kezdéshez.
Lépni
3. Módszer: Téma / sablon a számítógép számára (Office 2010)
 Nyissa meg a PowerPoint alkalmazást. Megjelenik egy üres képernyő, két mezővel a képernyő közepén. Az egyik mezőben a "Kattintson a cím létrehozására", a másik a "Kattintson a felirat létrehozására" jelölést jelöli.
Nyissa meg a PowerPoint alkalmazást. Megjelenik egy üres képernyő, két mezővel a képernyő közepén. Az egyik mezőben a "Kattintson a cím létrehozására", a másik a "Kattintson a felirat létrehozására" jelölést jelöli.  Kattintson a "File" fülre a főmenüben.
Kattintson a "File" fülre a főmenüben. A bal oldali függőleges eszköztáron kattintson az "Új" gombra.
A bal oldali függőleges eszköztáron kattintson az "Új" gombra. Ha sablont szeretne használni, kattintson a "Sablonminták" ikonra.
Ha sablont szeretne használni, kattintson a "Sablonminták" ikonra.- A sablon egy kész háttérrel rendelkező diavetítés, amelyet speciális prezentációkra terveznek, például ütemezésre vagy jelentésre.
 Kattintson a használni kívánt, a prezentáció céljának megfelelő sablonra.
Kattintson a használni kívánt, a prezentáció céljának megfelelő sablonra.- Ha nem talál sablont, amelyet az előadásához használhat, akkor valószínűleg a legjobb témát választani.
 Téma használatához kattintson az "Új" fülön a "Témák" ikonra.
Téma használatához kattintson az "Új" fülön a "Témák" ikonra.- A téma egy diavetítés kész háttérrel az általános bemutatókhoz.
 Válasszon egy sablont vagy témát, amellyel dolgozni szeretne, a különböző lehetőségek közül.
Válasszon egy sablont vagy témát, amellyel dolgozni szeretne, a különböző lehetőségek közül. Miután betöltötte a témáját, kattintson a "Kattintson a cím létrehozásához" és a "Kattintson a felirat létrehozásához" elemre, majd adja hozzá a címet és opcionálisan a feliratot az előadásához.
Miután betöltötte a témáját, kattintson a "Kattintson a cím létrehozásához" és a "Kattintson a felirat létrehozásához" elemre, majd adja hozzá a címet és opcionálisan a feliratot az előadásához. Miután kiválasztott egy adott címet, kattintson a Kezdőlap "Diák" szakaszában az "Új dia" gombra.
Miután kiválasztott egy adott címet, kattintson a Kezdőlap "Diák" szakaszában az "Új dia" gombra.- Új diát is hozzáadhat a billentyűparancs segítségével (Ctrl + M).
 Addig adj tovább információkat és képeket, amíg meg nem elégedsz. A PowerPoint-ban, mint más tervezőeszközöknél, a kevesebb több.
Addig adj tovább információkat és képeket, amíg meg nem elégedsz. A PowerPoint-ban, mint más tervezőeszközöknél, a kevesebb több.  Miután befejezte a prezentáció megtervezését, lépjen a "Fájl> Mentés másként" lehetőségre, és mentse a fájlt későbbi felhasználásra.
Miután befejezte a prezentáció megtervezését, lépjen a "Fájl> Mentés másként" lehetőségre, és mentse a fájlt későbbi felhasználásra. A prezentáció diavetítésként való megtekintéséhez kattintson a "Diavetítés" fülre, majd a képernyő bal felső sarkában kattintson a "Kezdettől" elemre.
A prezentáció diavetítésként való megtekintéséhez kattintson a "Diavetítés" fülre, majd a képernyő bal felső sarkában kattintson a "Kezdettől" elemre.- A diák közötti görgetéshez kattintson a bal és jobb nyílgombokra a billentyűzeten.
3/3 módszer: Hozzon létre egy egyéni prezentációt a Mac számára
 Nyissa meg a PowerPoint alkalmazást. A verziójától függően egy üres prezentáció nyílhat meg, vagy ki kell választania az egyéni prezentáció lehetőségét.
Nyissa meg a PowerPoint alkalmazást. A verziójától függően egy üres prezentáció nyílhat meg, vagy ki kell választania az egyéni prezentáció lehetőségét.  Készítse el az első diáját. Ha címlapot szeretne a prezentációhoz, használhatja a rendelkezésre álló szabványos PowerPoint sablont. Ha módosítani szeretné a diák elrendezését, a "Dia elrendezése" eszköztár több lehetősége közül választhat. Ezek az opciók mindegyikük eltérő elrendezéssel rendelkezik a címek, szöveg, képek, sémák stb. Elhelyezéséhez.
Készítse el az első diáját. Ha címlapot szeretne a prezentációhoz, használhatja a rendelkezésre álló szabványos PowerPoint sablont. Ha módosítani szeretné a diák elrendezését, a "Dia elrendezése" eszköztár több lehetősége közül választhat. Ezek az opciók mindegyikük eltérő elrendezéssel rendelkezik a címek, szöveg, képek, sémák stb. Elhelyezéséhez.  Adjon hozzá egy új diát. Ezt úgy teheti meg, hogy rákattint a felső eszköztár "Új dia" gombra, vagy az "Beszúrás> Új dia" lehetőségre kattint.
Adjon hozzá egy új diát. Ezt úgy teheti meg, hogy rákattint a felső eszköztár "Új dia" gombra, vagy az "Beszúrás> Új dia" lehetőségre kattint. - Minden alkalommal, amikor új diát készít, megváltoztathatja az elrendezést a „Dia elrendezése” eszköztár segítségével.
 Adjon hozzá tartalmat a diáihoz. Ennek többféle módja van, a PowerPoint minden verziójánál, és ez verziónként változhat. A tartalom, például szöveg, képek, ütemezés és multimédia hozzáadásához a diákhoz két szabványos módszert ismertetjük:
Adjon hozzá tartalmat a diáihoz. Ennek többféle módja van, a PowerPoint minden verziójánál, és ez verziónként változhat. A tartalom, például szöveg, képek, ütemezés és multimédia hozzáadásához a diákhoz két szabványos módszert ismertetjük: - A tartalmat a "Beszúrás" menü segítségével adhatja hozzá. Ehhez kattintson a "Beszúrás" fülre, majd válassza ki a diához hozzáadni kívánt tartalom típusát. A rendszer felkéri, hogy válassza ki a hozzáadni kívánt fájlt. Amint az alábbi képen látható, több lehetőség közül választhat, a Word Art-tól a filmekig.
- Hozzáadhat tartalmat közvetlenül a diáról. Ehhez válassza ki a "Diaelrendezés" eszköztár elrendezését, amely beépített tartalmi opciókat tartalmaz. Ezután kattintson a hozzáadni kívánt tartalom típusának ikonjára, és navigáljon a megfelelő fájl megtalálásához.
 Dia témák vagy hátterek módosítása. A PowerPoint programban többféle téma közül választhat, vagy létrehozhat saját dia hátteret. Témákat egyedi háttérszínnel is alkalmazhat.
Dia témák vagy hátterek módosítása. A PowerPoint programban többféle téma közül választhat, vagy létrehozhat saját dia hátteret. Témákat egyedi háttérszínnel is alkalmazhat. - Téma kiválasztásához kattintson a felső eszköztáron a „Dia téma” elemre, vagy válassza a fő menü „Tervezés> Témák” elemét.
- A háttérszín megváltoztatásához kattintson a Háttér csoport Tervezése fülére, majd a Háttérstílusok elemre. Hatalmas választékban lehet különféle színeket és tervezési lehetőségeket választani, ezért kicsit el kell játszania a lehetőségeket, hogy kiderüljön, melyik a megfelelő az előadásához. Ha elkészült, kattintson az "Apply" vagy az "Apply All" gombra, attól függően, hogy a hátteret csak az aktuális diához vagy az összes diához hozta-e létre.
 Tekintse meg a Diavetítést. A végeredmény megtekintéséhez kattintson a "Diavetítés" gombra a felső eszköztáron, vagy válassza a "Diavetítés> Kezdettől" lehetőséget a főmenüből.
Tekintse meg a Diavetítést. A végeredmény megtekintéséhez kattintson a "Diavetítés" gombra a felső eszköztáron, vagy válassza a "Diavetítés> Kezdettől" lehetőséget a főmenüből.
3/3-as módszer: Sablon / téma módszer a számítógéphez (előző verziók)
 Kezdje egy sablonnal vagy témával. Egy sablon vagy téma kész elrendezéssel és színvilággal öltözteti fel a prezentációt. Válasszon egyet a bal felső sarokban lévő Office körre kattintva, majd válassza az Új lehetőséget. Ezután a képernyő bal oldalán válassza az Elérhető sablonok vagy az Elérhető témák lehetőséget.
Kezdje egy sablonnal vagy témával. Egy sablon vagy téma kész elrendezéssel és színvilággal öltözteti fel a prezentációt. Válasszon egyet a bal felső sarokban lévő Office körre kattintva, majd válassza az Új lehetőséget. Ezután a képernyő bal oldalán válassza az Elérhető sablonok vagy az Elérhető témák lehetőséget.  Görgesse végig a sablonokat, és keressen valamit, ami tetszik. A bal oldali menüben különféle sablonokat vagy témákat választhat ki. Íme néhány dolog, amit megtehet a különböző diákkal:
Görgesse végig a sablonokat, és keressen valamit, ami tetszik. A bal oldali menüben különféle sablonokat vagy témákat választhat ki. Íme néhány dolog, amit megtehet a különböző diákkal: - Diák duplikálása. Kattintson a jobb gombbal egy diára, és válassza a Dia duplikálása lehetőséget.
- Diák törlése. Kattintson a jobb gombbal egy diára, és válassza a Dia törlése lehetőséget, vagy kattintson a felső eszköztár Kezdőlap elemére, majd a Dia törlése elemre.
- Módosítsa a diák elrendezését. Választhat diákat további mezőkkel a szöveghez, a fotókhoz vagy bármely kívánt elemhez. Válasszon ki egy diát, kattintson rá a jobb egérgombbal, és vigye az egeret az Elrendezés fölé. Vagy kattintson a felső eszköztár Kezdőlap elemére, majd engedje fel az Elrendezés melletti menüt.
- Diák hozzáadása. Ha azt szeretné, hogy a diája úgy nézzen ki, mint az előző, kattintson a jobb gombbal az aktuális diára, és válassza az Új lehetőséget. Vagy ha teljesen más elrendezésű új diát szeretne, kattintson a Kezdőlap gombra, majd az Új dia alatti legördülő menüre.
- Rendezze a diákat. A diákat áthúzhatja a bal oldali sávba, hogy átrendezze őket.
 Kezdje hozzá a tartalmat. Íme néhány hasznos tipp információk hozzáadásához a PowerPoint-prezentációhoz:
Kezdje hozzá a tartalmat. Íme néhány hasznos tipp információk hozzáadásához a PowerPoint-prezentációhoz: - Rövid, tömör szavakkal irányítsa közönségét, és hagyja meg magának a további magyarázatot. A kulcsszavak azt mutatják, hogy jól ismeri a témát, amelyről beszél, ha az előadása során mélyebben elmélyül benne. Például használja a "Fazekas" kifejezést, de csak a bemutatásig magyarázza el a folyamatot.
- Gondolj a pontokra. Ne használjon teljes mondatokat a PowerPoint-prezentációiban, kivéve ott, ahol ez valóban szükséges.
- Ne féljen az információkat több dián terjeszteni. Ez jobb, mint kitölteni egy PowerPointot!
 Adjon hozzá elemeket. A különféle elemek (szöveg, grafikonok stb.) Beszúrásához egyszerűen kattintson a megfelelő mezőre az aktiválásához, és készen áll az indulásra.
Adjon hozzá elemeket. A különféle elemek (szöveg, grafikonok stb.) Beszúrásához egyszerűen kattintson a megfelelő mezőre az aktiválásához, és készen áll az indulásra. - Képek és diagramok beszúrása jó ötlet, hogy prezentációját vizuálisan vonzóbbá tegye. Kerülje a hosszú szövegtömböket!
- Hatékonyan használja a színeket a PowerPointban. Ügyeljen arra, hogy meghatározott színvilágot használjon, és következetesen használja a fontos pontok kiemelésére. Ettől sokkal professzionálisabb lesz az előadása.
 Teszteld a prezentációt. Kattintson a Nézet, majd a Diavetítés elemre, vagy nyomja meg az F5 billentyűt a mű megcsodálásához.
Teszteld a prezentációt. Kattintson a Nézet, majd a Diavetítés elemre, vagy nyomja meg az F5 billentyűt a mű megcsodálásához.
Tippek
- Ezek az utasítások a PowerPoint minden verziójánál eltérőek lehetnek.
- Ha a prezentációt a *. Ppt kiterjesztéssel akarja menteni, lépjen a Fájl> Mentés másként menüpontba, és mentse el *. Pps (PowerPoint Show) néven. Ez biztosítja, hogy a lejátszáshoz nem kell megnyitnia a PowerPoint programot!
- Mentse rendszeresen a munkáját. Így ha véletlenül rákattint a kilépésre, vagy ha a számítógépe hirtelen meghibásodik, akkor nem veszíti el minden munkáját!
- Ha ismeri a Word programot, akkor észreveheti, hogy a PowerPoint sok esetben ugyanúgy működik, például félkövérré teszi a szöveget vagy eltávolítja a diákat, például egy bekezdést.
- Ha nem tudja megérteni, szerezzen be egy jó könyvet a Microsoft Office-ról a könyvtárból, vagy nézzen meg további oktatóanyagokat az egyszerű prezentáció létrehozásáról.
- Minden esetre készítsen biztonsági másolatot az előadásról.
- Győződjön meg arról, hogy a PowerPoint-bemutatója kompatibilis azzal a géppel, amelyen lejátszja. A PowerPoint verziója eltérhet a többi számítógépétől. Annak érdekében, hogy a prezentáció mindig működjön, célszerű, ha kéznél van a Microsoft PowerPoint Viewer 2007 másolata.
- Ha nem áll rendelkezésére a PowerPoint, ingyenesen letöltheti a kiváló OpenOffice.org Suite programot, létrehozhat prezentációkat és PowerPoint fájlként mentheti őket.
- Szinte bármilyen fájlt beilleszthet egy prezentációba, akár makrókat is, hogy a PowerPoint-prezentációk interaktívvá váljanak.
Figyelmeztetések
- Ne használjon túl sok speciális effektust, mert ez nem szakszerű, zavaró és elvonja az üzenet figyelmét.
- Ne feledje, hogy minél több objektumot illeszt be a PowerPoint programba, annál nagyobb lesz a fájlméret.
- Ne használjon túl sok szöveget egy sablonban. Ellenkező esetben túlságosan elfoglalt lesz, és a közönség nehezebben tud összpontosítani arra, amit közvetíteni szeretne. Ezenkívül elősegíti az unalmat.



