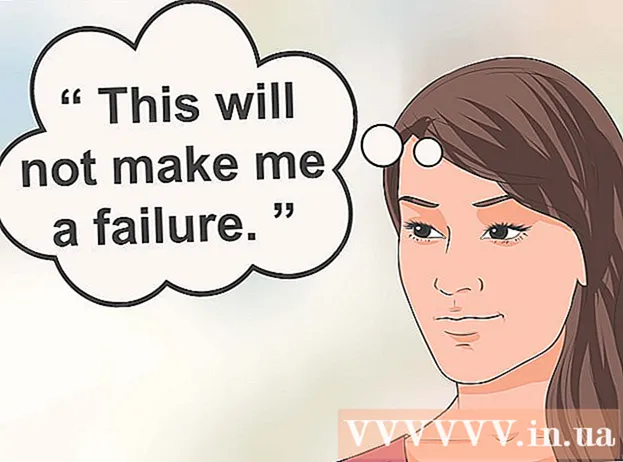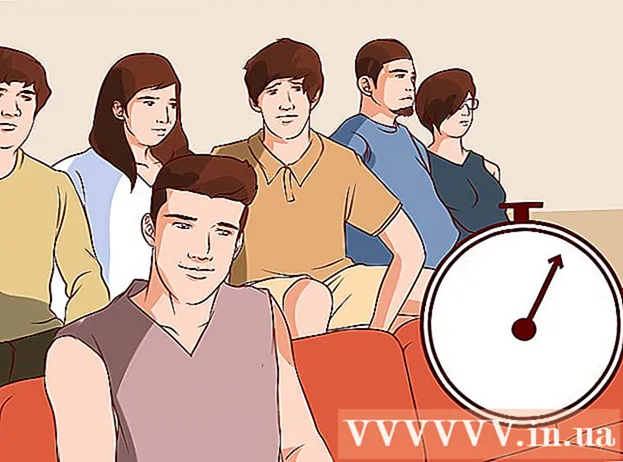Szerző:
Charles Brown
A Teremtés Dátuma:
7 Február 2021
Frissítés Dátuma:
1 Július 2024
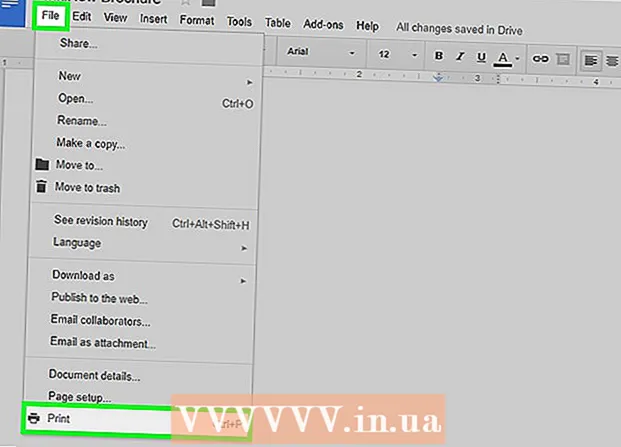
Tartalom
- Lépni
- 1/3 rész: A dokumentum beállítása
- 2. rész: 3: A fedőlap elkészítése
- 3. rész: 3: A panelek elkészítése a belső oldalon
Ez a wikiHow bemutatja, hogyan készíthet brosúrát a Google Dokumentumokkal.
Lépni
1/3 rész: A dokumentum beállítása
 Döntse el, hogy milyen legyen a brosúrája. A brosúrák minden formában és méretben kaphatók. Szeretné, hogy a tiéd betűméretű, többoldalas vagy háromszoros legyen egy borítékhoz? Főleg szöveget vagy képeket szeretne? Általában jó ötlet az üres oldalak vázlata és előnézete az indulás előtt.
Döntse el, hogy milyen legyen a brosúrája. A brosúrák minden formában és méretben kaphatók. Szeretné, hogy a tiéd betűméretű, többoldalas vagy háromszoros legyen egy borítékhoz? Főleg szöveget vagy képeket szeretne? Általában jó ötlet az üres oldalak vázlata és előnézete az indulás előtt.  Webböngészőben lépjen a következőre: http://docs.google.com.
Webböngészőben lépjen a következőre: http://docs.google.com.- Kérésre jelentkezzen be Google e-mail címével és jelszavával.
 Kattintson a kékre ➕ a képernyő bal felső sarkában új dokumentum létrehozásához.
Kattintson a kékre ➕ a képernyő bal felső sarkában új dokumentum létrehozásához.- Ha a Google-tól származó sablont szeretné használni, nem pedig a saját prospektusát, kattintson a képernyő jobb felső sarkában található "Sablongaléria" elemre, görgessen le a "Munka" részig, és válasszon sablont a brosúrához.
- Ha a képernyő tetején nem látható sablon, kattintson a bal felső sarokban található ≡ gombra, kattintson a "Beállítások" elemre, és jelölje be a "Legutóbbi sablonok megjelenítése a kezdőképernyőkön" jelölőnégyzetet.
 Kattintson a képernyő bal felső sarkában található "Új dokumentum" elemre.
Kattintson a képernyő bal felső sarkában található "Új dokumentum" elemre. Írja be a brosúra nevét.
Írja be a brosúra nevét. kattintson File az eszköztáron és tovább Oldalbeállítások…. Ez megnyit egy párbeszédablakot, ahol beállíthatja a papír méreteit, tájolását és margóit.
kattintson File az eszköztáron és tovább Oldalbeállítások…. Ez megnyit egy párbeszédablakot, ahol beállíthatja a papír méreteit, tájolását és margóit.  Állítsa be az oldal beállításait. Tegye ezt úgy, hogy megegyezzenek a készíteni kívánt prospektussal.
Állítsa be az oldal beállításait. Tegye ezt úgy, hogy megegyezzenek a készíteni kívánt prospektussal. - Például, ha szabványos duplex háromszoros brosúrát készít, akkor a tájolást a „Fekvő” értékre kell igazítania, az oldalméretet „A4” -re kell hagynia, a margókat pedig minden oldalon 0,75 cm-re kell tenni - az 1,50 cm-es margók sok elpazarolt hely, ha az oldal háromra van hajtva.
 kattintson rendben.
kattintson rendben. kattintson Formázás az eszköztáron.
kattintson Formázás az eszköztáron. kattintson Oszlopok és Több lehetőség…. Ez megnyit egy párbeszédablakot, ahol beállíthatja a dokumentum oszlopainak számát és a köztük lévő teret (a "csatorna").
kattintson Oszlopok és Több lehetőség…. Ez megnyit egy párbeszédablakot, ahol beállíthatja a dokumentum oszlopainak számát és a köztük lévő teret (a "csatorna").  Állítsa be az oszlopok számát. Tegye úgy, ahogy szeretné, hogy az elkészített brosúrában szerepeljen.
Állítsa be az oszlopok számát. Tegye úgy, ahogy szeretné, hogy az elkészített brosúrában szerepeljen. - A háromszoros brosúra példával folytatva állítsa az oszlopok számát 3-ra, az ereszcsatornát pedig 1,5 cm-re - összecsukva minden panelen 0,75 cm-es margó van minden oldalon.
 Kattintson az első oszlop felső sorára.
Kattintson az első oszlop felső sorára. kattintson asztal az eszköztáron és tovább Táblázat beillesztése.
kattintson asztal az eszköztáron és tovább Táblázat beillesztése. Kattintson a legördülő menü első négyzetére (1x1).
Kattintson a legördülő menü első négyzetére (1x1). Kattintson a táblázat szegélyére, és húzza az első oszlop aljára.
Kattintson a táblázat szegélyére, és húzza az első oszlop aljára.- Ismételje meg ezeket a lépéseket a brosúra összes oszlopához.
2. rész: 3: A fedőlap elkészítése
 Keresse meg a panelt a fedőlappal. A kétoldalas nyomtatás módja miatt a brosúra borítójának helye az Ön oldalainak vagy hajtásainak számától függ.
Keresse meg a panelt a fedőlappal. A kétoldalas nyomtatás módja miatt a brosúra borítójának helye az Ön oldalainak vagy hajtásainak számától függ. - A háromszoros brosúra elülső borítója az első oldal jobb szélső oszlopa.
 Kattintson az elülső borító panel tetején.
Kattintson az elülső borító panel tetején. Írjon be egy címet vagy címet a brosúrához. A címsor általában olyan szöveg, amely nagyobb és merészebb, mint a dokumentum többi része.Az elülső borító címsora általában a legnagyobb és a legmerészebb a brosúrában. Általában fülbemászó vagy informatív szöveg.
Írjon be egy címet vagy címet a brosúrához. A címsor általában olyan szöveg, amely nagyobb és merészebb, mint a dokumentum többi része.Az elülső borító címsora általában a legnagyobb és a legmerészebb a brosúrában. Általában fülbemászó vagy informatív szöveg. - Az eszköztár eszközeivel állíthatja be a fejléc stílusát (félkövér, dőlt, aláhúzás), színét, méretét és igazítását - a címsorok általában középre vannak állítva.
 Kép hozzáadása. Az erős borítókép fontos a brosúra céljának közvetítéséhez, valamint az olvasók figyelmének felkeltéséhez.
Kép hozzáadása. Az erős borítókép fontos a brosúra céljának közvetítéséhez, valamint az olvasók figyelmének felkeltéséhez. - Kép hozzáadásához kattintson az eszköztáron a "Beszúrás" elemre, majd a "Kép ..." gombra.
- Válasszon vagy készítsen egy képet, majd mozgassa és méretezze át az egérrel vagy az érintőpaddal.
- Kattintson egy csomagolási lehetőségre. A háromszoros brosúra példában a szöveget a képek köré akarja tekerni, ezért az egyes beszúrt képek alján kattintson a "Szöveg törlése" gombra. A "szöveg törése" azt jelenti, hogy a szöveg a kép fölé áll és alatta folytatódik. Ez szintén ésszerű ötlet, különösen a háromszoros brosúra kis paneljein. Az "Inline" lényegében azt jelenti, hogy a képet egy brosúra esetében a szöveg közepére illesztik, ami formázási problémákhoz vezethet.
 Keresse meg a hátlapot. A kétoldalas nyomtatás módja miatt a brosúra borítójának helye az Ön oldalainak vagy hajtásainak számától függ.
Keresse meg a hátlapot. A kétoldalas nyomtatás módja miatt a brosúra borítójának helye az Ön oldalainak vagy hajtásainak számától függ. - A három oldalas brosúra hátulja az első oldal középső oszlopa.
 Kattintson a hátsó panelre.
Kattintson a hátsó panelre. Adja meg elérhetőségét. A brosúra hátulja gyakran tartalmaz információkat a következő lépésekről, illetve arról, hogyan lehet kapcsolatba lépni a brosúrát kiadó szervezettel. Előfordul, hogy diszpécser panelként van kialakítva, így a prospektust boríték nélkül lehet postázni.
Adja meg elérhetőségét. A brosúra hátulja gyakran tartalmaz információkat a következő lépésekről, illetve arról, hogyan lehet kapcsolatba lépni a brosúrát kiadó szervezettel. Előfordul, hogy diszpécser panelként van kialakítva, így a prospektust boríték nélkül lehet postázni.  Kép hozzáadása. A hátoldalon található grafika segít abban, hogy a brosúra jól nézzen ki, és hogy az emberek felvegyék.
Kép hozzáadása. A hátoldalon található grafika segít abban, hogy a brosúra jól nézzen ki, és hogy az emberek felvegyék.
3. rész: 3: A panelek elkészítése a belső oldalon
 Kattintson az első belső panelre. Itt kezdi el hozzáadni a szöveget és képeket, amelyek azoknak az információs képeknek a magját képezik, amelyeket át akar adni a prospektuson keresztül.
Kattintson az első belső panelre. Itt kezdi el hozzáadni a szöveget és képeket, amelyek azoknak az információs képeknek a magját képezik, amelyeket át akar adni a prospektuson keresztül. - A háromszoros példában ez lehet a bal oldali panel a második oldalon, vagy az első oldal bal oldali panelje, mivel ezt a két panelt olvassa el először az ismertető nyitásakor.
 Írja be vagy illessze be a brosúra szövegét a szövegmezőkbe.
Írja be vagy illessze be a brosúra szövegét a szövegmezőkbe. Állítsa be a szöveget. Ehhez jelölje ki a szöveget a kurzorral, és használja a képernyő tetején található eszközöket.
Állítsa be a szöveget. Ehhez jelölje ki a szöveget a kurzorral, és használja a képernyő tetején található eszközöket. - A cikkek fölötti címsorok gyakran félkövéren vagy dőlt betűvel vannak feltüntetve, és néha más betűtípussal is szerepelnek, mint a brosúra egy szakaszának szövege.
- A normál szöveg általában 10–12 pontos betűtípussal rendelkezik. A fejek általában nagyobbak.
- A szöveg igazításához használja az igazító gombokat.
- Az oszlopokban szereplő szabályos szöveget általában indokoltnak vagy igazoltnak hagyják.
- A címsorok általában igazoltak, középre igazítottak vagy igazoltak.
 Képek hozzáadása. A képek segítenek hangsúlyozni a szövegben elhangzottakat és felhívni az olvasó szemét a prospektuson keresztül.
Képek hozzáadása. A képek segítenek hangsúlyozni a szövegben elhangzottakat és felhívni az olvasó szemét a prospektuson keresztül. - Kép hozzáadásához kattintson az eszköztáron a "Beszúrás" elemre, majd a "Kép ..." gombra.
- Válasszon vagy készítsen egy képet, majd mozgassa és méretezze át az egérrel vagy az érintőpaddal.
- Kattintson egy csomagolási lehetőségre. A háromszoros brosúra példában a szöveget a képek köré akarja tekerni, ezért az egyes beszúrt képek alján kattintson a "Szöveg törlése" gombra. A "szöveg törése" azt jelenti, hogy a szöveg a kép fölé áll és alatta folytatódik. Ez szintén ésszerű ötlet, különösen a háromszoros brosúra kis paneljein. Az "Inline" lényegében azt jelenti, hogy a képet egy brosúra esetében a szöveg közepére illesztik, ami formázási problémákhoz vezethet.
 Nyomtassa ki vagy ossza meg a fájlt. Ha készen áll a brosúra kinyomtatására, kattintson az eszköztár "Fájl" elemére és a "Nyomtatás" gombra. A fájl menüből letöltheti a dokumentumot más formátumban, vagy elküldheti e-mailben egy nyomdának vagy munkatársainak.
Nyomtassa ki vagy ossza meg a fájlt. Ha készen áll a brosúra kinyomtatására, kattintson az eszköztár "Fájl" elemére és a "Nyomtatás" gombra. A fájl menüből letöltheti a dokumentumot más formátumban, vagy elküldheti e-mailben egy nyomdának vagy munkatársainak. - A Google Dokumentumok automatikusan menti a fájlt.