Szerző:
Roger Morrison
A Teremtés Dátuma:
19 Szeptember 2021
Frissítés Dátuma:
1 Július 2024
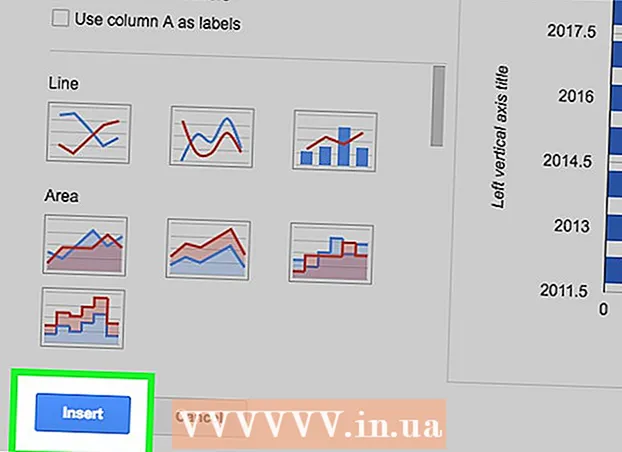
Tartalom
- Lépni
- 2/2 módszer: Microsoft Excel használata
- 2/2 módszer: A Google Táblázatok használata
- Tippek
- Figyelmeztetések
Ez a wikiHow megtanítja, hogyan kell táblázatkezelő adatokat használni diagramok létrehozásához a Microsoft Excel vagy a Google Táblázatok alkalmazásban.
Lépni
2/2 módszer: Microsoft Excel használata
 Nyissa meg az Excel programot. Ez hasonlít egy zöld alapon fehér "E" -re.
Nyissa meg az Excel programot. Ez hasonlít egy zöld alapon fehér "E" -re.  Kattintson az Üres munkafüzet elemre. Ez az opció a sablonablak bal felső sarkában található.
Kattintson az Üres munkafüzet elemre. Ez az opció a sablonablak bal felső sarkában található.  Írja be adatait egy táblázatba. Például egy grafikon, amely a napi költségeket mutatja, ahol "X" a nap ideje és "Y" egy pénzösszeg:
Írja be adatait egy táblázatba. Például egy grafikon, amely a napi költségeket mutatja, ahol "X" a nap ideje és "Y" egy pénzösszeg: - A1 áll az idő "Time".
- B1 a "Pénz" szót jelenti.
- A2 és lefelé a nap különböző időpontjait jeleníti meg (például "12:00" az A2-ben, "13:00" az A3-ban stb.).
- B2 és lefelé ezután az A oszlopban szereplő időnek megfelelő pénzösszeg csökkenést jelöli (a „20 €” a B2-ben azt jelenti, hogy 12 órakor 20 euró van, a B3-ban a „15 €” azt jelenti, hogy 15 euró és egy óra stb.) .
 Kattintson a bal felső cellára. Ha követi a fenti sablont, akkor ez az A1 cella lesz. Ez kiválasztja a cellát.
Kattintson a bal felső cellára. Ha követi a fenti sablont, akkor ez az A1 cella lesz. Ez kiválasztja a cellát.  Tart ⇧ Shift és kattintson az adatok jobb alsó sarkában található cellára. Ez a művelet kiválasztja az összes adatot.
Tart ⇧ Shift és kattintson az adatok jobb alsó sarkában található cellára. Ez a művelet kiválasztja az összes adatot.  Kattintson a Beszúrás fülre. Ezt az opciót az Excel ablak tetején található zöld területen, a Rajtfülre.
Kattintson a Beszúrás fülre. Ezt az opciót az Excel ablak tetején található zöld területen, a Rajtfülre.  Kattintson a diagramokra. Ez az opció az ablak tetején található opciócsoport közepén található.
Kattintson a diagramokra. Ez az opció az ablak tetején található opciócsoport közepén található.  Kattintson egy diagram opcióra. Választhat az adatai alapján ajánlott diagramok listájából, vagy kattintson a gombra Minden diagramaz ablak tetején található fülön válassza ki az Excel számos diagramtípusának egyikét.
Kattintson egy diagram opcióra. Választhat az adatai alapján ajánlott diagramok listájából, vagy kattintson a gombra Minden diagramaz ablak tetején található fülön válassza ki az Excel számos diagramtípusának egyikét.  Kattintson az OK gombra. Ezt a gombot az ablak jobb alsó sarkában láthatja Diagram beszúrása. Ez létrehoz egy grafikont a kiválasztott adatokról a kívánt formátumban.
Kattintson az OK gombra. Ezt a gombot az ablak jobb alsó sarkában láthatja Diagram beszúrása. Ez létrehoz egy grafikont a kiválasztott adatokról a kívánt formátumban. - Választhatja a diagram címének megváltoztatását, ha rákattint és új címet ad meg.
2/2 módszer: A Google Táblázatok használata
 Nyissa meg a Google Táblázatok honlap.
Nyissa meg a Google Táblázatok honlap. Kattintson a Ugrás a Google Táblázatokra elemre. Ez a kék gomb az oldal közepén. Ez új oldalt nyit meg a Google Táblázatok sablon kiválasztásához.
Kattintson a Ugrás a Google Táblázatokra elemre. Ez a kék gomb az oldal közepén. Ez új oldalt nyit meg a Google Táblázatok sablon kiválasztásához. - Ha még nincs bejelentkezve a Google-ba, írja be az e-mail címét, és kattintson a gombra Következő, írja be a jelszavát és kattintson a gombra Következő hogy folytassa.
 Kattintson az Üres elemre. Ezek az oldal tetején található opciók listájának bal oldalán találhatók.
Kattintson az Üres elemre. Ezek az oldal tetején található opciók listájának bal oldalán találhatók.  Írja be adatait a táblázatba. Tegyük fel, hogy van egy grafikonja, amely bemutatja a szükséges macskák számát egy bizonyos számú éven belül, ahol "X" az év, és "Y" a macskák száma:
Írja be adatait a táblázatba. Tegyük fel, hogy van egy grafikonja, amely bemutatja a szükséges macskák számát egy bizonyos számú éven belül, ahol "X" az év, és "Y" a macskák száma: - A1 az "Év".
- B1 a "macskák száma".
- A2 és tovább lefelé különböző hozzárendelései vannak az Évre (pl. "Year1" vagy "2012" A2-ben, "Year2" vagy "2013" A3-ban stb.).
- B2 és tovább lefelé adott esetben növekvő számú macskája lehet, az A oszlopban megadott időnek megfelelően (például a B2-ben az „1” azt jelenti, hogy 2012-ben volt egy macskája, a B3-ban „4” azt jelentette, hogy 2013-ban négy macskája volt stb.).
 Kattintson a bal felső cellára. Ha követte a fenti példát, akkor ez az A1 cella lesz. Ez kiválasztja a cellát.
Kattintson a bal felső cellára. Ha követte a fenti példát, akkor ez az A1 cella lesz. Ez kiválasztja a cellát.  Tart ⇧ Shift és kattintson az adatok alsó cellájára. Ez a művelet biztosítja az összes adat kiválasztását.
Tart ⇧ Shift és kattintson az adatok alsó cellájára. Ez a művelet biztosítja az összes adat kiválasztását.  Kattintson a Beszúrás gombra. Ez egy bejegyzés az oldal tetején található lehetőségek sorában.
Kattintson a Beszúrás gombra. Ez egy bejegyzés az oldal tetején található lehetőségek sorában.  Kattintson a Diagram elemre. Ez az opció a legördülő menü közepén található Helyezze be.
Kattintson a Diagram elemre. Ez az opció a legördülő menü közepén található Helyezze be.  Kattintson egy diagram opcióra. Választhat az adatai alapján ajánlott diagramok listájából, vagy kattintson a fülre Diagram típusa a fül jobb oldalán Diagramok az ablak tetején az összes Google Táblázat diagramsablon megtekintéséhez.
Kattintson egy diagram opcióra. Választhat az adatai alapján ajánlott diagramok listájából, vagy kattintson a fülre Diagram típusa a fül jobb oldalán Diagramok az ablak tetején az összes Google Táblázat diagramsablon megtekintéséhez.  Kattintson a Beszúrás gombra. Ezt a Diagram ablak bal alsó sarkában láthatja. Ez létrehoz egy diagramot a kiválasztott adatok alapján, és elhelyezi a Google Táblázatban.
Kattintson a Beszúrás gombra. Ezt a Diagram ablak bal alsó sarkában láthatja. Ez létrehoz egy diagramot a kiválasztott adatok alapján, és elhelyezi a Google Táblázatban. - Kattintson a diagramra, és áthúzhatja bárhová az oldalon.
Tippek
- A Google Táblázatok automatikusan menti munkáját.
Figyelmeztetések
- Ha Excel-t használ, ne felejtse el elmenteni a munkáját!



