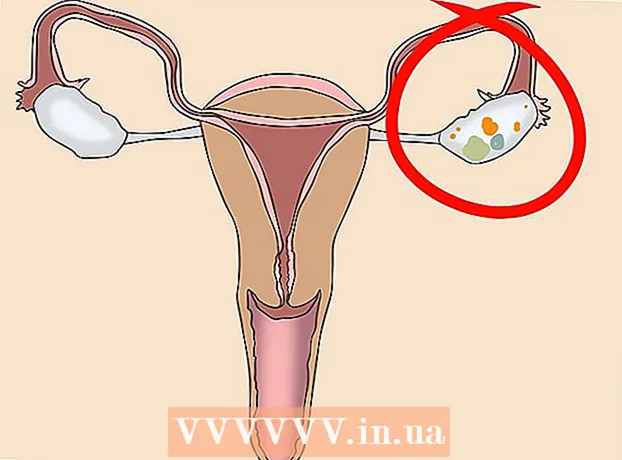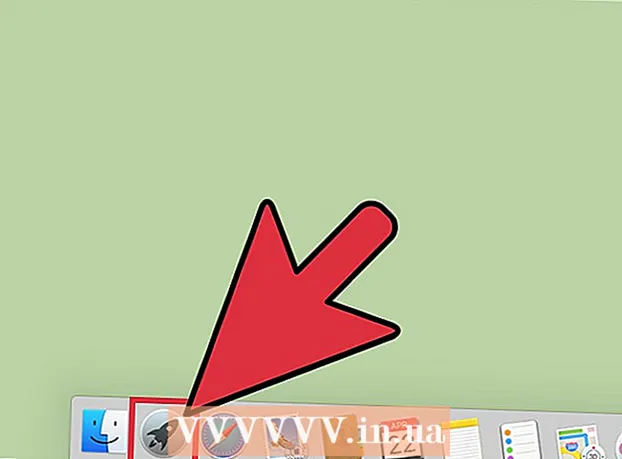Szerző:
Judy Howell
A Teremtés Dátuma:
28 Július 2021
Frissítés Dátuma:
1 Július 2024
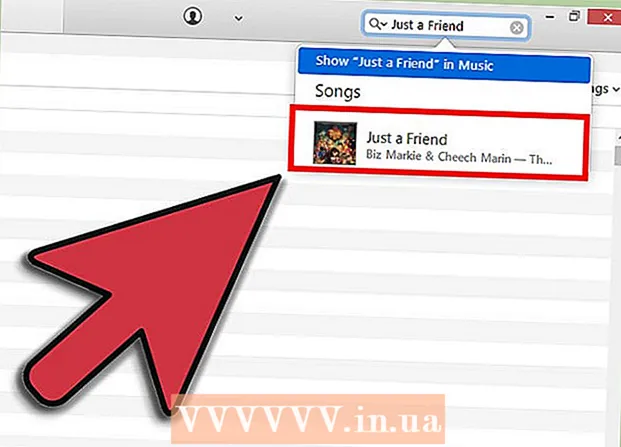
Tartalom
Sok ember, aki az iTunes szoftvert használja zenefájljainak kezelésére és lejátszására, szintén az iTunes használatát választja más szoftverrel nyert zenefájlok kezelésére. Az iTunes számos lehetőséggel rendelkezik, amelyek lehetővé teszik a felhasználók számára, hogy zenét adjanak könyvtárukhoz, ideértve a CD-k importálását és a zene importálását más szoftverekből. Az ilyen módon nem hozzáadható zenefájlok elhelyezhetők egy mappában, amelyet azután hozzáadnak az iTunes alkalmazáshoz.
Lépni
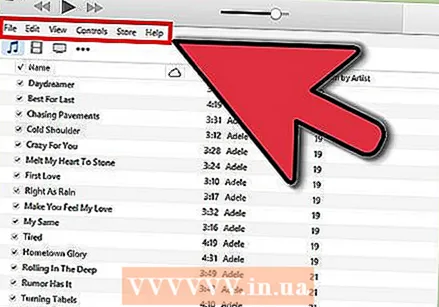 Nyissa meg az iTunes alkalmazást, és tegye láthatóvá a menüsort. Nyissa meg az iTunes alkalmazást, és nyissa meg a könyvtárat (nem számít, hogy ezt előadókkal, albumokkal vagy dalokkal teszi-e). A bal felső sarokban egy kis téglalap jelenik meg, amely félig tele van. Erre kattintva egy menü nyílik meg. Görgessen lefelé, és kattintson a "Menüsor megjelenítése" gombra. Miután ezt megtette, megjelenik a hagyományos menü, a "Fájl", "Szerkesztés", "Nézet", "Vezérlők", "Tárolás" és "Súgó" feliratokkal.
Nyissa meg az iTunes alkalmazást, és tegye láthatóvá a menüsort. Nyissa meg az iTunes alkalmazást, és nyissa meg a könyvtárat (nem számít, hogy ezt előadókkal, albumokkal vagy dalokkal teszi-e). A bal felső sarokban egy kis téglalap jelenik meg, amely félig tele van. Erre kattintva egy menü nyílik meg. Görgessen lefelé, és kattintson a "Menüsor megjelenítése" gombra. Miután ezt megtette, megjelenik a hagyományos menü, a "Fájl", "Szerkesztés", "Nézet", "Vezérlők", "Tárolás" és "Súgó" feliratokkal. - Ha már látja a menüsort, hagyja ki ezt a lépést.
 Keresse meg az iTunes-hoz hozzáadni kívánt zenét. Akár letöltött MP3 fájlokat az internetről, akár valahol van zenéje a számítógépén, meg kell találnia azt a mappát, amely ezt a zenét tartalmazza. Keressen a számítógépén (az iTuneson kívül), és keresse meg a zenemappáját. Helyezze át ezt a fájlmappát egy könnyen megtalálható helyre, például az asztalra vagy a letöltési mappába. Ez megkönnyíti a mappa megtalálását, amikor később hozzáadja a mappát az iTunes alkalmazáshoz.
Keresse meg az iTunes-hoz hozzáadni kívánt zenét. Akár letöltött MP3 fájlokat az internetről, akár valahol van zenéje a számítógépén, meg kell találnia azt a mappát, amely ezt a zenét tartalmazza. Keressen a számítógépén (az iTuneson kívül), és keresse meg a zenemappáját. Helyezze át ezt a fájlmappát egy könnyen megtalálható helyre, például az asztalra vagy a letöltési mappába. Ez megkönnyíti a mappa megtalálását, amikor később hozzáadja a mappát az iTunes alkalmazáshoz.  Ellenőrizze a fájlkiterjesztéseket, hogy kompatibilisek-e az iTunes-szal. A legtöbb zene problémamentesen hozzáadható az iTunes-hoz, de csak ellenőrizze, hogy ez a helyzet. A zenefájlok a következő kiterjesztések lehetnek: AAC, MP3, WAV, AIFF, AA vagy M4A. Ha nem védett WMA fájlok vannak, az iTunes átalakíthatja azokat az általa használt formátumba. Ellenkező esetben meg kell alakítania a zenét, mielőtt hozzáadná az iTunes-hoz.
Ellenőrizze a fájlkiterjesztéseket, hogy kompatibilisek-e az iTunes-szal. A legtöbb zene problémamentesen hozzáadható az iTunes-hoz, de csak ellenőrizze, hogy ez a helyzet. A zenefájlok a következő kiterjesztések lehetnek: AAC, MP3, WAV, AIFF, AA vagy M4A. Ha nem védett WMA fájlok vannak, az iTunes átalakíthatja azokat az általa használt formátumba. Ellenkező esetben meg kell alakítania a zenét, mielőtt hozzáadná az iTunes-hoz. 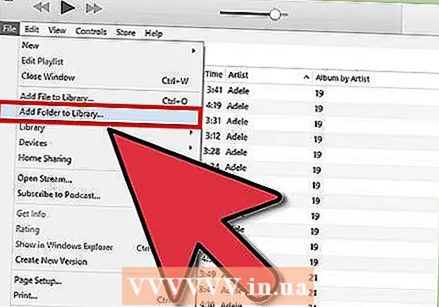 Adja hozzá az új mappát az iTunes-hoz. Kattintson a "File" gombra. Mac-en látni fogja az "Add to library ..." opciót, a Windows "Add folder to library" opciót. Kattintson a megfelelő lehetőségre, és engedélyezze az iTunes számára a böngészőablak megnyitását.
Adja hozzá az új mappát az iTunes-hoz. Kattintson a "File" gombra. Mac-en látni fogja az "Add to library ..." opciót, a Windows "Add folder to library" opciót. Kattintson a megfelelő lehetőségre, és engedélyezze az iTunes számára a böngészőablak megnyitását. - Van egy "Fájl hozzáadása a könyvtárhoz" lehetőség is, de csak az egyes dalokat adja hozzá az iTunes-hoz, nem pedig egy teljes mappát.
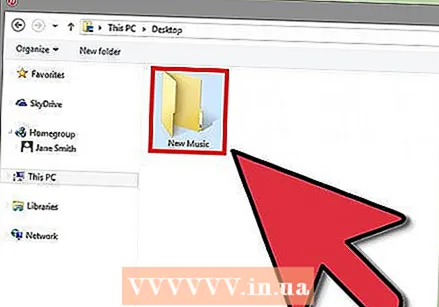 Keresse meg a létrehozott mappát. Az újonnan megnyílt ablakban megkeresheti a fájlmappát, benne a zenével. Kattintson rá a mappa kiválasztásához, majd kattintson az ablak alján található "Mappa kiválasztása" gombra.
Keresse meg a létrehozott mappát. Az újonnan megnyílt ablakban megkeresheti a fájlmappát, benne a zenével. Kattintson rá a mappa kiválasztásához, majd kattintson az ablak alján található "Mappa kiválasztása" gombra. - Ha a "Fájl hozzáadása a könyvtárhoz" lehetőséget választja, a Shift gomb megnyomásával és a fájlokra kattintva több fájlt is kijelölhet - így egész mappát adhat hozzá.
 Keresse meg azt a mappát, amelyet hozzá kíván adni az iTunes könyvtárhoz. Ha a "Mappa kiválasztása" gombra kattintott, akkor a böngészőablak automatikusan bezárul, és visszatér az iTunes könyvtárba. Várjon 5-10 másodpercet, majd keresse meg a könyvtárban, hogy valóban hozzá lett-e adva a zene. A fájlok másolása eltarthat egy ideig, ezért legyen türelmes, ha nem találja meg azonnal a fájlokat. Amikor megtalálta a mappát, tesztelje a zenét, hogy megbizonyosodjon arról, hogy nem sérültek-e. Ha nem, akkor kész!
Keresse meg azt a mappát, amelyet hozzá kíván adni az iTunes könyvtárhoz. Ha a "Mappa kiválasztása" gombra kattintott, akkor a böngészőablak automatikusan bezárul, és visszatér az iTunes könyvtárba. Várjon 5-10 másodpercet, majd keresse meg a könyvtárban, hogy valóban hozzá lett-e adva a zene. A fájlok másolása eltarthat egy ideig, ezért legyen türelmes, ha nem találja meg azonnal a fájlokat. Amikor megtalálta a mappát, tesztelje a zenét, hogy megbizonyosodjon arról, hogy nem sérültek-e. Ha nem, akkor kész!
Tippek
- A zenemappát hozzáadhatja az iTunes alkalmazáshoz is, ha a mappát az asztalon lévő iTunes ikonra húzza.
Figyelmeztetések
- Mac-en kicsit másképp működik a fájlok vágása, beillesztése és áthelyezése. A Mac gyakran nem engedélyezi a vágást és beillesztést, mert elfelejtheti beilleszteni a fájlt - végül elveszítheti. Használja a "Cmd" gombot, ha kivágni és beilleszteni szeretné a másolás helyett.