Szerző:
Frank Hunt
A Teremtés Dátuma:
14 Március 2021
Frissítés Dátuma:
1 Július 2024
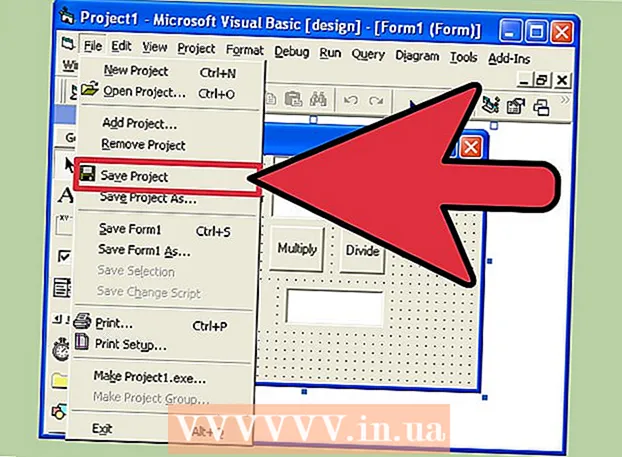
Tartalom
A Visual Basic 6.0 a Microsoft által kifejlesztett programozási nyelv, amelyet nem olyan nehéz megtanulni és alkalmazni a kezdők számára, valamint hasznos a haladó programozók számára is. Habár a Microsoft már nem támogatja, alkalmazások ezrei futnak ezen a nyelven, és még sok más fejlesztés alatt áll. Ez az útmutató megmutatja, hogyan hozhat létre egyszerű számológépet a Visual Basic 6.0 alkalmazásban.
Lépni
 Nyissa meg a Visual Basic 6.0 alkalmazást, és hozzon létre egy újat Standard EXE projekt Tovább. A szokásos EXE projektek egy maroknyi parancsot és eszközt kínálnak, amelyek hasznosak lehetnek egyszerű és összetettebb programok fejlesztésében.
Nyissa meg a Visual Basic 6.0 alkalmazást, és hozzon létre egy újat Standard EXE projekt Tovább. A szokásos EXE projektek egy maroknyi parancsot és eszközt kínálnak, amelyek hasznosak lehetnek egyszerű és összetettebb programok fejlesztésében. - Választhat egyet is VB Enterprise Edition Project amellyel sokkal több eszközzel kell dolgozni. Egy kezdő programozó számára azonban ajánlott a Standard EXE projektet választani.
 A projektablak megértése. A képernyő közepén talál egy sok pontot tartalmazó dobozt. Ez az ön formája. Egy űrlapon helyezheti el a program különféle elemeit (parancsgombok, képek, szövegdobozok stb.).
A projektablak megértése. A képernyő közepén talál egy sok pontot tartalmazó dobozt. Ez az ön formája. Egy űrlapon helyezheti el a program különféle elemeit (parancsgombok, képek, szövegdobozok stb.). - A képernyő bal oldalán talál egy menüt, amely eszközöket tartalmaz. Ezek az eszközök a program különféle előre meghatározott elemeit tartalmazzák. Ezeket az elemeket az űrlapjába húzhatja.
- Az űrlap elrendezését a jobb alsó sarokban találja. Ez meghatározza, hogy a projekt hol fejeződik be, és a projekt végrehajtása után hol jelenik meg a képernyőn.
- Középen, a jobb oldalon találja a Tulajdonságok mezőt, amely az űrlap egyes elemeinek tulajdonságait tartalmazza. Ezzel módosíthatja a különféle tulajdonságokat. Ha nincs kiválasztva elem, akkor az űrlap tulajdonságai jelennek meg.
- A jobb felső sarokban található a projekt felfedezője. Ez megmutatja a projekt különböző részeit - űrlapokat.
- Ha hiányzik ezek közül a mezők közül, akkor hozzáadhatja azt a főmenüben a "Megtekintés" gombra kattintva.
 Húzza a címkét az űrlapra, és változtassa meg a címke szövegét "Írja be az első számot".
Húzza a címkét az űrlapra, és változtassa meg a címke szövegét "Írja be az első számot".- A címke szövege a Tulajdonságok párbeszédpanelen módosítható.
 Hozzon létre egy szövegdobozt az első címke jobb oldalán. A szövegmezőben megjelenő bármely szöveget törölje a Tulajdonságok "Szöveg" mezőjének törlésével.
Hozzon létre egy szövegdobozt az első címke jobb oldalán. A szövegmezőben megjelenő bármely szöveget törölje a Tulajdonságok "Szöveg" mezőjének törlésével.  Hozzon létre egy másik címkét, és módosítsa a szövegét "Írja be a második számot", és hozzon létre egy másik szövegdobozt a tőle jobbra.
Hozzon létre egy másik címkét, és módosítsa a szövegét "Írja be a második számot", és hozzon létre egy másik szövegdobozt a tőle jobbra. Húzza négy parancsgombot e két címke alá. Változtassa meg ezeknek a parancsgomboknak a szövegét "Összeadás", "Kivonás", "Szorzás", "Osztás" értékre.
Húzza négy parancsgombot e két címke alá. Változtassa meg ezeknek a parancsgomboknak a szövegét "Összeadás", "Kivonás", "Szorzás", "Osztás" értékre.  Hozzon létre egy másik címkét az "Eredmény" szöveggel és annak jobb oldalán, valamint a négy parancsgomb alatt található szövegdobozzal. Ezt a szövegdobozt használják az eredmény megjelenítésére. Ez befejezi a tervezést.
Hozzon létre egy másik címkét az "Eredmény" szöveggel és annak jobb oldalán, valamint a négy parancsgomb alatt található szövegdobozzal. Ezt a szövegdobozt használják az eredmény megjelenítésére. Ez befejezi a tervezést.  A kódolás megkezdéséhez kattintson a űrlapra a projektkezelőben, majd válassza a bal szélső gombot. Megnyílik a titkosítási képernyő.
A kódolás megkezdéséhez kattintson a űrlapra a projektkezelőben, majd válassza a bal szélső gombot. Megnyílik a titkosítási képernyő. - Kattintson a legördülő mezőre a titkosítási képernyő bal felső sarkában. Kattintson az összes parancsra (Command1, "Command2" stb.) Egyenként, hogy a kódolási áttekintés látható legyen a kódolási képernyőn.
 Nyújtsa be a változókat. Írd be a következőt:
Nyújtsa be a változókat. Írd be a következőt: - Dim a, b, r kettős
- a az első szövegmezőbe beírt érték, b a második szövegmezőbe beírt érték és O az eredmény. Használhat más változókat is.
 Írja be az Add parancs (Command1) kódját. A kód a következő:
Írja be az Add parancs (Command1) kódját. A kód a következő: - Privát alparancs1_Click ()
a = Val (Text1.Text)
b = Val (2. szöveg. szöveg)
r = a + b
Szöveg3.Text = r
End Sub
- Privát alparancs1_Click ()
 Kódolja a Kivonás parancsot ("Command2"). A kód a következő:
Kódolja a Kivonás parancsot ("Command2"). A kód a következő: - Privát alparancs2_Click ()
a = Val (Text1.Text)
b = Val (2. szöveg. szöveg)
r = a - b
Szöveg3.Text = r
End Sub
- Privát alparancs2_Click ()
 Kódszorzás (3. parancs). A kód a következő:
Kódszorzás (3. parancs). A kód a következő: - Privát alparancs3_Click ()
a = Val (Text1.Text)
b = Val (2. szöveg. szöveg)
r = a * b
Szöveg3.Text = r
End Sub
- Privát alparancs3_Click ()
 Titkosítás megosztás (4. parancs). A kódolás a következő:
Titkosítás megosztás (4. parancs). A kódolás a következő: - Privát alparancs4_Click ()
a = Val (Text1.Text)
b = Val (2. szöveg. szöveg)
r = a / b
Szöveg3.Text = r
Vége al
- Privát alparancs4_Click ()
 Kattintson a Start gombra, vagy nyomja meg az F5 billentyűt a program futtatásához.
Kattintson a Start gombra, vagy nyomja meg az F5 billentyűt a program futtatásához.- Tesztelje az összes hozzárendelést, és ellenőrizze, hogy a program működik-e.
 Mentse el a projektet és az űrlapot. Készítse el a projektet, és mentse el a .alkalmazásfájlt a számítógépen. Futtassa, amikor csak akarja!
Mentse el a projektet és az űrlapot. Készítse el a projektet, és mentse el a .alkalmazásfájlt a számítógépen. Futtassa, amikor csak akarja!
Tippek
- Adjon színeket az űrlap- és szövegdobozokhoz a Tulajdonságok párbeszédpanelen!
- Tanulja meg a programok hibakeresését hiba esetén.
- Egy egyszerű számológép különböző változatai hozhatók létre. Opcionálisan a listagombot használja a parancsgombok helyett.



