Szerző:
John Stephens
A Teremtés Dátuma:
25 Január 2021
Frissítés Dátuma:
1 Július 2024
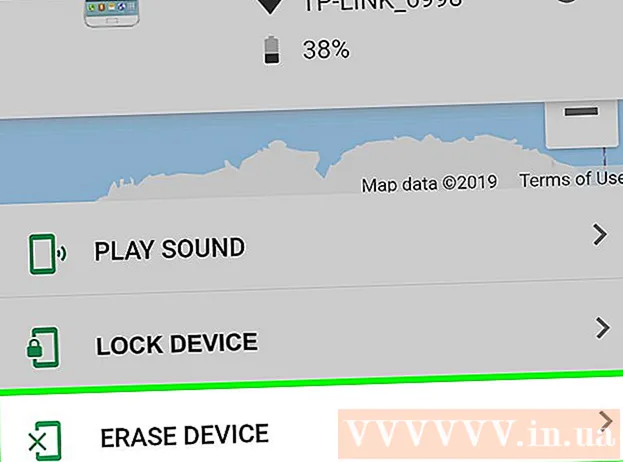
Tartalom
Íme egy cikk, amely bemutatja, hogyan használhatja a Google által kifejlesztett Find My Device funkciót egy elveszett Android-eszköz megtalálásához. Míg a Saját eszköz keresése alapértelmezés szerint engedélyezve van a legtöbb újabb Android-modellen, akkor is elő kell állítania néhány beállítást, hogy felkutathassa az elveszett telefont vagy táblagépet.
Lépések
2/2-es módszer: Kapcsolja be a Saját eszköz keresése funkciót
az Android. Ehhez csúsztassa lefelé a kezdőképernyő tetejét, és válassza ki a fogaskerék ikont a jobb felső sarokban.
- Ez egy olyan módszer, amely biztosítja, hogy megtalálja az elveszett vagy ellopott Android-eszköz helyét. Abban az esetben, ha az Android-eszköz elveszett, látnia kell az Android-eszköz keresése módszert.
- Sok (de nem az összes) Android-eszközön alapértelmezés szerint engedélyezettek a menü lehetőségei. A beállítások megváltoztatásának elkerülése érdekében azonban továbbra is ellenőriznie kell.

. Ha a csúszka már be van kapcsolva, akkor nem kell ezt a lépést végrehajtania.
. Ha a csúszka már be van kapcsolva, akkor nem kell ezt a lépést végrehajtania.
. Ha csúszka helyett a módok listáját látja, válassza az alábbiak egyikét:
- Válassza a Nagy pontosság lehetőséget az elveszett Android-eszköz legpontosabb helyének megszerzéséhez. Ez a kiválasztás GPS, Wi-Fi, mobiladat és szenzorokat használ a helymeghatározáshoz.
- Válassza az Akkumulátorkímélés lehetőséget, ha csak Wi-Fi- és mobiladat-szolgáltatást szeretne használni. Ez az opció kevésbé pontos lesz, de értékes energiát takarít meg Önnek.
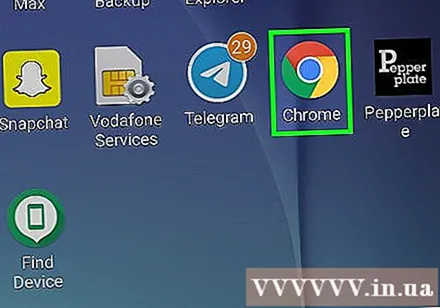
Nyisson meg egy webböngészőt. Ezt úgy teheti meg, hogy megnyomja az Android Kezdőlap gombját, és a kezdőképernyőn kiválasztja a Chrome, az Internet vagy a kedvenc böngészőjét.
Hozzáférés https://play.google.com/settings az Android-eszközök listáját megjelenítő oldal megnyitásához.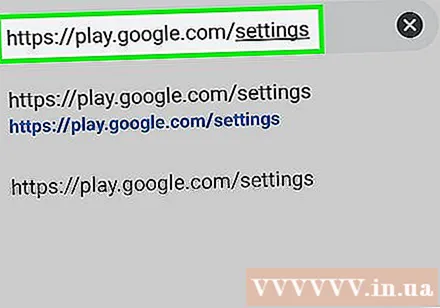
- Ha nincs bejelentkezve Google-fiókjával, kövesse a képernyőn megjelenő utasításokat.
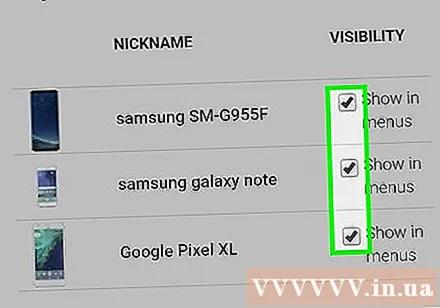
Jelölje be az Android-eszköze melletti négyzetet. Ez a négyzet jelenik meg az Android-eszköz leírásától jobbra, a „Láthatóság” fül alatt. Ha ez a négyzet már be van jelölve, akkor nem kell semmilyen módosítást végrehajtania.
Tesztelje az új beállításokat. Most, hogy az összes funkció be van kapcsolva, hogy a Saját eszköz működjön, meg kell próbálnia, hogy lássa, mennyire hatékony. Az utasításokat lásd az Android-eszköz keresése módszerben. hirdetés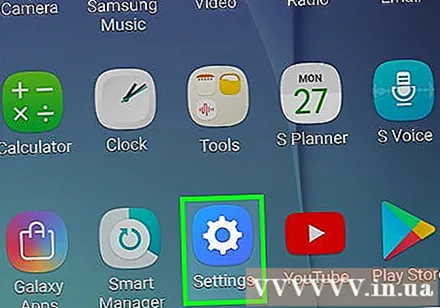
2/2 módszer: Keresse meg az Android-eszközt
Hozzáférés https://android.com/find webböngészőből. Ezt az oldalt bármely számítógépen, telefonon vagy táblagépen elérheti.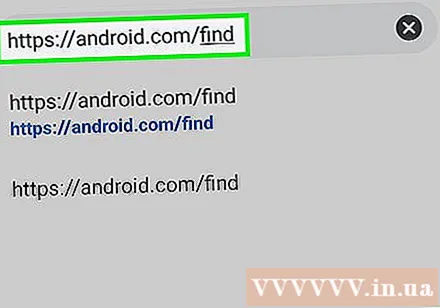
- Ha még nem állította be a Saját eszköz keresése beállítást, mielőtt az Android-eszköz elveszett, akkor nem használhatja ezt a módszert. Csak akkor követheti nyomon Android-eszközét, ha:
- Az eszköz nincs kikapcsolva, és be van jelentkezve Google-fiókjába.
- Engedélyezte a Saját eszköz keresése funkciót.
- A készülék hálózati kapcsolattal rendelkezik mobil adatátvitelt vagy Wi-Fi-t használva.
- A helyszolgáltatások engedélyezve vannak.
- A Google Play láthatósága engedélyezve.
- Ha másik androidos eszközt használ, akkor a Saját eszköz keresése alkalmazást is letöltheti innen A Play Áruház és ugyanezeket a lépéseket tegye.
- Ha még nem állította be a Saját eszköz keresése beállítást, mielőtt az Android-eszköz elveszett, akkor nem használhatja ezt a módszert. Csak akkor követheti nyomon Android-eszközét, ha:
Jelentkezzen be Google-fiókjába. Be kell jelentkeznie abba a Google-fiókba, amelyet az elveszett Android-eszközön használt. Bejelentkezés után megjelenik egy térkép.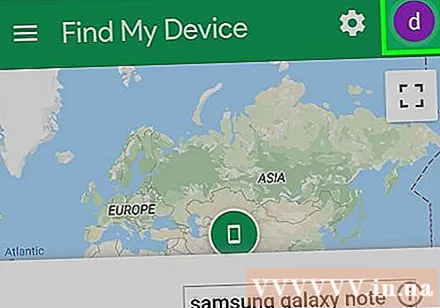
- Ha már be van jelentkezve egy másik fiókkal, írja be vagy koppintson a fiók profilképére az oldal jobb felső sarkában, kattintson a Kijelentkezés elemre, és kövesse a képernyőn megjelenő utasításokat.
Kattintson vagy koppintson az elveszett Android-eszköz ikonjára. Ez nagyítja az eszköz helyét a térképen.Látni fog néhány olyan adatot is, mint az utolsó bejelentkezés és az Android-eszköz tápellátása.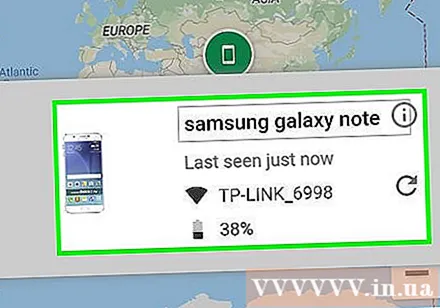
- Ha az Android-eszközt kikapcsolták (vagy a Saját eszköz keresése még nincs teljesen bekapcsolva), akkor a térkép megmutatja az eszköz utolsó helyét.
Kattintson a gombra Hang lejátszása (Hangot játszik le), hogy az Android-eszköz csengjen. Ha úgy gondolja, hogy hiányzó Android-eszköze nincs messze, használja ezt az opciót, hogy a lehető leghangosabb hangon szóljon 5 percig - még akkor is, ha néma módban van.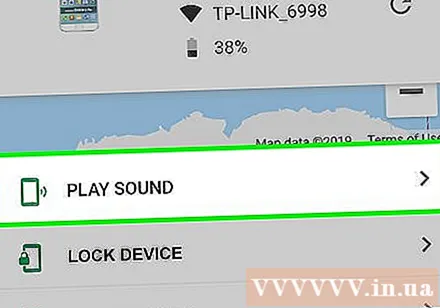
Kattintson a gombra Zár (Lock) a képernyő lezárásához. Még akkor is, ha letiltotta a képernyőzárat, ebben a lépésben továbbra is lezárhatja a képernyőt az új jelszóval.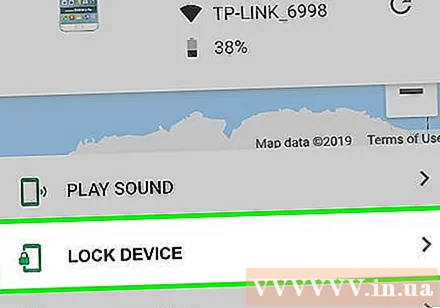
- A zárolás lehetővé teszi a készülék számára, hogy üzenetet jelenítsen meg a képernyőn. Ossza meg elérhetőségi adatait ebben az üzenetben, hogy amikor valaki megtalálja Android-eszközét, visszaadhatja neked.
Érintés Törli (Törlés) az összes adat törléséhez. Ha attól tart, hogy a készülékét ellopták vagy elveszett, használja ezt a lehetőséget az eszköz visszaállításához. Mint ilyen, az Android-eszköz csak akkor használható, ha megadja Google-jelszavát.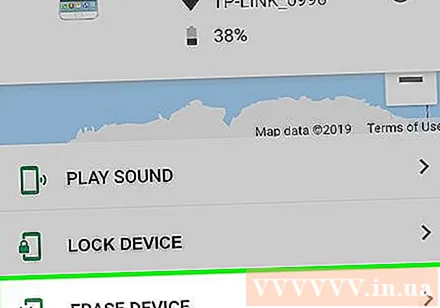
- Ha a Saját eszköz keresése nem tud csatlakozni egy elveszett Android-eszközhöz, akkor az eszköz újracsatlakoztatásakor visszaállítás történik.
- Nem törölheti az SD memóriakártyán tárolt adatokat.
Figyelem
- Ha úgy gondolja, hogy az eszközét ellopták, ne használja a térképet önmagának felkutatására. Ehelyett hívja a rendőrséget.



