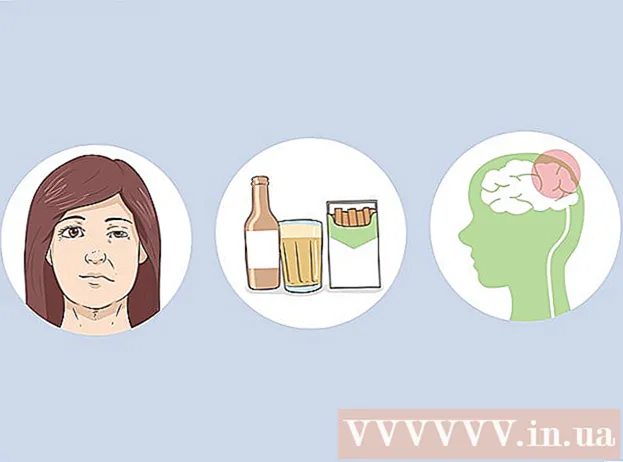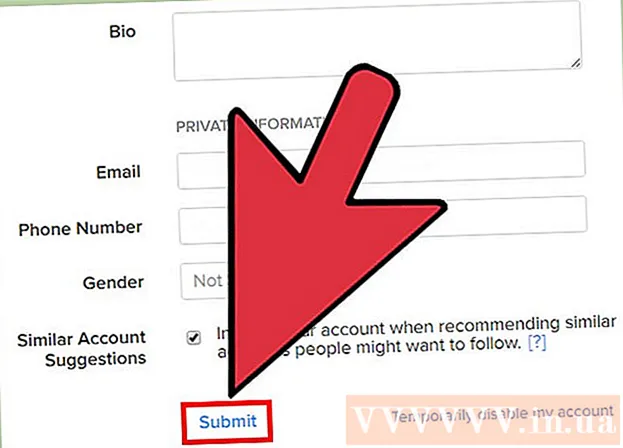Szerző:
John Pratt
A Teremtés Dátuma:
14 Február 2021
Frissítés Dátuma:
2 Július 2024

Tartalom
- Lépni
- 1/3 módszer: Minecraft játék felvétele
- 3. Módszer: Hogyan készítsünk Minecraft képernyőképet Mac-en
- 3. Módszer: 3 kép készítése a Minecraftról PC-n
- Tippek
Sok játékos azt szeretné, hogy rögzítsen egy Minecraft játékot és feltöltse a YouTube-ra, megmutassa másoknak, vagy oktatóanyagként. Ha ez Önre is vonatkozik, és meg szeretné osztani Minecraft tapasztalatait a világ többi részével, olvassa el az alábbi útmutatót a videofelvevő szoftver használatához játék rögzítéséhez és képernyőképek készítéséhez. A kezdéshez kövesse az alábbi lépéseket.
Lépni
1/3 módszer: Minecraft játék felvétele
 Vizsgálja meg, melyik különféle videofelvevő szoftver áll rendelkezésre. Írja be például a böngészőbe valami olyasmit, hogy "video capture szoftver wiki". Az egyik első eredmény egy link a Wikipédiára, ahol megtalálható a különféle videofelvételi programok listája.
Vizsgálja meg, melyik különféle videofelvevő szoftver áll rendelkezésre. Írja be például a böngészőbe valami olyasmit, hogy "video capture szoftver wiki". Az egyik első eredmény egy link a Wikipédiára, ahol megtalálható a különféle videofelvételi programok listája. - Keresse meg a függvények különbségeit a listában. Néhány szoftver ingyenes; másokért fizetnie kell. Közülük számos rendelkezik videoszerkesztő képességekkel. Menjen végig a listán, és nézze meg, van-e olyan szoftver, amely megfelel az Ön követelményeinek.
- Néhány jó videofelvételi program, amelyet használhat:
- Bandicam
- Ezvid
- Jing
- Screenpresso
 Töltse le a használni kívánt szoftvert. Például ebben az oktatóanyagban feltételezzük, hogy ki akarja próbálni a Bandicam programot - ingyenes, könnyen használható és fájlonként akár 10 perc játékmenetet is rögzíthet.
Töltse le a használni kívánt szoftvert. Például ebben az oktatóanyagban feltételezzük, hogy ki akarja próbálni a Bandicam programot - ingyenes, könnyen használható és fájlonként akár 10 perc játékmenetet is rögzíthet.  Kísérletezzen a szoftver különböző funkcióival. Töltse le és telepítse a Bandicam vagy azzal egyenértékű terméket. Indítsa el a programot. Látni fogja, hogy különféle beállítások állnak rendelkezésre a videó rögzítésének tetszés szerinti beállításához.
Kísérletezzen a szoftver különböző funkcióival. Töltse le és telepítse a Bandicam vagy azzal egyenértékű terméket. Indítsa el a programot. Látni fogja, hogy különféle beállítások állnak rendelkezésre a videó rögzítésének tetszés szerinti beállításához. - Íme néhány a Bandicam beállításai közül:
- Általános: Az Általános beállítások lapon megadhatja, hogy a felvétel után hova mentse fájljait.
- Videó: állítsa be a gyorsbillentyűket, amelyeket a felvételhez, szüneteltetéshez és leállításhoz használni szeretne kattintson a beállítások fülre, és lépjen a Hang elemre a felvételek hangjának bekapcsolásához; ésszerű sebességre állítsa az FPS (frame rate) értéket is (általában 30 elegendő).
- Kép: Lehetővé teszi képernyőképek készítését gyorsbillentyűvel.
- Íme néhány a Bandicam beállításai közül:
 Miután az összes beállítást kedvedre módosította, próbáljon meg saját maga felvenni egy videót. Kezdje el rögzíteni a játékot. Megfelel várakozásnak. Kísérletezzen a beállításokkal. Minél gyakrabban rögzít valamit, annál jobban megérted, mi működik és mi nem.
Miután az összes beállítást kedvedre módosította, próbáljon meg saját maga felvenni egy videót. Kezdje el rögzíteni a játékot. Megfelel várakozásnak. Kísérletezzen a beállításokkal. Minél gyakrabban rögzít valamit, annál jobban megérted, mi működik és mi nem.  A felvétel után szerkessze a videót. Ha az ingyenes videószoftver a felvétel szerkesztését is lehetővé teszi, akkor olyan eszközökkel használhatja, mint a vágás, összekapcsolás, átmenet és csípés. Ha a szoftver nem rendelkezik ezzel a képességgel, akkor le kell töltenie egy szoftvert a videó teljes tökéletesítéséhez.
A felvétel után szerkessze a videót. Ha az ingyenes videószoftver a felvétel szerkesztését is lehetővé teszi, akkor olyan eszközökkel használhatja, mint a vágás, összekapcsolás, átmenet és csípés. Ha a szoftver nem rendelkezik ezzel a képességgel, akkor le kell töltenie egy szoftvert a videó teljes tökéletesítéséhez.
3. Módszer: Hogyan készítsünk Minecraft képernyőképet Mac-en
 A Minecraft játék közben képernyőkép készítéséhez nyomja meg az "fn + F2" gombot. Az "fn" a "function" kifejezés, és a billentyűzet bal alsó részén található. Az "F2" egy funkcióbillentyű, amelyet a billentyűzet bal felső sarkában talál.
A Minecraft játék közben képernyőkép készítéséhez nyomja meg az "fn + F2" gombot. Az "fn" a "function" kifejezés, és a billentyűzet bal alsó részén található. Az "F2" egy funkcióbillentyű, amelyet a billentyűzet bal felső sarkában talál.  Keresse meg a készített képernyőképet a következő könyvtárba lépve:
Keresse meg a készített képernyőképet a következő könyvtárba lépve:- / Felhasználók / * Felhasználónév * / Könyvtár / Alkalmazástámogatás / minecraft / képernyőképek /
 A kurzor és a leltár elrejtése az F1 billentyűvel. Ha nem szeretné, hogy a kurzor vagy a leltár látható legyen a képernyőképen, nyomja meg az F1 billentyűt.
A kurzor és a leltár elrejtése az F1 billentyűvel. Ha nem szeretné, hogy a kurzor vagy a leltár látható legyen a képernyőképen, nyomja meg az F1 billentyűt.  A képernyőkép készítése előtt nyomja meg a "Shift + F3" billentyűt a hibakeresési képernyő megjelenítéséhez. A hibakereső képernyő megadja a koordinátákat, a lények számát és egyéb dolgokat.
A képernyőkép készítése előtt nyomja meg a "Shift + F3" billentyűt a hibakeresési képernyő megjelenítéséhez. A hibakereső képernyő megadja a koordinátákat, a lények számát és egyéb dolgokat.
3. Módszer: 3 kép készítése a Minecraftról PC-n
 Nyomja meg az "F2" gombot, hogy képernyőképet készítsen a Minecraft játék közben. Egyetlen gombnyomással elkészül a képernyőkép.
Nyomja meg az "F2" gombot, hogy képernyőképet készítsen a Minecraft játék közben. Egyetlen gombnyomással elkészül a képernyőkép.  Keresse meg a készített képernyőképet a következő könyvtárba lépve:
Keresse meg a készített képernyőképet a következő könyvtárba lépve:- C: Users * Az Ön felhasználóneve * AppData Roaming .minecraft screenshotok
 A kurzor és a leltár elrejtése az F1 billentyűvel. Ha nem szeretné, hogy a kurzor vagy a leltár látható legyen a képernyőképen, nyomja meg az F1 billentyűt.
A kurzor és a leltár elrejtése az F1 billentyűvel. Ha nem szeretné, hogy a kurzor vagy a leltár látható legyen a képernyőképen, nyomja meg az F1 billentyűt.  A képernyőkép készítése előtt nyomja meg a "Shift + F3" billentyűt a hibakeresési képernyő megjelenítéséhez. A hibakereső képernyő megadja a koordinátákat, a lények számát és egyéb dolgokat.
A képernyőkép készítése előtt nyomja meg a "Shift + F3" billentyűt a hibakeresési képernyő megjelenítéséhez. A hibakereső képernyő megadja a koordinátákat, a lények számát és egyéb dolgokat.
Tippek
- Felvétel közben ne mozgassa vagy méretezze át a Minecraft-ot.
- Az AVI formátum a legjobb minőséget kínálja.