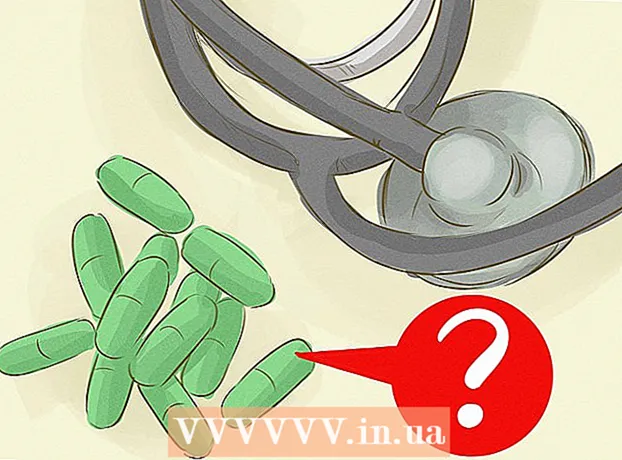Szerző:
Frank Hunt
A Teremtés Dátuma:
19 Március 2021
Frissítés Dátuma:
25 Június 2024
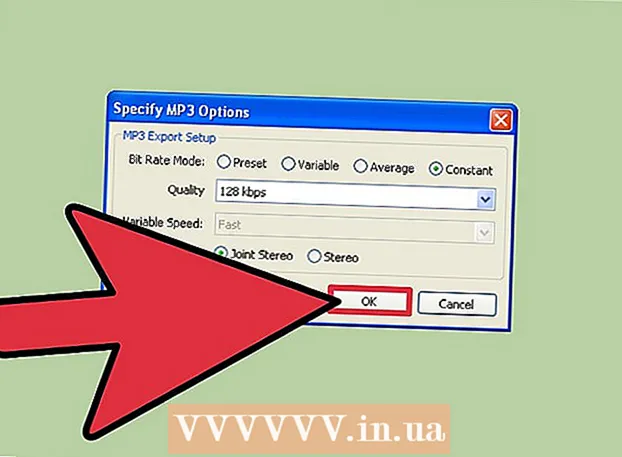
Tartalom
- Lépni
- Mielőtt elkezded
- 1/4 módszer: Tömörítő szoftver használata nagy fájlokhoz és mappákhoz
- 2/4 módszer: Nagy videofájlok tömörítése
- 3/4 módszer: Nagy képek tömörítése
- 4/4 módszer: Nagy hangfájlok tömörítése
A fájlok tömörítése a modern operációs rendszerekben egyszerű, de a dolgok kissé összetettebbé válhatnak a nagy fájlok esetén. Ha a fájlok túl nagyok, akkor nem tudja használni az operációs rendszer beépített tömörítő szoftverét. Szerencsére vannak olyan programok, amelyek bármilyen méretű fájlokat képesek tömöríteni, és a megfelelő beállításokkal (elméletileg) jelentősen csökkenteni tudják a fájl méretét. Ha korlátozott lemezterülettel próbálja tárolni a médiafájljait, számos kép-, videó- és hangformátum létezik, amelyek lehetővé teszik ezeknek a fájloknak a túlzott minőségromlás nélkül történő tömörítését.
Lépni
Mielőtt elkezded
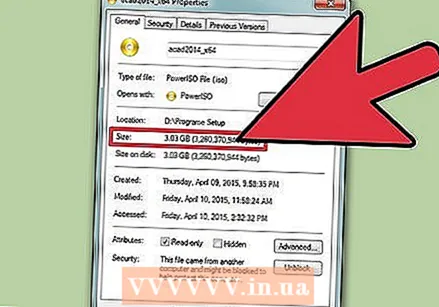 Értsd meg, hogy nem minden fájl lehet sokkal kisebb. A tömörítés úgy működik, hogy egy fájl karakterláncát kicseréli ugyanazzal a kisebb karakterlánccal, ami kisebb fájlméretet eredményez. Nem minden fájl alkalmas a tömörítésre, és előfordulhat, hogy nem lehet az eredeti méreténél sokkal kisebb fájlt készíteni.
Értsd meg, hogy nem minden fájl lehet sokkal kisebb. A tömörítés úgy működik, hogy egy fájl karakterláncát kicseréli ugyanazzal a kisebb karakterlánccal, ami kisebb fájlméretet eredményez. Nem minden fájl alkalmas a tömörítésre, és előfordulhat, hogy nem lehet az eredeti méreténél sokkal kisebb fájlt készíteni.  Ez a cikk a szabványos tömörítő szoftverhez túl nagy fájlok tömörítéséről és a médiafájlok tömörítéséről szól. Ha meg szeretné tudni, hogyan lehet több fájlt egyetlen tömörített archív fájlba egyesíteni az operációs rendszer szoftverével, kattintson ide.
Ez a cikk a szabványos tömörítő szoftverhez túl nagy fájlok tömörítéséről és a médiafájlok tömörítéséről szól. Ha meg szeretné tudni, hogyan lehet több fájlt egyetlen tömörített archív fájlba egyesíteni az operációs rendszer szoftverével, kattintson ide.
1/4 módszer: Tömörítő szoftver használata nagy fájlokhoz és mappákhoz
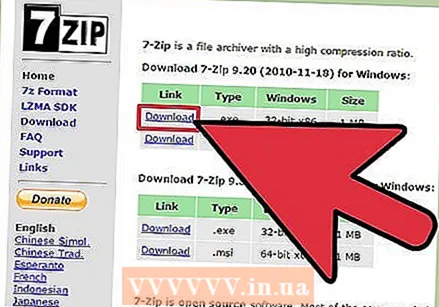 Töltsön le egy alternatív tömörítési programot 4 GB-nál nagyobb fájlokhoz. A legtöbb operációs rendszer beépített tömörítőszoftvere egyetlen ZIP fájlban nem lépi túl a 4 GB-os adatot. Ha nagyobb fájlt kell tömörítenie, akkor más szoftvert kell telepítenie.
Töltsön le egy alternatív tömörítési programot 4 GB-nál nagyobb fájlokhoz. A legtöbb operációs rendszer beépített tömörítőszoftvere egyetlen ZIP fájlban nem lépi túl a 4 GB-os adatot. Ha nagyobb fájlt kell tömörítenie, akkor más szoftvert kell telepítenie. - Ne feledje, hogy a csomagolt fájlok megosztása során a címzettnek programra van szüksége az Ön által létrehozott fájltípus megnyitásához.
- A 7-Zip az egyik legnépszerűbb nyílt forráskódú program a Windows számára. Ingyenesen letöltheti innen: 7-zip.org/download.html.
- A WinRAR egy hatékony kereskedelmi program Windows és Mac számára a nagyon hatékony tömörítéshez.
- Az Archiver az egyik legnépszerűbb Mac-kompresszor, amely lehetővé teszi archiválási fájlok létrehozását mind a 7-Zip, mind a RAR formátumban, a saját formátum mellett.
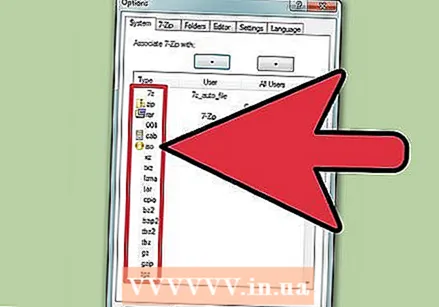 Állítsa be a tömörítési beállításokat. Az alapértelmezett beállításokkal a 7-Zip és a WinRAR általában hatékonyabban tömörít, mint az operációs rendszerbe épített tömörítő szoftverrel. Számos beállítás módosításával még tovább növelheti a tömörítést.
Állítsa be a tömörítési beállításokat. Az alapértelmezett beállításokkal a 7-Zip és a WinRAR általában hatékonyabban tömörít, mint az operációs rendszerbe épített tömörítő szoftverrel. Számos beállítás módosításával még tovább növelheti a tömörítést. - 7-Zip - Kattintson a jobb gombbal a tömöríteni kívánt fájlra vagy mappára, és válassza a "7-Zip" → "Hozzáadás archívumhoz" lehetőséget. Az "Hozzáadás archívumhoz" menüben megadhatja a tömörítési beállításokat. Vegye figyelembe, hogy a tömörítési szintek növelése jelentősen megnövelheti a tömörítéshez szükséges időt. A maximális tömörítés érdekében állítsa a "Tömörítési szint" értéket "Ultra" értékre. Állítsa a "Könyvtárméret" értéket, amely tízszer kisebb, mint a számítógépen rendelkezésre álló memória. A nagy könyvtár jobb tömörítést jelent, de a memóriaigény tízszerese a könyvtár méretének. A legjobb tömörítés érdekében állítsa a "Solid Block size" értéket "Solid" értékre.
- WinRAR - Kattintson a jobb gombbal a tömöríteni kívánt fájlra vagy mappára, és válassza a WinRAR logóval ellátott „Hozzáadás archívumhoz” lehetőséget. Vegye figyelembe, hogy a tömörítési szintek növelése jelentősen megnövelheti a tömörítéshez szükséges időt. Az Általános fülön válassza a "Tömörítési módszer" legördülő menü "Legjobb" elemét. Győződjön meg arról, hogy a "Könyvtárméret" értéke "5096 KB". Jelölje be a „Megalapozott archívum létrehozása” lehetőséget. Kattintson a Speciális fülre, majd a Tömörítés gombra. Állítsa a "Szövegtömörítés" beállítást "Automatikus" értékre.
- Archivátor - Az Archivernek nincs annyi lehetősége, mint a Windows megfelelőjének, de az archívum létrehozásakor beállíthatja a tömörítési szintet. Vegye figyelembe, hogy a tömörítési szintek növelése jelentősen megnövelheti a tömörítéshez szükséges időt.
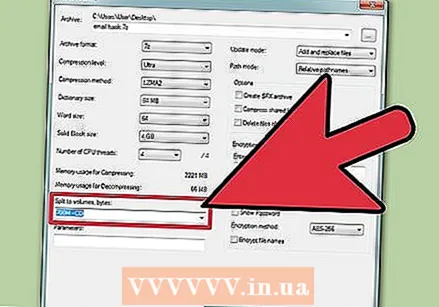 Osztjon egy nagy tömörített fájlt több kisebb fájlra. A többi kompresszor egyik előnye a többrészes archívumok létrehozásának képessége. Például vehet egy 12 GB-os mappát, és feloszthatja azt három kisebb fájlra, amelyek mindegyike elfér egy DVD-n. Az eredeti fájlok kibontásához minden részre szükség van, ezért ne veszítse el egyetlen fájlt sem.
Osztjon egy nagy tömörített fájlt több kisebb fájlra. A többi kompresszor egyik előnye a többrészes archívumok létrehozásának képessége. Például vehet egy 12 GB-os mappát, és feloszthatja azt három kisebb fájlra, amelyek mindegyike elfér egy DVD-n. Az eredeti fájlok kibontásához minden részre szükség van, ezért ne veszítse el egyetlen fájlt sem. - 7-Zip - Az "Hozzáadás archívumhoz" menüből az "Osztás kötetre" legördülő menüből számos előre beállított méret közül választhat. Megadhatja a kívánt méretet is. Mindegyik rész az Ön által megadott méret lesz, az utolsó rész pedig a maradék mérete.
- WinRAR - Az "Archívum neve és paraméterek" menü Általános lapján válassza az "Alakítás kötetre, méretre" lehetőséget az egyes alfájlok méretének kiválasztásához. Megadhat egyéni méreteket is, és a következő legördülő menü segítségével adja meg az egységet (bájt, kilobájt, megabájt stb.). Minden rész az Ön által megadott méretű lesz, az utolsó rész a maradék méretét kapja.
- Archivátor - A fájl hozzáadása után kattintson az Archiváló menü "Split" gombra. Állítsa be az egyes részfájlok méretét. Ezután beállíthatja a fájl tömörítését.
2/4 módszer: Nagy videofájlok tömörítése
 Letöltés Avidemux. Ez egy ingyenes, nyílt forráskódú videószerkesztő, amely lehetővé teszi a videofájlok egyszerű tömörítését és konvertálását. Letöltheti innen fixounet.free.fr/avidemux/. Windows, Mac és Linux rendszereken érhető el.
Letöltés Avidemux. Ez egy ingyenes, nyílt forráskódú videószerkesztő, amely lehetővé teszi a videofájlok egyszerű tömörítését és konvertálását. Letöltheti innen fixounet.free.fr/avidemux/. Windows, Mac és Linux rendszereken érhető el. - A videók nagy adatrészek, amelyeket nem lehet egyszerűen tömöríteni, ha a fenti módszerrel archívumba adják őket. Jobb, ha a fájlt újra kódoljuk az Avidemux-szal, ami jelentősen csökkenti a fájl méretét a minőség egy részének rovására.
- Az online forrásból letöltött filmfájlok valószínűleg már tömörítve vannak. Ha ezt még tovább tömöríti, akkor a végeredmény gyakorlatilag már nem lesz látható, vagy nem igazán járul hozzá egy lényegesen kisebb fájlhoz.
- Tömörített videó kibontása nem lehetséges. A tömörítetlen verziót mindig külön fájlként kell megőriznie, hogy ne veszítse el az eredetit.
 Indítsa el az Avidemux programot, és nyissa meg a videofájlt. Kattintson a "Fájl" → "Megnyitás" gombra a fájl megkereséséhez a számítógépén. Néhány percbe telhet, amíg a videó betöltődik.
Indítsa el az Avidemux programot, és nyissa meg a videofájlt. Kattintson a "Fájl" → "Megnyitás" gombra a fájl megkereséséhez a számítógépén. Néhány percbe telhet, amíg a videó betöltődik. 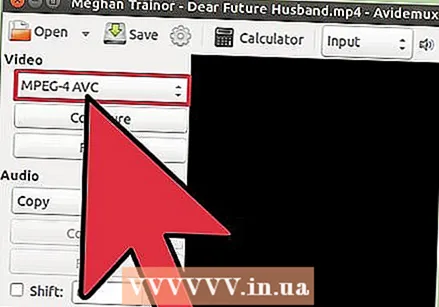 Állítsa a "Video Output" legördülő menüt "Mpeg4 AVC (x264)" értékre. Ez a formátum kompatibilis az átalakított videóval.
Állítsa a "Video Output" legördülő menüt "Mpeg4 AVC (x264)" értékre. Ez a formátum kompatibilis az átalakított videóval.  Állítsa az "Audio Output" legördülő menüt "AAC (Faac)" értékre. Tömöríti a videó hangsávját annak méretének csökkentése érdekében.
Állítsa az "Audio Output" legördülő menüt "AAC (Faac)" értékre. Tömöríti a videó hangsávját annak méretének csökkentése érdekében.  Állítsa az "Output Format" értéket "MP4 Mixer" -re. Ez biztosítja, hogy a videó minél több eszközön lejátszható legyen.
Állítsa az "Output Format" értéket "MP4 Mixer" -re. Ez biztosítja, hogy a videó minél több eszközön lejátszható legyen.  Nyomja meg a gombot .Beállítás a "Video Output" részben.
Nyomja meg a gombot .Beállítás a "Video Output" részben. Keresse meg a lap "Ratio Settings" szakaszát.Tábornok .
Keresse meg a lap "Ratio Settings" szakaszát.Tábornok .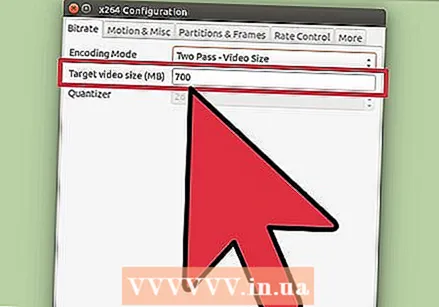 Válassza a legördülő menü „Videoformátum” elemét. Adja meg az átalakított videó célméretét. Az Avidemux úgy módosítja a beállításokat, hogy a lehető legközelebb kerüljenek a célmérethez, de lehet, hogy kissé felfelé vagy lefelé.
Válassza a legördülő menü „Videoformátum” elemét. Adja meg az átalakított videó célméretét. Az Avidemux úgy módosítja a beállításokat, hogy a lehető legközelebb kerüljenek a célmérethez, de lehet, hogy kissé felfelé vagy lefelé. - Vegye figyelembe, hogy az eredetinél lényegesen kisebb méret beállítása drámai módon rontja a célfájl minőségét.
 Kattintson a "Videó mentése" gombra. Meg kell adnia a videó nevét, amely után megkezdődhet a tömörítés. Ez a videó hosszától és a minőségi beállításoktól függően eltarthat egy ideig.
Kattintson a "Videó mentése" gombra. Meg kell adnia a videó nevét, amely után megkezdődhet a tömörítés. Ez a videó hosszától és a minőségi beállításoktól függően eltarthat egy ideig.
3/4 módszer: Nagy képek tömörítése
 Megérteni, hogy milyen fájlok tömöríthetők. Az online letöltött képek nagy része már tömörítve van. A .webp, .gif és .png fájlformátumok mind a tömörítés formái, és a további tömörítés élesen rontja azok minőségét. A képek tömörítése nagyon hasznos, ha közvetlenül digitális fényképezőgépről vagy .bmp fájlokból dolgozik.
Megérteni, hogy milyen fájlok tömöríthetők. Az online letöltött képek nagy része már tömörítve van. A .webp, .gif és .png fájlformátumok mind a tömörítés formái, és a további tömörítés élesen rontja azok minőségét. A képek tömörítése nagyon hasznos, ha közvetlenül digitális fényképezőgépről vagy .bmp fájlokból dolgozik. - A tömörített képet nem lehet kicsomagolni. Az eredeti verziót mindig külön fájlként őrizze meg, hogy ne veszítse el az eredetit.
 Értse meg a "veszteség nélküli" (pontosan reverzibilis) és a "veszteséges" (nem éppen reverzibilis) tömörítés közötti különbséget. A képek esetében lényegében két különböző típusú tömörítés létezik: "veszteségmentes" és "veszteséges". Veszteségmentes tömörítést használnak ott, ahol az eredeti pontos másolatára van szükség, és leginkább illusztrációkhoz, diagramokhoz és orvosi képekhez használják. A veszteséges tömörítést olyan esetekre szánják, ahol a minőségromlást nem észlelik azonnal, és széles körben használják a fényképek készítéséhez.
Értse meg a "veszteség nélküli" (pontosan reverzibilis) és a "veszteséges" (nem éppen reverzibilis) tömörítés közötti különbséget. A képek esetében lényegében két különböző típusú tömörítés létezik: "veszteségmentes" és "veszteséges". Veszteségmentes tömörítést használnak ott, ahol az eredeti pontos másolatára van szükség, és leginkább illusztrációkhoz, diagramokhoz és orvosi képekhez használják. A veszteséges tömörítést olyan esetekre szánják, ahol a minőségromlást nem észlelik azonnal, és széles körben használják a fényképek készítéséhez. - A .gif, .tiff és .png mind veszteségmentes formátum.
- A .webp a leggyakoribb veszteséges formátum.
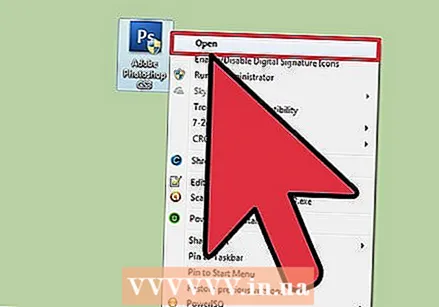 Nyissa meg a fájlt a kívánt szerkesztőben. Szinte az összes képszerkesztő támogatja a tömörítést azáltal, hogy lehetővé teszi a kép más fájlformátumban történő mentését. Ha kiválaszt egy bizonyos tömörítési formát, számos lehetőséget kap az alkalmazható tömörítés mértékére vonatkozóan.
Nyissa meg a fájlt a kívánt szerkesztőben. Szinte az összes képszerkesztő támogatja a tömörítést azáltal, hogy lehetővé teszi a kép más fájlformátumban történő mentését. Ha kiválaszt egy bizonyos tömörítési formát, számos lehetőséget kap az alkalmazható tömörítés mértékére vonatkozóan. - A Photoshop, a GIMP és még a Paint lehetővé teszi a képfájlok tömörített formában történő tárolását. Szinte minden képszerkesztő szoftver működni fog, bár egyes programok nagyobb választékot kínálnak a minőségellenőrzéshez, mint mások.
 Kattintson a "Fájl" → "Exportálás" gombra. Ez lehetővé teszi az eredeti fájl másolatának új formátumban történő mentését.
Kattintson a "Fájl" → "Exportálás" gombra. Ez lehetővé teszi az eredeti fájl másolatának új formátumban történő mentését. - Ha a Paint programot vagy más egyszerű képszerkesztőt használ, ehhez ehhez a "Mentés másként" kell használnia.
 Válassza ki a kívánt formátumot a "Típus" menüből. A választott formátum nagyban függ a kép típusától.
Válassza ki a kívánt formátumot a "Típus" menüből. A választott formátum nagyban függ a kép típusától. - Ha tömöríteni kíván egy fényképet, válassza a .webp fájltípust.
- Ha 256 színnél kisebb képet akar tömöríteni, válassza a .gif fájltípust.
- Ha képernyőképet, rajzot, képregényt vagy más természetellenes képet akar tömöríteni, válassza a .png parancsot.
- Ha tömöríteni akar egy képet, amelyben vannak rétegek, és meg akarja tartani a rétegeket, válassza a .tiff formátumot (vegye figyelembe, hogy a .tiff nem tekinthető tömörítésnek).
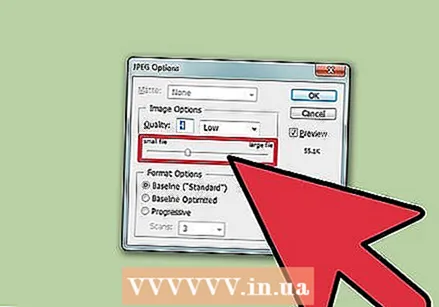 Állítsa be a minőségi opciókat (ha lehetséges). Az olyan képszerkesztő szoftverek, mint a Photoshop és a GIMP, az Exportálás megnyomása után arra kérik, hogy adja meg a tömörítés minőségét és mértékét. A minőséget és a tömörítést általában csúszkával állíthatja be.
Állítsa be a minőségi opciókat (ha lehetséges). Az olyan képszerkesztő szoftverek, mint a Photoshop és a GIMP, az Exportálás megnyomása után arra kérik, hogy adja meg a tömörítés minőségét és mértékét. A minőséget és a tömörítést általában csúszkával állíthatja be. - A tömörítés növelése (a minőség csökkentése) kisebb fájlméretet eredményez, de hibákat okoz a végeredményben, és a kép színe megváltozhat. Magának kell játszania a beállításokkal, hogy megfelelő egyensúlyt találjon a minőség és a méret között.
4/4 módszer: Nagy hangfájlok tömörítése
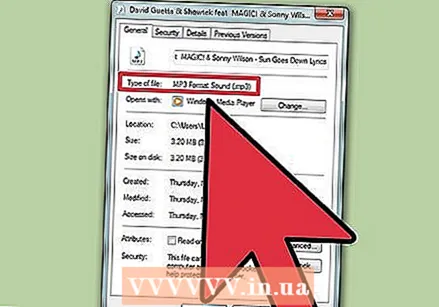 Értse meg, mit lehet és nem lehet tömöríteni. Az internetről letöltött legtöbb hangfájl, például .mp3 vagy .aac fájl, már tömörítve van. A további tömörítés valószínűleg csak rosszabb hangminőséget eredményez. A tömörítés a legjobb a tömörítetlen fájltípusokhoz, például .wav vagy .aiff.
Értse meg, mit lehet és nem lehet tömöríteni. Az internetről letöltött legtöbb hangfájl, például .mp3 vagy .aac fájl, már tömörítve van. A további tömörítés valószínűleg csak rosszabb hangminőséget eredményez. A tömörítés a legjobb a tömörítetlen fájltípusokhoz, például .wav vagy .aiff.  Töltse le az Audacity-t. Ez egy ingyenes, nyílt forráskódú hangszerkesztő program, amely Windows, Mac és Linux rendszerekhez érhető el. Letöltheti innen audacity.sourceforge.net/.
Töltse le az Audacity-t. Ez egy ingyenes, nyílt forráskódú hangszerkesztő program, amely Windows, Mac és Linux rendszerekhez érhető el. Letöltheti innen audacity.sourceforge.net/. 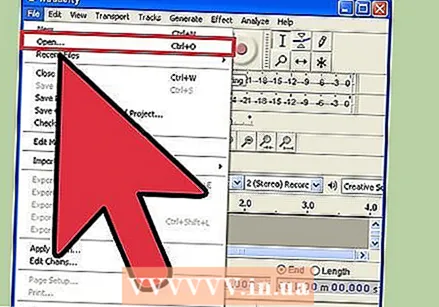 Nyissa meg a tömöríteni kívánt fájlt. Megkérdezhető, hogy át akarja-e másolni a fájlt az Audacity projektbe; ez segít elkerülni az eredeti véletlenszerű felülírását.
Nyissa meg a tömöríteni kívánt fájlt. Megkérdezhető, hogy át akarja-e másolni a fájlt az Audacity projektbe; ez segít elkerülni az eredeti véletlenszerű felülírását.  Ha szükséges, tegye a fájlt monóvá. Ez nem ajánlott zene vagy bármi más esetében, ahol a sztereó effektek elengedhetetlenek, de elbeszélés vagy más felvétel esetén, ahol nincs szükség hi-fi-re, a monóra (egy sávra) való áttérés jelentősen kisebbé teheti a fájlt.
Ha szükséges, tegye a fájlt monóvá. Ez nem ajánlott zene vagy bármi más esetében, ahol a sztereó effektek elengedhetetlenek, de elbeszélés vagy más felvétel esetén, ahol nincs szükség hi-fi-re, a monóra (egy sávra) való áttérés jelentősen kisebbé teheti a fájlt. - Kattintson a ▼ gombra a fájlnév mellett a projekt területén. Válassza ki a menüből a "Felosztás monóra" elemet.
 Kattintson a "Fájl" → "Hang exportálása" elemre. Ez megnyit egy ablakot, amely lehetővé teszi a fájl mentésének helyét és formátumát.
Kattintson a "Fájl" → "Hang exportálása" elemre. Ez megnyit egy ablakot, amely lehetővé teszi a fájl mentésének helyét és formátumát.  Válassza ki a tömörítés típusát. A "Mentés típusként" menüben felsorolt összes formátum a tömörítés valamilyen formája, kivéve .wav és .aiff. A választott formátum a követelményektől függ.
Válassza ki a tömörítés típusát. A "Mentés típusként" menüben felsorolt összes formátum a tömörítés valamilyen formája, kivéve .wav és .aiff. A választott formátum a követelményektől függ. - Az .mp3 a zene leggyakoribb formátuma, mert jó tömörítést tesz lehetővé, anélkül, hogy a minőség túlzottan romlana. Szinte bármilyen eszközhöz is alkalmas.
- .A Flac veszteségmentes tömörítés. Ez akkor megfelelő, ha kiváló minőségű hangrendszeren keresztül akarja lejátszani a hangot, de sok eszközzel nem kompatibilis. A .flac szintén nem okoz drasztikus csökkenést a fájlméretben.
 Nyomja meg a gombot .Ellentétek ... a tömörítés beállításához. A formátum kiválasztása után kattintson az Opciók ... gombra. A rendelkezésre álló lehetőségek a kiválasztott fájltípustól függenek.
Nyomja meg a gombot .Ellentétek ... a tömörítés beállításához. A formátum kiválasztása után kattintson az Opciók ... gombra. A rendelkezésre álló lehetőségek a kiválasztott fájltípustól függenek. - Az .mp3 esetén az alacsonyabb bitráta (bitráta) kisebb fájlméretet eredményez, ugyanakkor rosszabb minőségű hangot is eredményez. A 128 Kbps kb. Megegyezik az FM rádió hangminőségével, míg a 320 Kbps kb.
 Exportálja a fájlt. Ha konvertálta a fájlt monóvá, akkor a rendszer megkérdezi, hogy folytatja-e. Az Audacity konvertálja és tömöríti a hangfájlt, és az új fájl a megadott helyre kerül.
Exportálja a fájlt. Ha konvertálta a fájlt monóvá, akkor a rendszer megkérdezi, hogy folytatja-e. Az Audacity konvertálja és tömöríti a hangfájlt, és az új fájl a megadott helyre kerül. - Ha létrehoz egy .mp3 fájlt, de nincs meg a Lame kodekje, a rendszer kéri, hogy töltse le. Kövesse az oldalon található letöltési utasításokat, és telepítse a Lame kodeket. Lehet, hogy újra kell indítania az Exportálást.