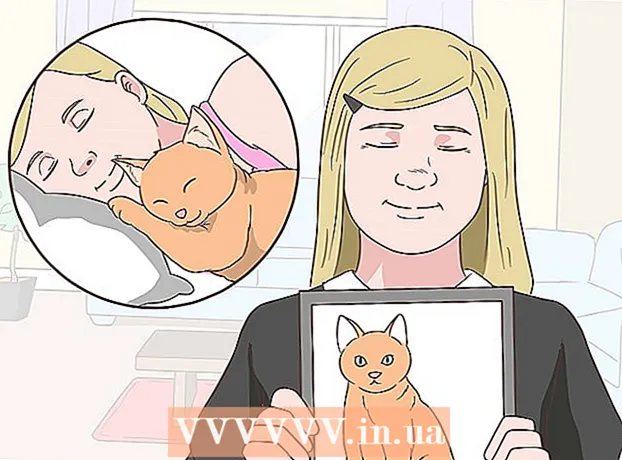Szerző:
Roger Morrison
A Teremtés Dátuma:
8 Szeptember 2021
Frissítés Dátuma:
1 Július 2024

Tartalom
Ez a wikiHow megtanítja, hogyan kell megváltoztatni a Google Chrome ikonját PC-n vagy Mac-en. Megváltoztathatja a program ikonját Windows és Mac rendszeren egyaránt. Akár a régi 3D Google Chrome ikont részesíti előnyben, akár csak az alkalmazást szeretné saját logójává alakítani.
Lépni
2/2 módszer: Windows 10 rendszerben
 Kattintson a Windows Start menüjére
Kattintson a Windows Start menüjére  típus Króm. Ez megkeresi és megjeleníti a Google Chrome-ot a Windows Start menüjének tetején. Töltse le a régi 3D Google Chrome böngésző képkeresőjébe az "Old Google Chrome icon" beírásával.
típus Króm. Ez megkeresi és megjeleníti a Google Chrome-ot a Windows Start menüjének tetején. Töltse le a régi 3D Google Chrome böngésző képkeresőjébe az "Old Google Chrome icon" beírásával.  Kattintson a jobb gombbal a Google Chrome-ra
Kattintson a jobb gombbal a Google Chrome-ra  kattintson Nyissa meg a fájl helyét. Ez megnyitja a mappát a Google Chrome böngészővel.
kattintson Nyissa meg a fájl helyét. Ez megnyitja a mappát a Google Chrome böngészővel. - Ha nem látja ezt a nyitást, amikor a jobb gombbal kattint a Google Chrome-ra, kattintson a gombra Több további menüopciókért.
 Kattintson a jobb gombbal a Google Chrome-ra. Ha a mappa tartalmazza a Google Chrome-ot, kattintson a jobb gombbal a Google Chrome mappájára. Ez egy másik menüt jelenít meg.
Kattintson a jobb gombbal a Google Chrome-ra. Ha a mappa tartalmazza a Google Chrome-ot, kattintson a jobb gombbal a Google Chrome mappájára. Ez egy másik menüt jelenít meg.  kattintson Tulajdonságok. Ez a menü alján jelenik meg, amikor a jobb gombbal kattint a Google Chrome alkalmazásra.
kattintson Tulajdonságok. Ez a menü alján jelenik meg, amikor a jobb gombbal kattint a Google Chrome alkalmazásra.  Kattintson a fülre Parancsikon. A Tulajdonságok ablak tetején található.
Kattintson a fülre Parancsikon. A Tulajdonságok ablak tetején található.  kattintson Ikon módosítása. A Tulajdonságok ablak alján található a "Parancsikon" alatt.
kattintson Ikon módosítása. A Tulajdonságok ablak alján található a "Parancsikon" alatt.  Válasszon egy ikont vagy kattintson Levelek. Kattintson a lista egyik ikonjára a kiválasztásához. Saját ikonjának kiválasztásához kattintson a gombra Levelek. Ezután lépjen oda, ahová mentette az ikont, kattintson rá és kattintson Kinyitni.
Válasszon egy ikont vagy kattintson Levelek. Kattintson a lista egyik ikonjára a kiválasztásához. Saját ikonjának kiválasztásához kattintson a gombra Levelek. Ezután lépjen oda, ahová mentette az ikont, kattintson rá és kattintson Kinyitni. - Ha saját képet használ, akkor a kiválasztott képnek ".ico" kiterjesztéssel kell rendelkeznie. Ha a használni kívánt kép nem rendelkezik ezzel a kiterjesztéssel, akkor a fájlt ezen a weboldalon konvertálhatja.
 kattintson rendben. Az ablak alján található a Módosítás ikon. Ez megerősíti a választást.
kattintson rendben. Az ablak alján található a Módosítás ikon. Ez megerősíti a választást.  kattintson Alkalmazni. Ez megerősíti a végrehajtott módosításokat. Az új ikon megjelenik a Start menüben és a tálcán.
kattintson Alkalmazni. Ez megerősíti a végrehajtott módosításokat. Az új ikon megjelenik a Start menüben és a tálcán. - Ha a változtatások nem jelennek meg azonnal a tálcán, lépjen ki a Google Chrome böngészőből, és indítsa újra az alkalmazást.
- Ha a Google Chrome parancsikonja nem változik azonnal, kattintson rá a jobb gombbal, majd kattintson eltávolítani. Ezután keresse meg a Google Chrome-ot a Start menüben, és húzza az asztalra egy új parancsikon létrehozásához.
 kattintson rendben. A Tulajdonságok ablak bezárult.
kattintson rendben. A Tulajdonságok ablak bezárult.
2/2 módszer: Mac OS rendszerben
 Nyissa meg az előnézetben a használni kívánt képet. Az Előnézet az alapértelmezett képmegtekintő program a Mac gépen. Győződjön meg arról, hogy a Google Chrome ikonjaként használni kívánt képet már tárolta valahol a számítógép. Kattintson duplán a képre az előnézetben történő megnyitásához, vagy a következő lépésekkel nyissa meg a képet előnézetben.
Nyissa meg az előnézetben a használni kívánt képet. Az Előnézet az alapértelmezett képmegtekintő program a Mac gépen. Győződjön meg arról, hogy a Google Chrome ikonjaként használni kívánt képet már tárolta valahol a számítógép. Kattintson duplán a képre az előnézetben történő megnyitásához, vagy a következő lépésekkel nyissa meg a képet előnézetben. - Ugrás a képre, és kattintson rá.
- kattintson File a főmenüben.
- kattintson Nyitott ...
- kattintson Preview.app.
 kattintson szerkesztés. Miután a kép megnyílik az Előnézet alkalmazásban, kattintson a gombra szerkesztés a képernyő tetején található menüsorban. Megnyílik a Szerkesztés legördülő menü.
kattintson szerkesztés. Miután a kép megnyílik az Előnézet alkalmazásban, kattintson a gombra szerkesztés a képernyő tetején található menüsorban. Megnyílik a Szerkesztés legördülő menü.  kattintson Mindet kiválaszt. Ez kiválasztja a teljes képet. Pontozott vonalat kell látnia a teljes kép körül.
kattintson Mindet kiválaszt. Ez kiválasztja a teljes képet. Pontozott vonalat kell látnia a teljes kép körül. - A kép egy részének kiválasztásához kattintson rá és húzza. Győződjön meg arról, hogy a kijelölése négyzet alakú, különben az ikon nem megfelelő méretű lesz.
 Kattintson újra szerkesztés. Nyissa meg újra a Szerkesztés menüt.
Kattintson újra szerkesztés. Nyissa meg újra a Szerkesztés menüt.  kattintson Másolni. Ez átmásolja a kép kijelölt részét.
kattintson Másolni. Ez átmásolja a kép kijelölt részét. - Fontos, hogy a kép adatait az Előnézetbe másolja, ne a kép helyét.
 Nyissa meg a keresőt
Nyissa meg a keresőt  kattintson Programok. A Finder oldalán található menüben található. Ez felsorolja az összes programot, amelyet telepített a Mac számítógépére.
kattintson Programok. A Finder oldalán található menüben található. Ez felsorolja az összes programot, amelyet telepített a Mac számítógépére.  Kattintson a Google Chrome-ra a kiválasztásához. Nem kell megnyitnia az alkalmazást. Csak kattintson rá egyszer a kiválasztásához.
Kattintson a Google Chrome-ra a kiválasztásához. Nem kell megnyitnia az alkalmazást. Csak kattintson rá egyszer a kiválasztásához.  kattintson File. A képernyő tetején található menüsorban található.
kattintson File. A képernyő tetején található menüsorban található.  kattintson Információ megjelenítése. A fájl közepén található. Ekkor megjelenik egy ellenőr.
kattintson Információ megjelenítése. A fájl közepén található. Ekkor megjelenik egy ellenőr. - Alternatív megoldásként kattintson a jobb gombbal a Google Chrome-ra az Applications mappában, majd kattintson a gombra Információ megjelenítése.
 Kattintson a Google Chrome ikonra. Ez a Google Chrome ellenőr jobb kis felső sarka. Ez kiemeli azt az ikont, amely jelzi, hogy kiválasztva van.
Kattintson a Google Chrome ikonra. Ez a Google Chrome ellenőr jobb kis felső sarka. Ez kiemeli azt az ikont, amely jelzi, hogy kiválasztva van. - Ez nem azonos az "Előnézet" alatt megjelenő nagy ikonnal.
 kattintson szerkesztés. A képernyő tetején található menüsorban található.
kattintson szerkesztés. A képernyő tetején található menüsorban található.  kattintson Ragaszkodni. Ez beilleszti az Előnézetből másolt képadatokat az ikon helyére. Az információpanelen azonnal látnia kell az ikonváltozást.
kattintson Ragaszkodni. Ez beilleszti az Előnézetből másolt képadatokat az ikon helyére. Az információpanelen azonnal látnia kell az ikonváltozást. - Ha nem látja az ikon változását a Dockon, zárja be a Google Chrome-ot, és nyissa meg újra az alkalmazást.
Tippek
- Ha webes e-mail programként az Outlook.com vagy a Hotmail szolgáltatást használja, akkor a Kezdőképernyőhöz rögzítheti a People alkalmazást. Átfogóbb, mint a Windows 8-mal érkező People alkalmazás.
- Számos alkalmazás használható az ikonok megváltoztatására iPhone vagy Android eszközén.