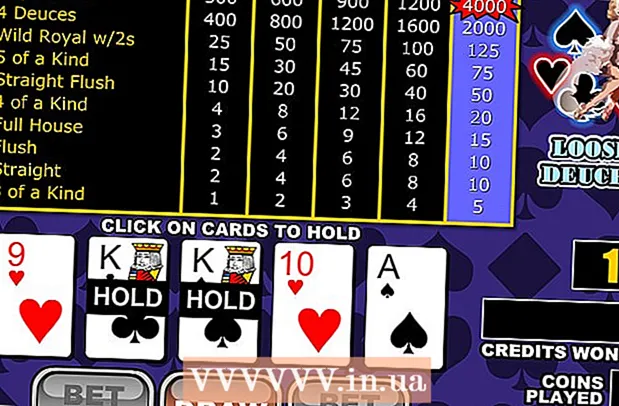Szerző:
Tamara Smith
A Teremtés Dátuma:
26 Január 2021
Frissítés Dátuma:
29 Június 2024

Tartalom
- Lépni
- 1. módszer a 7-ből: Módosítsa a Windows 8 vagy 10 jelszót online
- 2. módszer a 7-ből: A Windows 8 vagy 10 jelszó módosítása csökkentett módban
- 3/7 módszer: Állítsa vissza a Windows jelszavát helyreállító meghajtóval
- 4/7. Módszer: A Windows 7 vagy Vista jelszó visszaállítása a Rendszerjavító lemez segítségével
- 5. módszer a 7-ből: Rendszergazdai fiók használata a jelszó megváltoztatásához Mac rendszeren
- 6. módszer a 7-ből: Állítsa vissza a Mac jelszavát az Apple ID-vel
- 7/7 módszer: Állítsa vissza a Mac jelszavát a "Jelszó visszaállítása" asszisztens segítségével
- Tippek
Nem tud bejelentkezni a számítógépére, mert elfelejtette a jelszót? Frusztráló, ha nincs hozzáférése saját számítógépéhez, különösen akkor, ha sürgősen fontos fájlokra van szüksége. Szerencsére egyszerű módon lehet bejelentkezni Mac vagy Windows számítógépére jelszó nélkül.
Lépni
1. módszer a 7-ből: Módosítsa a Windows 8 vagy 10 jelszót online
 Használjon másik számítógépet a Live eléréséhez.com webhely a jelszó visszaállításához. Más számítógép használatával keresse fel a https://account.live.com/resetpassword.aspx webhelyet. Amikor a webhely betöltődik, válassza a lehetőséget Elfelejtette a jelszavát és kattintson a gombra Következő.
Használjon másik számítógépet a Live eléréséhez.com webhely a jelszó visszaállításához. Más számítógép használatával keresse fel a https://account.live.com/resetpassword.aspx webhelyet. Amikor a webhely betöltődik, válassza a lehetőséget Elfelejtette a jelszavát és kattintson a gombra Következő. - Ez a módszer csak akkor működik, ha Microsoft-fiókot kért a számítógép beállítása során, és ezzel bejelentkezett a számítógépére. A Microsoft-fiók beállítása volt az alapértelmezett, így valószínűleg megtette (hacsak nem választott másik lehetőséget).
 Írja be a Microsoft-fiók e-mail címét az üres mezőbe. A Microsoft-fiókok gyakran a live.com, a hotmail.com vagy az outlook.com végződéssel végződnek. Ha fiókja nevét nem ismeri fel a webhely, ellenőrizze, hogy az egyik domain a felhasználóneve végén van-e (például próbáljon meg bejelentkezni [email protected] néven joesmith helyett). Amikor a rendszer kéri, írja be a kép karaktereit az e-mail mező alá, majd kattintson a gombra Következő.
Írja be a Microsoft-fiók e-mail címét az üres mezőbe. A Microsoft-fiókok gyakran a live.com, a hotmail.com vagy az outlook.com végződéssel végződnek. Ha fiókja nevét nem ismeri fel a webhely, ellenőrizze, hogy az egyik domain a felhasználóneve végén van-e (például próbáljon meg bejelentkezni [email protected] néven joesmith helyett). Amikor a rendszer kéri, írja be a kép karaktereit az e-mail mező alá, majd kattintson a gombra Következő.  Válasszon egy hitelesítési módot. Válasszon egyet a jelszó-visszaállító kód megszerzéséhez:
Válasszon egy hitelesítési módot. Válasszon egyet a jelszó-visszaállító kód megszerzéséhez: - Ha Microsoft-fiókot igényelt, akkor a jelszó-helyreállításhoz telefonszámot és e-mail címet is megadt (nem a Microsoft-tól). Válassza ki az e-mail címet vagy telefonszámot, majd kattintson a gombra Küldött kód.
- Ha már nem fér hozzá a telefonjához vagy a helyreállítási e-mailhez, jelezze, hogy nem fér hozzá. lent Adjon meg egy másik e-mail címet, mint amit visszaállítani próbál adjon meg egy elérhető e-mail címet (nem a Microsoft-fiókját). kattintson Következő hogy elküldje a kódot az új e-mail címre.
 Írja be a Microsoft-tól kapott kódot. Írja be a kapott kódot az alábbi mezőbe Írja be a biztonsági kódot és kattintson a gombra Következő a jelszó visszaállításához.
Írja be a Microsoft-tól kapott kódot. Írja be a kapott kódot az alábbi mezőbe Írja be a biztonsági kódot és kattintson a gombra Következő a jelszó visszaállításához. - Ha SMS-ben vagy e-mailben kapta meg a kódot, akkor most megadhatja ezt a jelszót. Miután megerősítette az új jelszót, most újra bejelentkezhet a Windows rendszerbe Microsoft-fiókjával.
- Ha nincs hozzáférése telefonfiókjához vagy e-mail-helyreállítási fiókjához, akkor átirányítunk egy űrlapra, hogy minél több információt töltsön ki magáról ellenőrzés céljából. A szokásos elérhetőségi adatok mellett megadhatja bankszámlaszámát és korábbi jelszavát is. Ezeket az információkat elküldjük a Microsoft képviselőjének, aki áttekinti az adatait, és felveszi Önnel a kapcsolatot az alternatív e-mail címen, egy linkkel a jelszó visszaállításához.
2. módszer a 7-ből: A Windows 8 vagy 10 jelszó módosítása csökkentett módban
 Indítsa újra a számítógépet a bejelentkezési képernyőről. Az újraindításnak ez a módja kissé eltér a szokásostól. Indítsa el a bejelentkezési képernyőt, és kattintson a Bekapcsolás gombra. Tart ⇧ Shift miközben megnyomta Újrakezd kattintások. Ez az első a két újraindítás közül, amelyet biztonságos módba indít.
Indítsa újra a számítógépet a bejelentkezési képernyőről. Az újraindításnak ez a módja kissé eltér a szokásostól. Indítsa el a bejelentkezési képernyőt, és kattintson a Bekapcsolás gombra. Tart ⇧ Shift miközben megnyomta Újrakezd kattintások. Ez az első a két újraindítás közül, amelyet biztonságos módba indít.  Válasszon egy újraindítási lehetőséget. A számítógép újraindítása után megjelenik egy képernyő az üzenettel Válassz egy lehetőséget. kattintson Problémák megoldása majd tovább Haladó beállítások majd tovább Indítási beállítások. kattintson Újrakezd hogy a gépet egy új lehetőségeket tartalmazó képernyőn indítsa el.
Válasszon egy újraindítási lehetőséget. A számítógép újraindítása után megjelenik egy képernyő az üzenettel Válassz egy lehetőséget. kattintson Problémák megoldása majd tovább Haladó beállítások majd tovább Indítási beállítások. kattintson Újrakezd hogy a gépet egy új lehetőségeket tartalmazó képernyőn indítsa el.  nyomja meg 4 vagy F4 csökkentett módba lépéshez. A csökkentett módba történő indításhoz szükséges kulcs számítógépenként változik. A számítógép most elindul a csökkentett mód bejelentkezési képernyőjén.
nyomja meg 4 vagy F4 csökkentett módba lépéshez. A csökkentett módba történő indításhoz szükséges kulcs számítógépenként változik. A számítógép most elindul a csökkentett mód bejelentkezési képernyőjén.  Jelentkezzen be rendszergazdaként. Kattintson a nyíl gombra a Adminisztrátorszámla. Most nem kell megadnia jelszót.
Jelentkezzen be rendszergazdaként. Kattintson a nyíl gombra a Adminisztrátorszámla. Most nem kell megadnia jelszót.  Nyissa meg a Felhasználókezelést. nyomja meg ⊞ Nyerj+x és kattintson a gombra Vezérlőpult majd tovább Felhasználói fiókok.
Nyissa meg a Felhasználókezelést. nyomja meg ⊞ Nyerj+x és kattintson a gombra Vezérlőpult majd tovább Felhasználói fiókok.  kattintson Másik fiók kezelése. A fiókok listájában válassza ki a felhasználói fiókot, amelyhez vissza kell állítania a jelszót.
kattintson Másik fiók kezelése. A fiókok listájában válassza ki a felhasználói fiókot, amelyhez vissza kell állítania a jelszót.  kattintson Jelszó módosítása. Most visszaállíthatja az egyébként mindig használt felhasználónév jelszavát. A megerősítéshez kétszer kell megadnia, majd nyomja meg a gombot Mentés kattintások.
kattintson Jelszó módosítása. Most visszaállíthatja az egyébként mindig használt felhasználónév jelszavát. A megerősítéshez kétszer kell megadnia, majd nyomja meg a gombot Mentés kattintások.  Indítsa újra a számítógépet. nyomja meg Ctrl+Alt+Del majd a Be / Ki szimbólumot Újrakezd. A számítógép most a szokásos módon indul, és bejelentkezhet az alapértelmezett felhasználónevével és az Ön által létrehozott új jelszóval.
Indítsa újra a számítógépet. nyomja meg Ctrl+Alt+Del majd a Be / Ki szimbólumot Újrakezd. A számítógép most a szokásos módon indul, és bejelentkezhet az alapértelmezett felhasználónevével és az Ön által létrehozott új jelszóval.
3/7 módszer: Állítsa vissza a Windows jelszavát helyreállító meghajtóval
 Keresse meg a korábban létrehozott helyreállítási meghajtót. Ez a módszer csak akkor hasznos, ha korábban létrehozott helyreállító CD-t vagy USB-meghajtót. Ez a módszer a Windows 7 operációs rendszert futtató Windows összes verziójára érvényes. A Windows XP jelszavának alaphelyzetbe állításához olvassa el a Jelszavak helyreállítása Windows XP című cikket.
Keresse meg a korábban létrehozott helyreállítási meghajtót. Ez a módszer csak akkor hasznos, ha korábban létrehozott helyreállító CD-t vagy USB-meghajtót. Ez a módszer a Windows 7 operációs rendszert futtató Windows összes verziójára érvényes. A Windows XP jelszavának alaphelyzetbe állításához olvassa el a Jelszavak helyreállítása Windows XP című cikket.  Próbáljon meg bejelentkezni a Windows rendszerbe. Ha helytelen jelszót adott meg, hibaüzenetet fog látni a szöveggel A felhasználónév vagy jelszó helytelen. kattintson rendben.
Próbáljon meg bejelentkezni a Windows rendszerbe. Ha helytelen jelszót adott meg, hibaüzenetet fog látni a szöveggel A felhasználónév vagy jelszó helytelen. kattintson rendben.  Helyezze be a helyreállítási meghajtót a számítógépbe, majd kattintson a gombra Jelszó visszaállítása. Ez elindítja a Jelszó visszaállítás varázslót, amelyet a gombra kattintva indíthat el Következő.
Helyezze be a helyreállítási meghajtót a számítógépbe, majd kattintson a gombra Jelszó visszaállítása. Ez elindítja a Jelszó visszaállítás varázslót, amelyet a gombra kattintva indíthat el Következő.  Keresse meg a kulcsot. A menüben megjelenik a számítógép meghajtóinak listája. Válassza ki a helyreállítási meghajtó helyét, majd kattintson a tovább gombra.
Keresse meg a kulcsot. A menüben megjelenik a számítógép meghajtóinak listája. Válassza ki a helyreállítási meghajtó helyét, majd kattintson a tovább gombra.  Adjon meg egy új jelszót. Válasszon valamit, amire képes lesz emlékezni. Írja be újra a megerősítéshez, majd érintse meg a elemet Következő hogy folytassa. Az alábbi mezőbe is tehet egy tippet Gondoljon egy új emlékeztetőre gépelés. A tippnek emlékeztetőként kell szolgálnia arra az esetre, ha elfelejtené a jelszavát. Ez nem kötelező, de hasznos lehet.
Adjon meg egy új jelszót. Válasszon valamit, amire képes lesz emlékezni. Írja be újra a megerősítéshez, majd érintse meg a elemet Következő hogy folytassa. Az alábbi mezőbe is tehet egy tippet Gondoljon egy új emlékeztetőre gépelés. A tippnek emlékeztetőként kell szolgálnia arra az esetre, ha elfelejtené a jelszavát. Ez nem kötelező, de hasznos lehet.  kattintson teljes a jelszókezelő bezárásához. Visszatér a bejelentkezési képernyőre, amellyel a felhasználónevével és új jelszavával újra bejelentkezhet a számítógépre.
kattintson teljes a jelszókezelő bezárásához. Visszatér a bejelentkezési képernyőre, amellyel a felhasználónevével és új jelszavával újra bejelentkezhet a számítógépre.
4/7. Módszer: A Windows 7 vagy Vista jelszó visszaállítása a Rendszerjavító lemez segítségével
 Helyezze a rendszerjavító lemezt a lemezmeghajtóba. Ha nem rendelkezik korábban készített helyreállítási lemezzel a rendszeréhez, kérje meg, hogy valaki más, aki rendelkezik Windows 7 rendszerrel, készítsen neked egyet.
Helyezze a rendszerjavító lemezt a lemezmeghajtóba. Ha nem rendelkezik korábban készített helyreállítási lemezzel a rendszeréhez, kérje meg, hogy valaki más, aki rendelkezik Windows 7 rendszerrel, készítsen neked egyet.  Indítsa újra a számítógépet a helyreállítási lemezről. Amikor a folytatáshoz egy gomb megnyomására kéri, nyomja meg bármelyik gombot.
Indítsa újra a számítógépet a helyreállítási lemezről. Amikor a folytatáshoz egy gomb megnyomására kéri, nyomja meg bármelyik gombot.  Válassza ki az operációs rendszert és a lemezt. Hacsak nincs több operációs rendszere és merevlemez-meghajtója, csak egy lehetőség állhat rendelkezésre. Válassza a lehetőséget ablakok és ne feledje a meghajtóbetűjelet (ez valószínűleg C: vagy D :). Győződjön meg arról, hogy a választógomb a mellett található Speciális helyreállítási eszközök be van jelölve és kattintson Következő.
Válassza ki az operációs rendszert és a lemezt. Hacsak nincs több operációs rendszere és merevlemez-meghajtója, csak egy lehetőség állhat rendelkezésre. Válassza a lehetőséget ablakok és ne feledje a meghajtóbetűjelet (ez valószínűleg C: vagy D :). Győződjön meg arról, hogy a választógomb a mellett található Speciális helyreállítási eszközök be van jelölve és kattintson Következő.  Választ Parancssor a menüből. Ez egy fekete ablakot indít, amelyben megjelenik egy felszólítás, amely után a következő parancsokat adja meg számos fájl átnevezéséhez:
Választ Parancssor a menüből. Ez egy fekete ablakot indít, amelyben megjelenik egy felszólítás, amely után a következő parancsokat adja meg számos fájl átnevezéséhez: - Írja be a C: vagy D: (a meghajtóbetűjelet, amelyre korábban emlékezett), és nyomja meg a gombot ↵ Enter
- Írja be a windows system32 parancsot, és nyomja meg az billentyűt ↵ Enter
- Írja be a utilman.exe utilhold.exe fájlt, és nyomja meg az gombot ↵ Enter
- Írja be a copy cmd.exe utilman.exe fájlt, és nyomja meg az gombot ↵ Enter
- Írja be az exit parancsot, és nyomja meg a gombot ↵ Enter
 Nyomja meg a DVD / CD lejátszó kiadógombját, és indítsa újra a számítógépet. Amikor megjelenik a bejelentkezési képernyő, kattintson a képernyő bal alsó sarkában található Kisegítő lehetőségek gombra. Általában ez a gomb nyitja meg a kisegítő lehetőségeket, de ezúttal a Parancssorat nyitja meg (ezeket a változtatásokat egy perc alatt visszavonja).
Nyomja meg a DVD / CD lejátszó kiadógombját, és indítsa újra a számítógépet. Amikor megjelenik a bejelentkezési képernyő, kattintson a képernyő bal alsó sarkában található Kisegítő lehetőségek gombra. Általában ez a gomb nyitja meg a kisegítő lehetőségeket, de ezúttal a Parancssorat nyitja meg (ezeket a változtatásokat egy perc alatt visszavonja).  Hozzon létre új jelszót. Írja be a net user felhasználónevét az új jelszavához, de cserélje ki felhasználóneved felhasználónévvel és új jelszavát új jelszóval. Írja be a Typexit billentyűt a parancssor bezárásához.
Hozzon létre új jelszót. Írja be a net user felhasználónevét az új jelszavához, de cserélje ki felhasználóneved felhasználónévvel és új jelszavát új jelszóval. Írja be a Typexit billentyűt a parancssor bezárásához.  Jelentkezzen be az új felhasználónév-jelszó kombinációval. Használja az imént beállított új jelszót az újbóli bejelentkezéshez.
Jelentkezzen be az új felhasználónév-jelszó kombinációval. Használja az imént beállított új jelszót az újbóli bejelentkezéshez.  nyomja meg ⊞ Nyerj+S. a Keresés megnyitásához. Írja be a parancsot a szövegmezőbe, és várja meg Parancssor megjelenik a keresési eredmények között. Látod Parancssor, majd kattintson rá a jobb gombbal, és válassza a lehetőséget Futtatás rendszergazdaként.
nyomja meg ⊞ Nyerj+S. a Keresés megnyitásához. Írja be a parancsot a szövegmezőbe, és várja meg Parancssor megjelenik a keresési eredmények között. Látod Parancssor, majd kattintson rá a jobb gombbal, és válassza a lehetőséget Futtatás rendszergazdaként. Írja be a következő parancsokat a parancssorba. Most visszavonja a fájlok átnevezését (amit korábban már megtett).
Írja be a következő parancsokat a parancssorba. Most visszavonja a fájlok átnevezését (amit korábban már megtett). - Írja be a C: (vagy bármilyen más meghajtóbetűjelet, amelyet korábban megjegyzett) és nyomja meg a gombot ↵ Enter.
- Írja be a cd windows system32 parancsot, és nyomja meg az gombot ↵ Enter
- Írja be a copy utilhold.exe utilman.exe fájlt, és nyomja meg az gombot ↵ Enter
- Írja be az exit parancsot, és nyomja meg a gombot ↵ Enter.
5. módszer a 7-ből: Rendszergazdai fiók használata a jelszó megváltoztatásához Mac rendszeren
 Jelentkezzen be rendszergazdai fiókjába. Ha a Mac-en lévő személyes fiókján kívül rendelkezik rendszergazdai fiókkal, akkor a profil beállításainak módosításához használhatja azt.
Jelentkezzen be rendszergazdai fiókjába. Ha a Mac-en lévő személyes fiókján kívül rendelkezik rendszergazdai fiókkal, akkor a profil beállításainak módosításához használhatja azt.  Nyissa meg a Rendszerbeállításokat. Ha megjelenik egy zár, kattintson rá, és jelentkezzen be újra rendszergazdaként. Ezután kattintson az ikonra Felhasználók és csoportok.
Nyissa meg a Rendszerbeállításokat. Ha megjelenik egy zár, kattintson rá, és jelentkezzen be újra rendszergazdaként. Ezután kattintson az ikonra Felhasználók és csoportok.  Válassza ki azt a fiókot, amelyhez nincs hozzáférése. Kattintson a Jelszó visszaállítása gombra, kövesse az utasításokat, és írja be az új jelszót. Amikor a fiók felhasználója a jelszó visszaállítása után ismét bejelentkezik, akkor saját maguk kell frissíteniük vagy visszaállítaniuk a jelszót.
Válassza ki azt a fiókot, amelyhez nincs hozzáférése. Kattintson a Jelszó visszaállítása gombra, kövesse az utasításokat, és írja be az új jelszót. Amikor a fiók felhasználója a jelszó visszaállítása után ismét bejelentkezik, akkor saját maguk kell frissíteniük vagy visszaállítaniuk a jelszót.
6. módszer a 7-ből: Állítsa vissza a Mac jelszavát az Apple ID-vel
 Próbáljon meg legalább háromszor bejelentkezni. Háromszoros bejelentkezés után egy üzenet jelenik meg arról, hogy Apple ID-vel visszaállíthatja jelszavát. Ha ez az üzenet nem jelenik meg, a fiók típusa nem alkalmas erre a módszerre.
Próbáljon meg legalább háromszor bejelentkezni. Háromszoros bejelentkezés után egy üzenet jelenik meg arról, hogy Apple ID-vel visszaállíthatja jelszavát. Ha ez az üzenet nem jelenik meg, a fiók típusa nem alkalmas erre a módszerre.  Kattintson a nyílra. Ez a gomb a jelszó Apple ID-vel történő visszaállításáról szóló üzenet mellett jelenik meg.
Kattintson a nyílra. Ez a gomb a jelszó Apple ID-vel történő visszaállításáról szóló üzenet mellett jelenik meg.  A jelszó létrehozásához kövesse az utasításokat. Válasszon valamit, amire könnyen emlékezhet, és kérésre indítsa újra a számítógépet.
A jelszó létrehozásához kövesse az utasításokat. Válasszon valamit, amire könnyen emlékezhet, és kérésre indítsa újra a számítógépet.  Hozzon létre egy bejelentkezési kulcstartót. Amikor a számítógép újraindult, bejelentkezhet új jelszavával. Minden működéséhez létre kell hoznia egy új bejelentkezési kulcstartót.
Hozzon létre egy bejelentkezési kulcstartót. Amikor a számítógép újraindult, bejelentkezhet új jelszavával. Minden működéséhez létre kell hoznia egy új bejelentkezési kulcstartót. - Lát egy üzenetet az értesítéssel együtt Hozzon létre egy új kulcstartót majd kattintson rá, és kövesse a képernyőn megjelenő utasításokat.
- Ha nem jelenik meg üzenet, nyissa meg az Applications mappát, majd a Utilities mappát. Nyisd ki Kulcstartó hozzáférés és válaszd preferenciák a menüből. kattintson Állítsa vissza az alapértelmezett kulcstartót és kövesse a képernyőn megjelenő utasításokat.
7/7 módszer: Állítsa vissza a Mac jelszavát a "Jelszó visszaállítása" asszisztens segítségével
 Indítsa újra a számítógépet a helyreállítási operációs rendszerben. Ha a FileVault-ot használja (ami ehhez a módszerhez szükséges), akkor várja meg, amíg a bejelentkezési képernyőn megjelenik egy üzenet, például: A Főkapcsoló gombbal kapcsolja ki a számítógépet, és indítsa újra a helyreállítási operációs rendszerbe. Tartsa nyomva a bekapcsológombot, várjon néhány másodpercet, majd kapcsolja be a számítógépet.
Indítsa újra a számítógépet a helyreállítási operációs rendszerben. Ha a FileVault-ot használja (ami ehhez a módszerhez szükséges), akkor várja meg, amíg a bejelentkezési képernyőn megjelenik egy üzenet, például: A Főkapcsoló gombbal kapcsolja ki a számítógépet, és indítsa újra a helyreállítási operációs rendszerbe. Tartsa nyomva a bekapcsológombot, várjon néhány másodpercet, majd kapcsolja be a számítógépet.  Csatlakozás az internethez a helyreállítási operációs rendszerben. Ha számítógépe Ethernet-kábellel (nem vezeték nélküli kapcsolattal) csatlakozik az internethez, akkor már csatlakozik az internethez. A WiFi-hez való csatlakozáshoz vigye az egeret a képernyő tetejére a WiFi ikon megjelenítéséhez, majd kattintson a Connect gombra.
Csatlakozás az internethez a helyreállítási operációs rendszerben. Ha számítógépe Ethernet-kábellel (nem vezeték nélküli kapcsolattal) csatlakozik az internethez, akkor már csatlakozik az internethez. A WiFi-hez való csatlakozáshoz vigye az egeret a képernyő tetejére a WiFi ikon megjelenítéséhez, majd kattintson a Connect gombra.  Válasszon egy lehetőséget a szó visszaállítása képernyőn. Amikor a számítógép elindul a helyreállítási operációs rendszeren, megjelenik egy üzenetet tartalmazó képernyő Jelszó visszaállítása és három lehetőség van alatta. Választ Elfelejtette a jelszavát és kattintson a gombra Következő.
Válasszon egy lehetőséget a szó visszaállítása képernyőn. Amikor a számítógép elindul a helyreállítási operációs rendszeren, megjelenik egy üzenetet tartalmazó képernyő Jelszó visszaállítása és három lehetőség van alatta. Választ Elfelejtette a jelszavát és kattintson a gombra Következő.  Írja be Apple ID-jét és jelszavát az iCloudba történő bejelentkezéshez. Ez az iCloud / Apple fiók jelszava, nem pedig a felhasználónév és jelszó, amelyet a számítógépébe való bejelentkezéshez használ. Miután bejelentkezett, a helyreállítási operációs rendszer lekéri a jelszó-visszaállító kulcsot az iCloud szerverről.
Írja be Apple ID-jét és jelszavát az iCloudba történő bejelentkezéshez. Ez az iCloud / Apple fiók jelszava, nem pedig a felhasználónév és jelszó, amelyet a számítógépébe való bejelentkezéshez használ. Miután bejelentkezett, a helyreállítási operációs rendszer lekéri a jelszó-visszaállító kulcsot az iCloud szerverről.  Állítsd vissza a jelszavad. Miután letöltötte a helyreállítási kódot, adjon meg új jelszót a helyi számítógépfiókhoz. Miután megváltoztatta a jelszavát, kattintson a gombra Újrakezd a számítógép újraindításához. Amikor a számítógép újraindult, bejelentkezhet új jelszavával.
Állítsd vissza a jelszavad. Miután letöltötte a helyreállítási kódot, adjon meg új jelszót a helyi számítógépfiókhoz. Miután megváltoztatta a jelszavát, kattintson a gombra Újrakezd a számítógép újraindításához. Amikor a számítógép újraindult, bejelentkezhet új jelszavával.  Hozzon létre egy új bejelentkezési kulcstartót. Értesítést lát, amelyhez hasonló megjegyzés tartozik A rendszer nem tudja kinyitni a bejelentkezési kulcstartót (a szövege az operációs rendszer verziójától függően változhat), majd kattintson a gombra Hozzon létre új kulcstartót. Kövesse a képernyőn megjelenő utasításokat, és az üzenet már nem jelenhet meg. Ha nem jelenik meg kulcstartó értesítés, akkor manuálisan kell létrehoznia egy bejelentkezési kulcstartót az Alkalmazások mappába lépve, segédprogramok és akkor Nyissa meg a Kulcstartó-hozzáférést. kattintson preferenciák majd tovább Állítsa vissza az alapértelmezett kulcstartót.
Hozzon létre egy új bejelentkezési kulcstartót. Értesítést lát, amelyhez hasonló megjegyzés tartozik A rendszer nem tudja kinyitni a bejelentkezési kulcstartót (a szövege az operációs rendszer verziójától függően változhat), majd kattintson a gombra Hozzon létre új kulcstartót. Kövesse a képernyőn megjelenő utasításokat, és az üzenet már nem jelenhet meg. Ha nem jelenik meg kulcstartó értesítés, akkor manuálisan kell létrehoznia egy bejelentkezési kulcstartót az Alkalmazások mappába lépve, segédprogramok és akkor Nyissa meg a Kulcstartó-hozzáférést. kattintson preferenciák majd tovább Állítsa vissza az alapértelmezett kulcstartót.
Tippek
- Ha megpróbálja visszaállítani a Windows XP jelszavát, olvassa el a wikiHow e témával foglalkozó cikkét
- Mindig adjon meg egy tippet a jelszavához, és hozzon létre egy jelszó-helyreállító lemezt, amikor erre lehetősége van.
- Ha rendelkezik Windows 7 PC-vel és tudja kezelni a Linuxot, akkor jelszavát is helyreállíthatja egy Linux DVD-vel.