Szerző:
Roger Morrison
A Teremtés Dátuma:
1 Szeptember 2021
Frissítés Dátuma:
1 Július 2024
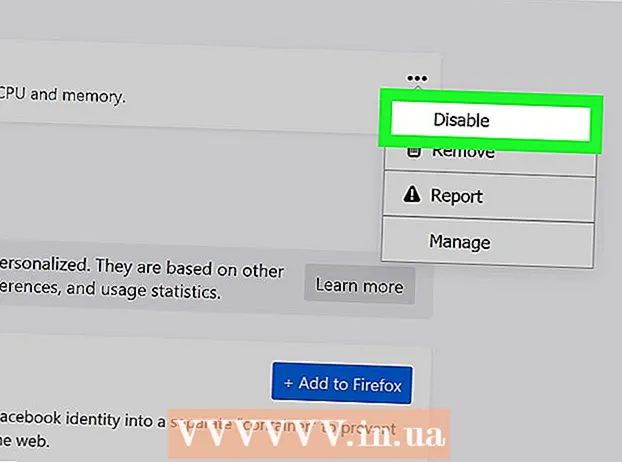
Tartalom
A hirdetésblokkolók hasznosak a bosszantó hirdetések és az előugró ablakok megakadályozásában, de megakadályozhatják bizonyos webhelyek vagy webhelyrészek elérését is. Kikapcsolhatja a bővítményeket a Bővítmények menüben, vagy kikapcsolhatja a hirdetések blokkolóját bizonyos webhelyeknél. Ez a cikk megtanulja, hogyan tilthatja le hirdetésblokkolóját mobil és asztali böngészőkben.
Lépni
1/7-es módszer: A Hirdetésblokkoló menü használata
 Látogasson el egy webhelyre, amely blokkolja a hirdetésblokkolót. Ez lehet egy weboldal, amelyen megtekinteni szeretné a hirdetéseket, vagy egy olyan webhely, ahol a hirdetésblokkoló akadályozza a funkcionalitást.
Látogasson el egy webhelyre, amely blokkolja a hirdetésblokkolót. Ez lehet egy weboldal, amelyen megtekinteni szeretné a hirdetéseket, vagy egy olyan webhely, ahol a hirdetésblokkoló akadályozza a funkcionalitást.  Kattintson a hirdetésblokkoló bővítmény ikonjára. Ez az internetböngésző jobb felső sarkában, a címsor mellett található. Általában piros ikon van rajta, benne a hirdetésblokkoló kezdőbetűivel. Ez egy legördülő menüt jelenít meg a hirdetésblokkoló bővítményhez.
Kattintson a hirdetésblokkoló bővítmény ikonjára. Ez az internetböngésző jobb felső sarkában, a címsor mellett található. Általában piros ikon van rajta, benne a hirdetésblokkoló kezdőbetűivel. Ez egy legördülő menüt jelenít meg a hirdetésblokkoló bővítményhez.  Kattintson a lehetőségre a hirdetésblokkoló letiltásához. Ez a kiterjesztéstől függ. Ez lehet egy ikon, amely hasonlít egy körhöz, felül felül egy vonallal, egy jelölőnégyzet ikon az "Engedélyezve" mellett, az Engedélyezés / Letiltás gomb vagy valami hasonló. A kiterjesztés emlékezni fog a webhely beállításaira.
Kattintson a lehetőségre a hirdetésblokkoló letiltásához. Ez a kiterjesztéstől függ. Ez lehet egy ikon, amely hasonlít egy körhöz, felül felül egy vonallal, egy jelölőnégyzet ikon az "Engedélyezve" mellett, az Engedélyezés / Letiltás gomb vagy valami hasonló. A kiterjesztés emlékezni fog a webhely beállításaira.  kattintson
kattintson  Nyissa meg a Google Chrome-ot. A Google Chrome ikon hasonlít egy piros, zöld és sárga kerékre, amelynek közepén kék pont található. Kattintson erre az ikonra a Google Chrome megnyitásához. A Google Chrome-ban a hirdetésblokkolók böngészőbővítményként működnek.
Nyissa meg a Google Chrome-ot. A Google Chrome ikon hasonlít egy piros, zöld és sárga kerékre, amelynek közepén kék pont található. Kattintson erre az ikonra a Google Chrome megnyitásához. A Google Chrome-ban a hirdetésblokkolók böngészőbővítményként működnek.  kattintson ⋮. Ez az ikon három függőleges ponttal a böngésző jobb felső sarkában. Ez megnyitja a menüt.
kattintson ⋮. Ez az ikon három függőleges ponttal a böngésző jobb felső sarkában. Ez megnyitja a menüt. - Ez a gomb három vízszintes vonalnak tűnhet, ha a Chrome régebbi verzióját használja.
 kattintson További eszközök. Ez a menü alján található, amely akkor jelenik meg, amikor a hárompontos menüre kattint. Ekkor megjelenik egy almenü a menü mellett.
kattintson További eszközök. Ez a menü alján található, amely akkor jelenik meg, amikor a hárompontos menüre kattint. Ekkor megjelenik egy almenü a menü mellett.  kattintson Hosszabbítások. Ez az ablak bal oldalán található oldalsávban található. Ez megjeleníti a Google Chrome beépülő modulok és bővítmények listáját.
kattintson Hosszabbítások. Ez az ablak bal oldalán található oldalsávban található. Ez megjeleníti a Google Chrome beépülő modulok és bővítmények listáját.  Keresse meg a hirdetésblokkolót a bővítmények listájában. Minden kiterjesztésnek megvan a maga lehetősége a Bővítmények oldalon. Az összes kiterjesztés ábécé sorrendben szerepel.
Keresse meg a hirdetésblokkolót a bővítmények listájában. Minden kiterjesztésnek megvan a maga lehetősége a Bővítmények oldalon. Az összes kiterjesztés ábécé sorrendben szerepel. - Ha ismeri a nevét, akkor kifejezetten kereshet a "Command" + "F" (Mac) vagy "Ctrl" + "F" (Windows) megnyomásával, majd írja be a nevet a jobb felső sarokban található keresősávba.
 Nyomja meg a kapcsolót
Nyomja meg a kapcsolót  Nyissa meg a Google Chrome-ot. A Google Chrome ikon hasonlít egy piros, zöld és sárga kerékre, amelynek közepén kék pont található. A kezdőképernyőn nyomja meg a Google Chrome ikont a Google Chrome megnyitásához Android-eszközén.
Nyissa meg a Google Chrome-ot. A Google Chrome ikon hasonlít egy piros, zöld és sárga kerékre, amelynek közepén kék pont található. A kezdőképernyőn nyomja meg a Google Chrome ikont a Google Chrome megnyitásához Android-eszközén. - A Google Chrome-ban a hirdetések blokkolója nem valósul meg iPhone és iPad készülékeken. A hirdetésblokkolót azonban letilthatja.
 nyomja meg ⋮. Ez a három függőleges pont ikon a Google Chrome jobb felső sarkában. Ez megjeleníti a menüt.
nyomja meg ⋮. Ez a három függőleges pont ikon a Google Chrome jobb felső sarkában. Ez megjeleníti a menüt.  nyomja meg Beállítások. Ez a Google Chrome menü alján található, amely akkor jelenik meg, amikor megnyomja a három függőleges pont ikont.
nyomja meg Beállítások. Ez a Google Chrome menü alján található, amely akkor jelenik meg, amikor megnyomja a három függőleges pont ikont.  nyomja meg Webhelybeállítások. Ez a Beállítások menü alján található.
nyomja meg Webhelybeállítások. Ez a Beállítások menü alján található.  nyomja meg Felugró ablakok és továbbítás. Ez a Webhelybeállítások menü alján található, egy ikon mellett, amely hasonlít a mező jobb felső sarkába mutató nyílra.
nyomja meg Felugró ablakok és továbbítás. Ez a Webhelybeállítások menü alján található, egy ikon mellett, amely hasonlít a mező jobb felső sarkába mutató nyílra.  Nyomja meg a kapcsolót
Nyomja meg a kapcsolót  nyomja meg
nyomja meg  nyomja meg Hirdetések. Ez a lehetőség közvetlenül a „Felugró ablakok és továbbítás” alatt található. Ez egy olyan ikon mellett található, amely hasonlít egy internetes böngésző ablakához.
nyomja meg Hirdetések. Ez a lehetőség közvetlenül a „Felugró ablakok és továbbítás” alatt található. Ez egy olyan ikon mellett található, amely hasonlít egy internetes böngésző ablakához.  Nyomja meg a kapcsolót
Nyomja meg a kapcsolót  Nyissa meg a Beállítások menüt
Nyissa meg a Beállítások menüt  nyomja meg Szafari. Ez egy olyan ikon mellett található, amely hasonlít a kék iránytűre a Beállítások menüben. A tartalomblokkolókat a Safari alkalmazáson keresztül kezelik, és itt módosíthatja a hirdetésblokkoló jelenlegi beállításait is.
nyomja meg Szafari. Ez egy olyan ikon mellett található, amely hasonlít a kék iránytűre a Beállítások menüben. A tartalomblokkolókat a Safari alkalmazáson keresztül kezelik, és itt módosíthatja a hirdetésblokkoló jelenlegi beállításait is.  Nyomja meg a kapcsolót
Nyomja meg a kapcsolót  nyomja meg Tartalom blokkolók. Ez megjeleníti az iPhone vagy iPad eszközére telepített összes tartalomblokkoló listáját.
nyomja meg Tartalom blokkolók. Ez megjeleníti az iPhone vagy iPad eszközére telepített összes tartalomblokkoló listáját.  Nyomja meg a kapcsolót
Nyomja meg a kapcsolót  Nyissa meg a Safarit. A Safari ikonja hasonlít egy kék iránytűre. Kattintson a Safari ikonra a Dock alján a képernyő alján a Safari megnyitásához.
Nyissa meg a Safarit. A Safari ikonja hasonlít egy kék iránytűre. Kattintson a Safari ikonra a Dock alján a képernyő alján a Safari megnyitásához.  kattintson Szafari. Ez a képernyő felső részén található menüsorban található a bal felső sarokban. Ez megnyitja a Safari menüt.
kattintson Szafari. Ez a képernyő felső részén található menüsorban található a bal felső sarokban. Ez megnyitja a Safari menüt.  kattintson Preferenciák .... Ez a harmadik lehetőség a Safari menüben. Ez megnyitja a Beállítások menüt.
kattintson Preferenciák .... Ez a harmadik lehetőség a Safari menüben. Ez megnyitja a Beállítások menüt.  Kattintson a fülre Hosszabbítások. Ez a Beállítások ablak tetején található kék puzzle-darabra hasonlító ikon alatt található.
Kattintson a fülre Hosszabbítások. Ez a Beállítások ablak tetején található kék puzzle-darabra hasonlító ikon alatt található.  Kattintson a jelölőnégyzetre
Kattintson a jelölőnégyzetre  Nyissa meg a Microsoft Edge alkalmazást. Az ikonja hasonlít egy sötétkék "e" -re. A Microsoft Edge-ben a hirdetésblokkolók plug-inek formájában érkeznek, amelyeket manuálisan adnak hozzá a böngészőhöz. A bővítmény megnyitásával letilthatja hirdetésblokkolóját.
Nyissa meg a Microsoft Edge alkalmazást. Az ikonja hasonlít egy sötétkék "e" -re. A Microsoft Edge-ben a hirdetésblokkolók plug-inek formájában érkeznek, amelyeket manuálisan adnak hozzá a böngészőhöz. A bővítmény megnyitásával letilthatja hirdetésblokkolóját.  kattintson …. Ez az ikon három vízszintes ponttal a jobb felső sarokban. Ez megjeleníti a menüt.
kattintson …. Ez az ikon három vízszintes ponttal a jobb felső sarokban. Ez megjeleníti a menüt.  kattintson Hosszabbítások. Ez körülbelül a menü felén van, egy ikon mellett, amely hasonlít egy rejtvénydarabra. Ez megjeleníti az Edge-re telepített összes kiterjesztés listáját.
kattintson Hosszabbítások. Ez körülbelül a menü felén van, egy ikon mellett, amely hasonlít egy rejtvénydarabra. Ez megjeleníti az Edge-re telepített összes kiterjesztés listáját.  Keresse meg a hirdetésblokkolót a listában. Az összes kiterjesztés ábécé sorrendben szerepel a jobb oldali menüben.
Keresse meg a hirdetésblokkolót a listában. Az összes kiterjesztés ábécé sorrendben szerepel a jobb oldali menüben.  Kattintson a jobb gombbal a hirdetésblokkolóra. Megjelennek a bővítmény testreszabásának lehetőségei.
Kattintson a jobb gombbal a hirdetésblokkolóra. Megjelennek a bővítmény testreszabásának lehetőségei. - Ha sok kiterjesztése van, és ismeri a hirdetésblokkoló nevét, megtalálja azt a "Ctrl" + "F" megnyomásával, és beírhatja a kiterjesztés nevét a megjelenő keresősávba.
 Kattintson a kapcsolóra
Kattintson a kapcsolóra  Nyissa meg a Mozilla Firefox programot. A hirdetésblokkoló kikapcsolásához csak a kiegészítőket kell kezelnie.
Nyissa meg a Mozilla Firefox programot. A hirdetésblokkoló kikapcsolásához csak a kiegészítőket kell kezelnie.  kattintson ☰. Ez az ikon három vízszintes vonallal az ablak jobb felső sarkában. Ez megjeleníti a menüt.
kattintson ☰. Ez az ikon három vízszintes vonallal az ablak jobb felső sarkában. Ez megjeleníti a menüt.  kattintson Kiegészítők. Ez körülbelül a menü felénél van, egy ikon mellett, amely hasonlít egy rejtvénydarabra.
kattintson Kiegészítők. Ez körülbelül a menü felénél van, egy ikon mellett, amely hasonlít egy rejtvénydarabra.  kattintson Hosszabbítások. Ez a gomb a Kiegészítők oldal bal oldalsávján található, és felsorolja a Firefoxban használt összes telepített alkalmazást.
kattintson Hosszabbítások. Ez a gomb a Kiegészítők oldal bal oldalsávján található, és felsorolja a Firefoxban használt összes telepített alkalmazást.  Keresse meg a hirdetésblokkolót a bővítmények listájában. Az összes engedélyezett bővítmény a Bővítmények oldalon az „Engedélyezve” alatt található.
Keresse meg a hirdetésblokkolót a bővítmények listájában. Az összes engedélyezett bővítmény a Bővítmények oldalon az „Engedélyezve” alatt található.  kattintson … egy engedélyezett hirdetésblokkolótól jobbra. Ez a három vízszintes pont ikon a bővítmények listájának minden egyes sávjának jobb felső sarkában. Ekkor megjelenik egy menü a kiterjesztéshez.
kattintson … egy engedélyezett hirdetésblokkolótól jobbra. Ez a három vízszintes pont ikon a bővítmények listájának minden egyes sávjának jobb felső sarkában. Ekkor megjelenik egy menü a kiterjesztéshez. - Ha ismeri a nevet, beírhatja azt a Keresősávba a Bővítménykezelő ablak jobb felső sarkában.
 kattintson Kikapcsol. Ez a menü tetején található, amely a hárompontos ikonra kattintva jelenik meg. Hirdetésblokkolója böngészés közben már nem fog működni.
kattintson Kikapcsol. Ez a menü tetején található, amely a hárompontos ikonra kattintva jelenik meg. Hirdetésblokkolója böngészés közben már nem fog működni. - Térjen vissza ebbe a menübe a hirdetésblokkoló engedélyezéséhez. Keresse meg a „Letiltva” részben a hirdetésblokkolót, és kattintson a hárompontos ikonra. A bővítmény engedélyezéséhez kattintson az "Engedélyezés" gombra.



