Szerző:
Judy Howell
A Teremtés Dátuma:
27 Július 2021
Frissítés Dátuma:
1 Július 2024
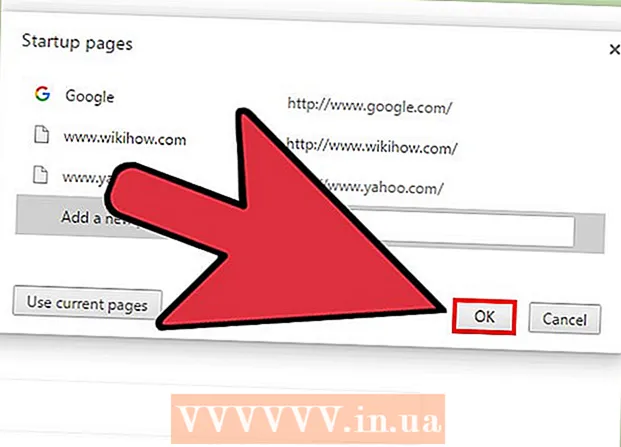
Tartalom
- Lépni
- 1/2 rész: A "Home" gomb beállítása
- 2/2 rész: A Chrome beállítása oldalak indítására azonnal a megnyitás után
- Tippek
A böngésző beállításainak módosításával megváltoztathatja a kezdőlapot vagy a kezdőlapot a Google Chrome böngészőben. A kezdőlap létrehozása és beállítása mellett beállíthatja az indítási oldal opcióit is, hogy a Chrome a böngésző indításakor megnyisson egy adott oldalt vagy oldalakat. A kezdőlap beállítása legfeljebb néhány kattintást igényel. Nem módosíthatja a kezdőlapot a Chrome mobil verzióiban (Android, iOS stb.).
Lépni
1/2 rész: A "Home" gomb beállítása
 Kattintson a Chrome menü gombra, és válassza a lehetőséget "Beállítások.’ Ez egy új lapot nyit meg a Beállítások menüvel.
Kattintson a Chrome menü gombra, és válassza a lehetőséget "Beállítások.’ Ez egy új lapot nyit meg a Beállítások menüvel. - Megjegyzés: A Chrome mobil verzióiban nem módosíthatja a kezdőlapot. A mobil verziók egyszerűen megnyitják az utoljára megtekintett oldalt.
 Jelölje be a "Megjelenés" részben a "Főoldal megjelenítése" gombot. Ez aktiválja a Kezdőlap gombot a Chrome címsávjának bal oldalán.
Jelölje be a "Megjelenés" részben a "Főoldal megjelenítése" gombot. Ez aktiválja a Kezdőlap gombot a Chrome címsávjának bal oldalán.  Kattintson a "Módosítás" linkre a kezdőlap beállításához. Ez egy új, kis ablakot nyit meg az aktuális kezdőlappal (alapértelmezés szerint a Google).
Kattintson a "Módosítás" linkre a kezdőlap beállításához. Ez egy új, kis ablakot nyit meg az aktuális kezdőlappal (alapértelmezés szerint a Google).  Írja be a beállítani kívánt oldal címét. Válassza az „Oldal megnyitása” lehetőséget, és írja be vagy illessze be a kezdőlapként beállítani kívánt webhely címét.
Írja be a beállítani kívánt oldal címét. Válassza az „Oldal megnyitása” lehetőséget, és írja be vagy illessze be a kezdőlapként beállítani kívánt webhely címét. - Választhatja az Új lap oldalt is, amelyen van egy Google keresősáv és linkek találhatók kedvenc webhelyeire.
 Mentse és tesztelje a változtatásokat. Kattintson a "OK" gombra a módosítások mentéséhez, majd kattintson a Kezdőlap gombra.Az előző lépésben megadott oldalt most be kell tölteni.
Mentse és tesztelje a változtatásokat. Kattintson a "OK" gombra a módosítások mentéséhez, majd kattintson a Kezdőlap gombra.Az előző lépésben megadott oldalt most be kell tölteni.  Ha nem tudja megváltoztatni a kezdőlapot, futtasson rosszindulatú programokat. Ha a kezdőlap másképp töltődik be a Chrome indításakor, akkor előfordulhat, hogy számítógépét rosszindulatú programok fertőzik meg. Ezek a rosszindulatú programok megakadályozzák, hogy megpróbálja megváltoztatni a kezdőlapot vagy a böngésző egyéb beállításait. Az ingyenes eszközök, például az AdwCleaner és a Malwarebytes Antimalware lehetővé teszik a rosszindulatú programok észlelését és törlését. A rosszindulatú programok eltávolításával kapcsolatos további információkért lásd a wikiHow oldalt.
Ha nem tudja megváltoztatni a kezdőlapot, futtasson rosszindulatú programokat. Ha a kezdőlap másképp töltődik be a Chrome indításakor, akkor előfordulhat, hogy számítógépét rosszindulatú programok fertőzik meg. Ezek a rosszindulatú programok megakadályozzák, hogy megpróbálja megváltoztatni a kezdőlapot vagy a böngésző egyéb beállításait. Az ingyenes eszközök, például az AdwCleaner és a Malwarebytes Antimalware lehetővé teszik a rosszindulatú programok észlelését és törlését. A rosszindulatú programok eltávolításával kapcsolatos további információkért lásd a wikiHow oldalt. - Megjegyzés: Ha egy Chromebookot informatikai részleg, például iskola vagy munkahely kezeli, akkor lehet, hogy nincs engedélye a kezdőlap megváltoztatására a Chrome-ban.
2/2 rész: A Chrome beállítása oldalak indítására azonnal a megnyitás után
 Kattintson a Chrome menü gombra, és válassza a lehetőséget "Beállítások.’ Ez egy új lapot nyit meg a Beállítások menüben. Megkérheti a Chrome-ot, hogy indításkor töltsön be bizonyos oldalakat. Ezek más oldalak, mint a Kezdőlap gomb által feltöltöttek.
Kattintson a Chrome menü gombra, és válassza a lehetőséget "Beállítások.’ Ez egy új lapot nyit meg a Beállítások menüben. Megkérheti a Chrome-ot, hogy indításkor töltsön be bizonyos oldalakat. Ezek más oldalak, mint a Kezdőlap gomb által feltöltöttek.  Válassza ki, hogy a Chrome mit nyisson meg a program indításakor. A Chrome 3 különböző lehetőséggel nyitja meg az oldalt az induláskor.
Válassza ki, hogy a Chrome mit nyisson meg a program indításakor. A Chrome 3 különböző lehetőséggel nyitja meg az oldalt az induláskor. - Nyissa meg az "Új lap" oldalt - Beállítja a Chrome-ot indításkor az Új lap oldal betöltésére, amely tartalmaz egy Google keresőmezőt és linkeket a leglátogatottabb webhelyekre.
- Folytassa ott, ahol abbahagyta - A Chrome bezárásakor még nyitott lapok a program indításakor újra megnyílnak. Kerülje az opció használatát olyan számítógépen, amelyet mások is használnak, arra az esetre, ha véletlenül bizalmas információkat hagyna maga után.
- Nyisson meg egy adott oldalt vagy oldalak sorozatát - Lehetővé teszi annak megadását, hogy mely webhelyeket kell megnyitni a Chrome indításakor. Használja ezt az opciót, ha azt szeretné, hogy a Chrome minden indításkor betöltsön egy adott kezdőlapot.
 A kezdőlapok beállításához kattintson az "Oldalak beállítása" linkre. Megnyílik egy kis ablak az összes aktuális kezdőlap listájával.
A kezdőlapok beállításához kattintson az "Oldalak beállítása" linkre. Megnyílik egy kis ablak az összes aktuális kezdőlap listájával.  Írja be a hozzáadni kívánt oldal címét. Gépelhet, másolhat és beilleszthet egy címet a kezdőlapokhoz hozzáadni kívánt mezőbe. Az aktuálisan megnyitott oldalak hozzáadására kattintva hozzáadhatja az összes jelenleg megnyitott oldalt.
Írja be a hozzáadni kívánt oldal címét. Gépelhet, másolhat és beilleszthet egy címet a kezdőlapokhoz hozzáadni kívánt mezőbe. Az aktuálisan megnyitott oldalak hozzáadására kattintva hozzáadhatja az összes jelenleg megnyitott oldalt.  Folytassa az oldalak hozzáadását. A Chrome minden indításakor több kezdőlapot tölthet be. Ezután minden oldalnak meg lesz a maga lapja. Adjon hozzá további oldalakat a lista alján található üres mezőkhöz.
Folytassa az oldalak hozzáadását. A Chrome minden indításakor több kezdőlapot tölthet be. Ezután minden oldalnak meg lesz a maga lapja. Adjon hozzá további oldalakat a lista alján található üres mezőkhöz. - Ha számítógépe valamivel régebbi, akkor inkább 2-3 oldalra korlátozódjon. Sok fül megnyitása egyszerre lelassíthatja.
 Mentse el a módosításokat, és végezzen tesztet. Kattintson az "OK" gombra, és a kezdőlap beállításai mentésre kerülnek. Győződjön meg arról, hogy az „Adott oldal vagy oldalak megnyitása” lehetőséget választott, hogy a Chrome a kezdőlap beállításait használja. Zárjon be minden Chrome-ablakot, majd nyisson meg egy újat. A Chrome indításakor látnia kell a kezdőlap (ok) betöltését.
Mentse el a módosításokat, és végezzen tesztet. Kattintson az "OK" gombra, és a kezdőlap beállításai mentésre kerülnek. Győződjön meg arról, hogy az „Adott oldal vagy oldalak megnyitása” lehetőséget választott, hogy a Chrome a kezdőlap beállításait használja. Zárjon be minden Chrome-ablakot, majd nyisson meg egy újat. A Chrome indításakor látnia kell a kezdőlap (ok) betöltését.
Tippek
- A beállítások oldalt úgy is megnyithatja, hogy a címsávba írja be a chrome: // settings / parancsot.



