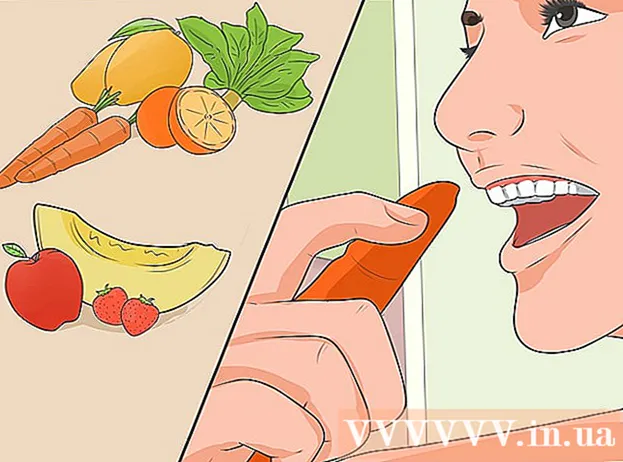Szerző:
Judy Howell
A Teremtés Dátuma:
4 Július 2021
Frissítés Dátuma:
1 Július 2024
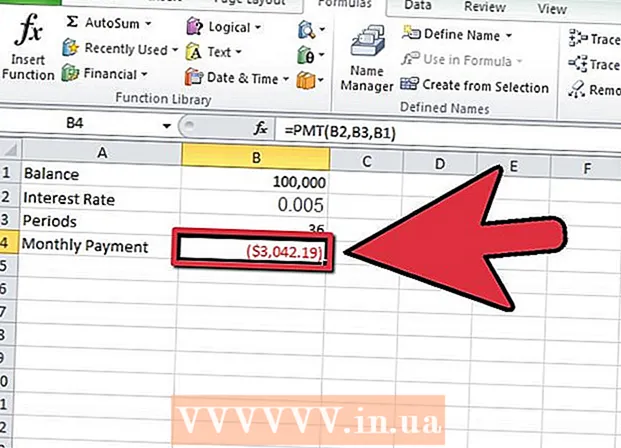
Tartalom
Az Excel a Microsoft Office táblázatkezelő programja. A Microsoft Excel segítségével havi fizetést számíthat ki bármilyen típusú hitelre vagy hitelkártyára. Ez lehetővé teszi, hogy pontosítsa a személyes költségvetés tervezését, és elegendő forrást jelöljön ki havi befizetéseihez. A havi költségek Excelben történő kiszámításának legjobb módja a beépített függvények használata.
Lépni
 Indítsa el a Microsoft Excel alkalmazást, és nyisson meg egy új munkafüzetet.
Indítsa el a Microsoft Excel alkalmazást, és nyisson meg egy új munkafüzetet. Mentse el a munkafüzet fájlt megfelelő és logikus névvel.
Mentse el a munkafüzet fájlt megfelelő és logikus névvel.- Ez megkönnyíti a munka későbbi visszakeresését, ha konzultálnia vagy módosítania kell rajta.
 Készítsen címkéket az A1-től A4-ig terjedő cellákhoz a változók és a havi költségek kiszámításának eredményei számára.
Készítsen címkéket az A1-től A4-ig terjedő cellákhoz a változók és a havi költségek kiszámításának eredményei számára.- Írja be az "egyenleg" elemet az A1 cellába, az "érdeklődés" mezőt az A2 cellába és az "időszakok" elemet az A3 cellába.
- Írja be a "Havi fizetés" elemet az A4 cellába.
 Az Excel-képlet létrehozásához írja be a kölcsön- vagy hitelkártya-fiók változóit a B1 – B3 cellákba.
Az Excel-képlet létrehozásához írja be a kölcsön- vagy hitelkártya-fiók változóit a B1 – B3 cellákba.- A fennálló egyenleget a B1 cellába kell beírni.
- Az éves kamatot elosztva az egy évben felhalmozódó időszakok számával, a B2 cellába kell beírni. Ehhez egy Excel képletet használhat, például "= 0,06 / 12" a havi 6 százalékos éves kamat megjelölésére.
- A B3 cellába be lehet írni a kölcsön időszakainak számát. A hitelkártya havi díjának kiszámításához adja meg a periódusok számát hónapok közötti különbségként a mai nap és a számla teljes kifizetésének dátuma között.
- Például, ha azt szeretné, hogy a hitelkártya számlája három év múlva kifizetésre kerüljön, mától kezdve írja be a "36" értéket az időszakok számaként. Három év, évente 12 hónap 36.
 Kattintson rá a B4 cellát.
Kattintson rá a B4 cellát. Kattintson a képletsáv bal oldalán található funkció gombra. "Fx" feliratú.
Kattintson a képletsáv bal oldalán található funkció gombra. "Fx" feliratú.  Keresse meg a "BET" képletet, ha nem jelenik meg a listában.
Keresse meg a "BET" képletet, ha nem jelenik meg a listában. Válassza ki a "BET" funkciót, és kattintson az "OK" gombra.
Válassza ki a "BET" funkciót, és kattintson az "OK" gombra. Hozzon létre hivatkozásokat azokra a cellákra, amelyekbe beírta az egyes mezők adatait a "Function Arguments" ablakban.
Hozzon létre hivatkozásokat azokra a cellákra, amelyekbe beírta az egyes mezők adatait a "Function Arguments" ablakban.- Kattintson a "Kamat" mezőre, majd a B2 cellára. Az "Érdeklődés" mező most kihúzza az adatokat erről a celláról.
- Ismételje meg ezt a "Periódusok száma" mezőben, erre a mezőre, majd a B3 cellára kattintva kérje a periódusok számát.
- Ismételje meg ezt még egyszer a "Hw" mezőnél, kattintson a mezőre, majd a B1 cellára. Ez eltávolítja a hitel- vagy hitelkártya-számla egyenlegét a funkcióból.
 Hagyja üresen az "FV" és a "Type_num" mezőket a "Function Arguments" ablakban.
Hagyja üresen az "FV" és a "Type_num" mezőket a "Function Arguments" ablakban.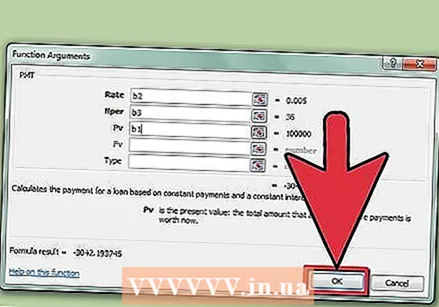 Végezze el ezt a folyamatot az "OK" gombra kattintva.
Végezze el ezt a folyamatot az "OK" gombra kattintva.- A kiszámított havi díjak a B4 cellában jelennek meg a "Havi terhelések" címke mellett.
 Kész.
Kész.
Tippek
- Másolja a cellákat A1-től B4-ig, és illessze be a D1-E4 cellákba. Ez lehetővé teszi a két számítás adatainak szerkesztését az alternatív változók megtekintéséhez a kezdeti számítás elvesztése nélkül.
Figyelmeztetések
- Győződjön meg arról, hogy helyesen váltotta-e át a kamatot tizedesjegyre, és hogy az éves kamatot elosztja-e az év azon időszakainak számával, amelyek alatt a kamatot kiszámítják. Ha a kamatot negyedévente számolják, ossza el a kamatot néggyel. A féléves kamat kettővel oszlik meg.
Szükségletek
- Számítógép
- Microsoft Excel
- Számla információ