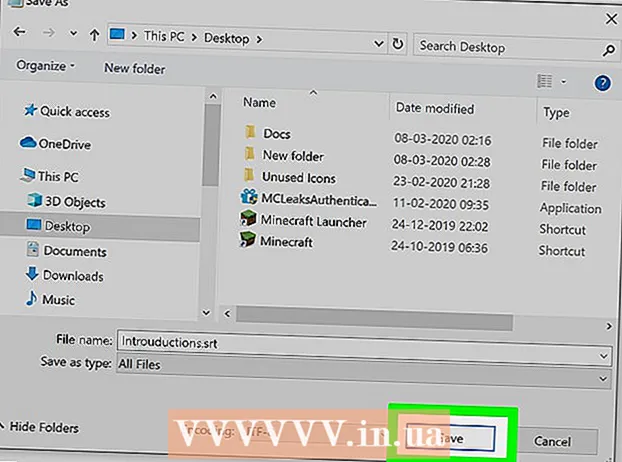
Tartalom
- Lépni
- 5 módszer 1: Feliratok hozzáadása egy videofájlhoz
- 5/5 módszer: Feliratok feltöltése egy YouTube-videóba (Creator Studio Classic)
- 3/5 módszer: Feliratok feltöltése egy YouTube-videóba (YouTube Studio Beta)
- 4/5 módszer: Hozzon létre feliratfájlokat az Aegisub segítségével
- 5/5. Módszer: Feliratfájl kézi létrehozása
A videó feliratok hasznosak a párbeszéd és a hangok képernyőn való megjelenítéséhez hallássérültek számára vagy fordításhoz. A feliratokat külön fájlba menti. A leggyakoribb feliratfájl-formátum a Subrip Subtitle Format vagy az SRT fájl. Ezeket a fájlokat manuálisan létrehozhatja egy szövegszerkesztő programban, például a Jegyzettömbben vagy a TextEditben, vagy létrehozhatja azokat a feliratkészítő szoftverekben, például az Aegisubban. Sok médialejátszó képes felismerni egy SRT fájlt, vagy engedélyezheti annak kiválasztását és a feliratok megjelenítését videó lejátszása közben. Ezek csak akkor jeleníthetők meg, ha az SRT fájl van kiválasztva. A feliratok végleges hozzáadásához egy videofájlhoz videokódoló szoftvert kell használnia, például a Handbrake-et. SRT fájlokat feltölthet YouTube-videókra is.
Lépni
5 módszer 1: Feliratok hozzáadása egy videofájlhoz
 Töltse le és telepítse a kéziféket. A kézifék egy ingyenes videokódoló eszköz, amely lehetővé teszi feliratok hozzáadását is a videókhoz. A kéziféket letöltheti a https://handbrake.fr/downloads.php webhelyről.
Töltse le és telepítse a kéziféket. A kézifék egy ingyenes videokódoló eszköz, amely lehetővé teszi feliratok hozzáadását is a videókhoz. A kéziféket letöltheti a https://handbrake.fr/downloads.php webhelyről. - Felirat hozzáadásához videódhoz szükséged van egy külső SRT fájlra, amely tartalmazza a videó feliratát. Ha nincs SRT fájlja, létrehozhat egyet az ingyenes Aegisub alkalmazással, vagy manuálisan is kódolhatja a Jegyzettömbben vagy a TextEditben.
 Nyissa ki a kéziféket. Miután letöltötte és telepítette a kéziféket, megnyithatja a Windows Start menüjéből vagy a Mac alkalmazás Applications mappájából.
Nyissa ki a kéziféket. Miután letöltötte és telepítette a kéziféket, megnyithatja a Windows Start menüjéből vagy a Mac alkalmazás Applications mappájából.  kattintson File. Ez a bal oldali menü második opciója. Ez megnyitja az explorer ablakot.
kattintson File. Ez a bal oldali menü második opciója. Ez megnyitja az explorer ablakot. - A jobb oldali mezőbe húzhatja azt a videót is, amelyhez feliratot szeretne adni.
 Kattintson arra a videóra, amelyhez feliratokat szeretne adni, majd kattintson a gombra Kinyitni. Ez megnyitja a videót a Kézifékben.
Kattintson arra a videóra, amelyhez feliratokat szeretne adni, majd kattintson a gombra Kinyitni. Ez megnyitja a videót a Kézifékben.  kattintson Feliratok. Ez az egyik fül a képernyő közepén, a videó forrásinformációi alatt.
kattintson Feliratok. Ez az egyik fül a képernyő közepén, a videó forrásinformációi alatt.  kattintson SRT importálása. Ez a mező tetején található a "Feliratok" fül alatt.
kattintson SRT importálása. Ez a mező tetején található a "Feliratok" fül alatt.  Válassza ki a videónak megfelelő SRT fájlt, majd kattintson Kinyitni. Ez importálja az SRT fájlt a Kézifékbe.
Válassza ki a videónak megfelelő SRT fájlt, majd kattintson Kinyitni. Ez importálja az SRT fájlt a Kézifékbe.  kattintson Keresés. Ez a szürke gomb a jobb alsó sarokban.
kattintson Keresés. Ez a szürke gomb a jobb alsó sarokban.  Írja be az új fájl nevét, majd kattintson a gombra Mentés. Ezzel egy helyre ment egy fájlt, amely tartalmazza a végső videót hozzáadott felirattal.
Írja be az új fájl nevét, majd kattintson a gombra Mentés. Ezzel egy helyre ment egy fájlt, amely tartalmazza a végső videót hozzáadott felirattal.  kattintson Indítsa el a kódolást. Ez a kézifék tetején található, a zöld játék háromszög ikon mellett. Ez kódolja a videót a feliratokkal. A feliratokat a médialejátszóban engedélyezheti a felirat menü kiválasztásával és a feliratok engedélyezésével.
kattintson Indítsa el a kódolást. Ez a kézifék tetején található, a zöld játék háromszög ikon mellett. Ez kódolja a videót a feliratokkal. A feliratokat a médialejátszóban engedélyezheti a felirat menü kiválasztásával és a feliratok engedélyezésével.
5/5 módszer: Feliratok feltöltése egy YouTube-videóba (Creator Studio Classic)
 Menj https://www.youtube.com egy internetes böngészőben. Ehhez bármilyen böngészőt használhat PC-n vagy Mac-en.
Menj https://www.youtube.com egy internetes böngészőben. Ehhez bármilyen böngészőt használhat PC-n vagy Mac-en. - Ha még nem jelentkeztél be YouTube-fiókodba, kattints a jobb felső sarokban található „Bejelentkezés” lehetőségre, és jelentkezz be a YouTube-fiókodhoz társított e-mail címmel és jelszóval.
- Ha feliratot szeretnél feltölteni egy YouTube-videóra, létre kell hoznod egy SRT fájlt feliratokkal az adott videóhoz. Ha nincs SRT fájlja, létrehozhat egyet az ingyenes Aegisub alkalmazással, vagy manuálisan is kódolhatja a Jegyzettömbben vagy a TextEditben.
 Töltsd fel a videódat a YouTube-ra. Ha még nem tette meg, kérjük, használja a szokásos módszereket, hogy feltöltse videóját számítógépére a YouTube-ra.
Töltsd fel a videódat a YouTube-ra. Ha még nem tette meg, kérjük, használja a szokásos módszereket, hogy feltöltse videóját számítógépére a YouTube-ra.  Kattintson a felhasználói ikonra. Ez a kör alakú ikon a profilképeddel a jobb felső sarokban. Ez megnyitja a fiók menüjét.
Kattintson a felhasználói ikonra. Ez a kör alakú ikon a profilképeddel a jobb felső sarokban. Ez megnyitja a fiók menüjét. - Ha még nem választott profilképet, a YouTube színes kört jelenít meg, benne a kezdőbetűkkel.
 kattintson Alkotói Stúdió. Ez a legördülő menüben jelenik meg, amikor a profilképére kattint.
kattintson Alkotói Stúdió. Ez a legördülő menüben jelenik meg, amikor a profilképére kattint. - Ha az „Alkotói Stúdió” helyett a „YouTube Studio (Beta)” szöveget látja, akkor a következő módszer segítségével megtudhatja, hogyan lehet feliratokat feltölteni a YouTube Studio szolgáltatásba. A bal oldali sávon a "YouTube Studio (Beta)", majd az "Alkotói Stúdió klasszikus" elemre kattintva válthat az Alkotói Stúdió klasszikusra.
 kattintson Videómenedzser. Ez a bal oldali sávban található. Ekkor megjelenik az összes feltöltött YouTube-videód listája.
kattintson Videómenedzser. Ez a bal oldali sávban található. Ekkor megjelenik az összes feltöltött YouTube-videód listája.  kattintson szerkesztés a videó mellett, amelyhez feliratot szeretnél adni. Ez egy kibontható menüt jelenít meg a videó számára.
kattintson szerkesztés a videó mellett, amelyhez feliratot szeretnél adni. Ez egy kibontható menüt jelenít meg a videó számára.  kattintson Feliratok / CC. Ez a legördülő menü alján található, amely akkor jelenik meg, amikor a "Szerkesztés" gombra kattint.
kattintson Feliratok / CC. Ez a legördülő menü alján található, amely akkor jelenik meg, amikor a "Szerkesztés" gombra kattint.  Válasszon nyelvet, majd kattintson a gombra Állítsa be a nyelvet. Ha még nem választotta meg a videó nyelvét, a legördülő menü segítségével válassza ki a videó nyelvét. Ezután kattintson a kék gombra, amely a "Nyelv beállítása" felirattal rendelkezik.
Válasszon nyelvet, majd kattintson a gombra Állítsa be a nyelvet. Ha még nem választotta meg a videó nyelvét, a legördülő menü segítségével válassza ki a videó nyelvét. Ezután kattintson a kék gombra, amely a "Nyelv beállítása" felirattal rendelkezik.  kattintson Új felirat vagy CC hozzáadása. Ez a kék gomb a videótól jobbra.
kattintson Új felirat vagy CC hozzáadása. Ez a kék gomb a videótól jobbra.  Válassza ki a nyelvet. Ha egynél több nyelvet ad hozzá a videóhoz, válassza ki a feliratok nyelvét. Ellenkező esetben kattintson a kiválasztott alapértelmezett nyelvre.
Válassza ki a nyelvet. Ha egynél több nyelvet ad hozzá a videóhoz, válassza ki a feliratok nyelvét. Ellenkező esetben kattintson a kiválasztott alapértelmezett nyelvre.  kattintson Feltölteni egy fájlt. Ez az első lehetőség a jobb oldalon.
kattintson Feltölteni egy fájlt. Ez az első lehetőség a jobb oldalon. - Ha nincs feliratfájlja, a felirat létrehozásához kiválaszthatja a YouTube Alkotói Stúdió további lehetőségeinek egyikét.
 Válassza a "Felirat fájl" lehetőséget, majd kattintson a gombra Válassz fájlt. Kattintson a "Feliratfájl" melletti radiális gombra, majd a "Fájl kiválasztása" gombra. Ez megnyitja az explorer ablakot, amely lehetővé teszi a feliratfájl kiválasztását.
Válassza a "Felirat fájl" lehetőséget, majd kattintson a gombra Válassz fájlt. Kattintson a "Feliratfájl" melletti radiális gombra, majd a "Fájl kiválasztása" gombra. Ez megnyitja az explorer ablakot, amely lehetővé teszi a feliratfájl kiválasztását.  Válassza ki a felirat fájlt, majd kattintson a gombra Kinyitni. Az Explorer ablakban navigáljon az SRT fájlhoz. Kattintson rá a kiválasztásához. Ezután kattintson a "Megnyitás" gombra a fájl feltöltéséhez.
Válassza ki a felirat fájlt, majd kattintson a gombra Kinyitni. Az Explorer ablakban navigáljon az SRT fájlhoz. Kattintson rá a kiválasztásához. Ezután kattintson a "Megnyitás" gombra a fájl feltöltéséhez.  kattintson feltölteni. Ez a kék gomb a bal alsó sarokban. Ez feltölti a feliratfájlt a videódra. A felirat megtekinthető a bal oldali videónak köszönhetően.
kattintson feltölteni. Ez a kék gomb a bal alsó sarokban. Ez feltölti a feliratfájlt a videódra. A felirat megtekinthető a bal oldali videónak köszönhetően.  kattintson Változások mentése. Ez a kék gomb a jobb oldali videó előnézete felett. Ez véglegesen kódolja a videót a videofájlban található feliratokkal.
kattintson Változások mentése. Ez a kék gomb a jobb oldali videó előnézete felett. Ez véglegesen kódolja a videót a videofájlban található feliratokkal.
3/5 módszer: Feliratok feltöltése egy YouTube-videóba (YouTube Studio Beta)
 Menj https://www.youtube.com egy internetes böngészőben. Ehhez PC vagy Mac bármilyen internetböngészőt használhat.
Menj https://www.youtube.com egy internetes böngészőben. Ehhez PC vagy Mac bármilyen internetböngészőt használhat. - Ha még nem jelentkeztél be YouTube-fiókodba, kattints a jobb felső sarokban található "Bejelentkezés" gombra, és jelentkezz be a YouTube-fiókodhoz társított e-mail címmel és jelszóval.
- Ha feliratot szeretnél feltölteni egy YouTube-videóra, létre kell hoznod egy SRT fájlt feliratokkal az adott videóhoz. Ha nincs SRT fájlja, létrehozhat egyet az ingyenes Aegisub alkalmazással, vagy manuálisan is kódolhatja a Jegyzettömbben vagy a TextEditben.
 Töltsd fel a videódat a YouTube-ra. Ha még nem tette meg, kérjük, használja a szokásos módszereket, hogy feltöltse videóját számítógépére a YouTube-ra.
Töltsd fel a videódat a YouTube-ra. Ha még nem tette meg, kérjük, használja a szokásos módszereket, hogy feltöltse videóját számítógépére a YouTube-ra.  Kattintson a felhasználói ikonra. Ez a kör alakú ikon a profilképeddel a jobb felső sarokban. Ez megnyitja a fiók menüjét.
Kattintson a felhasználói ikonra. Ez a kör alakú ikon a profilképeddel a jobb felső sarokban. Ez megnyitja a fiók menüjét. - Ha még nem választott profilképet, a YouTube színes kört jelenít meg, benne a kezdőbetűkkel.
 kattintson YouTube Studio (béta). Ez a legördülő menüben jelenik meg, amely a profilképére kattint.
kattintson YouTube Studio (béta). Ez a legördülő menüben jelenik meg, amely a profilképére kattint. - Ha a „YouTube Studio (Beta)” helyett az „Alkotói Stúdió” szöveget látja, olvassa el a 2. módszert, hogy megtudja, hogyan lehet feliratokat feltölteni az Alkotói Stúdió klasszikus verziójába. A YouTube Stúdióra való váltáshoz kattintson az "Alkotói Stúdió", majd a "Próbáld ki a Studio (Beta)" elemet is.
 kattintson Videók. Ez a bal oldali sávban található. Ez megjeleníti az összes videót, amelyet feltöltött a YouTube-ra.
kattintson Videók. Ez a bal oldali sávban található. Ez megjeleníti az összes videót, amelyet feltöltött a YouTube-ra.  Kattintson arra a videóra, amelyhez feliratokat szeretne hozzáadni. Kattintson az előnézeti képre vagy a videó címére. Ez megnyitja azt az oldalt, ahol szerkesztheti a videó részleteit.
Kattintson arra a videóra, amelyhez feliratokat szeretne hozzáadni. Kattintson az előnézeti képre vagy a videó címére. Ez megnyitja azt az oldalt, ahol szerkesztheti a videó részleteit.  kattintson Fejlett. Ez a második fül az oldal tetején.
kattintson Fejlett. Ez a második fül az oldal tetején.  Válassza ki a videó nyelvét. Ha még nem tette meg, használja a "Videó nyelve" legördülő menüt a videó nyelvének kiválasztásához. Feliratfájl csak a nyelv kiválasztása után tölthető fel.
Válassza ki a videó nyelvét. Ha még nem tette meg, használja a "Videó nyelve" legördülő menüt a videó nyelvének kiválasztásához. Feliratfájl csak a nyelv kiválasztása után tölthető fel.  kattintson Felirat feltöltése. Ez a kék link a Videó nyelve legördülő menü alatt.
kattintson Felirat feltöltése. Ez a kék link a Videó nyelve legördülő menü alatt.  Válassza az "Időzítéssel" lehetőséget és kattintson További. Mivel az SRT fájlok tartalmazzák a feliratok időzítését, kattintson az "Időzítéssel" melletti radiális gombra, majd az ablak jobb alsó sarkában kattintson a "Folytatás" gombra.
Válassza az "Időzítéssel" lehetőséget és kattintson További. Mivel az SRT fájlok tartalmazzák a feliratok időzítését, kattintson az "Időzítéssel" melletti radiális gombra, majd az ablak jobb alsó sarkában kattintson a "Folytatás" gombra.  Válassza ki az SRT fájlt, majd kattintson Kinyitni. Az explorer ablakban navigáljon a videó SRT fájljához. Kattintson rá a kiválasztásához, majd kattintson a jobb alsó sarokban található "Megnyitás" gombra. Ez feltölti a fájlt a YouTube-ra.
Válassza ki az SRT fájlt, majd kattintson Kinyitni. Az explorer ablakban navigáljon a videó SRT fájljához. Kattintson rá a kiválasztásához, majd kattintson a jobb alsó sarokban található "Megnyitás" gombra. Ez feltölti a fájlt a YouTube-ra.  kattintson Mentés. Ezzel elmenti a videót a feltöltött feliratokkal.
kattintson Mentés. Ezzel elmenti a videót a feltöltött feliratokkal. - A videó lejátszása közben a videó alján található fogaskerék ikonra, majd a "Feliratok / CC" gombra kattintva engedélyezheted a feliratokat. Ezután válassza ki a felirat nyelvét.
4/5 módszer: Hozzon létre feliratfájlokat az Aegisub segítségével
 Menj http://www.aegisub.org egy internetes böngészőben. Ez az a weboldal, amelyről letölthető az Aegisub, egy ingyenes alkalmazás, amellyel videofeliratokat hozhat létre.
Menj http://www.aegisub.org egy internetes böngészőben. Ez az a weboldal, amelyről letölthető az Aegisub, egy ingyenes alkalmazás, amellyel videofeliratokat hozhat létre. - Ha inkább kézzel szeretné beírni a feliratokat, nézze meg a feliratfájl manuális létrehozásának módszerét.
 kattintson Teljes telepítés a "Windows" vagy az "OS X 10.7+" mellett. Ha Windows rendszert használ, kattintson a Windows melletti "Teljes telepítés" gombra a Windows telepítőfájljának letöltéséhez. Ha Mac-et használ, kattintson az "OS X 10.7+" melletti "Teljes telepítés" gombra a Mac telepítőfájljának letöltéséhez.
kattintson Teljes telepítés a "Windows" vagy az "OS X 10.7+" mellett. Ha Windows rendszert használ, kattintson a Windows melletti "Teljes telepítés" gombra a Windows telepítőfájljának letöltéséhez. Ha Mac-et használ, kattintson az "OS X 10.7+" melletti "Teljes telepítés" gombra a Mac telepítőfájljának letöltéséhez.  Kattintson duplán a telepítőfájlra, és kövesse az utasításokat. Alapértelmezés szerint a letöltött fájlok mind a Mac, mind a Windows "Letöltések" mappájában vannak. A Windows telepítőfájljának neve "Aegisub-3.2.2-32.exe". A Mac telepítőfájljának neve "Aegisub-3.2.2.dmg".
Kattintson duplán a telepítőfájlra, és kövesse az utasításokat. Alapértelmezés szerint a letöltött fájlok mind a Mac, mind a Windows "Letöltések" mappájában vannak. A Windows telepítőfájljának neve "Aegisub-3.2.2-32.exe". A Mac telepítőfájljának neve "Aegisub-3.2.2.dmg".  Nyissa meg az Aegisub alkalmazást. Az ikon hasonlít egy vörös szemgolyóra, rajta X-szel. Ez a Windows Start menüjében vagy a Mac alkalmazás Alkalmazások mappájában található.
Nyissa meg az Aegisub alkalmazást. Az ikon hasonlít egy vörös szemgolyóra, rajta X-szel. Ez a Windows Start menüjében vagy a Mac alkalmazás Alkalmazások mappájában található.  kattintson Videó. Ez a képernyő tetején található menüsorban található. Ekkor megjelenik a Videó legördülő menü.
kattintson Videó. Ez a képernyő tetején található menüsorban található. Ekkor megjelenik a Videó legördülő menü.  kattintson Nyissa meg a videót. Ez az első lehetőség a legördülő menüben a "Videó" alatt.
kattintson Nyissa meg a videót. Ez az első lehetőség a legördülő menüben a "Videó" alatt.  Válasszon egy videót, majd kattintson a gombra Kinyitni. Keresse meg a videó tárhelyét, amelyhez feliratokat szeretne adni, majd kattintson rá a kiválasztásához. Ezután kattintson a "Megnyitás" gombra a videó megnyitásához az Aegisubban. A bal oldalon látható a videó megjelenítő ablak. A hangkijelző ablak a jobb oldalon található. Itt jelenik meg a videó hanghulláma. Alatta egy szövegmező jelenik meg, ahová feliratokat adhat meg. Az összes alatt látható a felirat ablak, amely tartalmazza az összes felirat listáját és néhány információt az egyes feliratokról.
Válasszon egy videót, majd kattintson a gombra Kinyitni. Keresse meg a videó tárhelyét, amelyhez feliratokat szeretne adni, majd kattintson rá a kiválasztásához. Ezután kattintson a "Megnyitás" gombra a videó megnyitásához az Aegisubban. A bal oldalon látható a videó megjelenítő ablak. A hangkijelző ablak a jobb oldalon található. Itt jelenik meg a videó hanghulláma. Alatta egy szövegmező jelenik meg, ahová feliratokat adhat meg. Az összes alatt látható a felirat ablak, amely tartalmazza az összes felirat listáját és néhány információt az egyes feliratokról.  Kattintson és húzza a feliratozni kívánt hang kiemeléséhez. A hangmegjelenítő ablak segítségével jelölje ki azt a hangot, amelyhez feliratot szeretne adni. A kiemelt területet úgy állíthatja be, hogy rákattint és húzza a kiemelt terület piros és kék széleit. A felirat kezdési és befejezési idejét manuálisan is megadhatja a hangmegjelenítő ablak alatti időmezőkben.
Kattintson és húzza a feliratozni kívánt hang kiemeléséhez. A hangmegjelenítő ablak segítségével jelölje ki azt a hangot, amelyhez feliratot szeretne adni. A kiemelt területet úgy állíthatja be, hogy rákattint és húzza a kiemelt terület piros és kék széleit. A felirat kezdési és befejezési idejét manuálisan is megadhatja a hangmegjelenítő ablak alatti időmezőkben. - Kattintson a hangjelzésre hasonlító ikonra is a hangmegjelenítési ablak alatt. Ez Spectrum Analyzer módra vált, amely jobb képet nyújt a hullámfájlról, és megkönnyíti a beszéd kezdetének és végének meglátását.
 Írja be a feliratot a szövegmezőbe. A kijelölt ablak alatti szövegmezőbe írja be a kijelölt hang feliratát.
Írja be a feliratot a szövegmezőbe. A kijelölt ablak alatti szövegmezőbe írja be a kijelölt hang feliratát.  Kattintson a pipa ikonra. A zöld ikon a pipával a szövegmező felett található. Ez elmenti a feliratot, és az előző vége után új feliratot hoz létre.
Kattintson a pipa ikonra. A zöld ikon a pipával a szövegmező felett található. Ez elmenti a feliratot, és az előző vége után új feliratot hoz létre.  Ismételje meg az összes feliratot. A pipa ikonra kattintva annyi feliratot adhat hozzá, amennyit csak akar. A feliratokat úgy állíthatja be, hogy rákattint az alján lévő felirat-megjelenítő ablakra, majd szerkeszti a szöveget, vagy módosítja a kezdési és befejezési időket.
Ismételje meg az összes feliratot. A pipa ikonra kattintva annyi feliratot adhat hozzá, amennyit csak akar. A feliratokat úgy állíthatja be, hogy rákattint az alján lévő felirat-megjelenítő ablakra, majd szerkeszti a szöveget, vagy módosítja a kezdési és befejezési időket. - Ha valamelyik alul látható felirat mező pirosra vált, akkor valószínűleg túl sok karakter van soronként. Külön sort hozhat létre az alcímben az „/ N” beírásával vagy a megnyomásával ⇧ Shift+↵ Enter tolni.
 kattintson File. Ez a képernyő tetején található menüsorban található. Ha végzett a feliratok hozzáadásával, el kell mentenie a feliratfájlt.
kattintson File. Ez a képernyő tetején található menüsorban található. Ha végzett a feliratok hozzáadásával, el kell mentenie a feliratfájlt.  kattintson Feliratok exportálása. Ez a legördülő menü "Fájl" részében található.
kattintson Feliratok exportálása. Ez a legördülő menü "Fájl" részében található.  kattintson Export. A felugró ablak jobb alsó sarkában található.
kattintson Export. A felugró ablak jobb alsó sarkában található.  Lépjen arra a mappára, ahová a fájlt menteni kívánja. A könnyebbé tétele érdekében mentse az SRT fájlt ugyanabba a mappába, mint a videó, amelyhez feliratokat ad.
Lépjen arra a mappára, ahová a fájlt menteni kívánja. A könnyebbé tétele érdekében mentse az SRT fájlt ugyanabba a mappába, mint a videó, amelyhez feliratokat ad.  Írja be a felirat fájl fájlnevét. A "Fájlnév" melletti mezőbe írja be a feliratfájl nevét. Adja meg neki ugyanazt a fájlnevet, mint a videó. Ha a videofájl neve "Introduction.mp4", nevezze el az SRT fájlt "Introduction.srt" néven.
Írja be a felirat fájl fájlnevét. A "Fájlnév" melletti mezőbe írja be a feliratfájl nevét. Adja meg neki ugyanazt a fájlnevet, mint a videó. Ha a videofájl neve "Introduction.mp4", nevezze el az SRT fájlt "Introduction.srt" néven. - Néhány médialejátszó, például a VLC, automatikusan felismeri és megjeleníti a feliratokat, ha az SRT fájl ugyanabban a mappában van, és ugyanaz a fájl neve. Más médialejátszók, például a Windows Media Player, megkövetelik, hogy a videofájl mellett feltöltsék az SRT fájlt is. Csak ezután tekintheti meg a feliratokat. Nem ad feliratot a videofájlhoz.
 Válassza a "SubRip ( *. Srt)" lehetőséget. A "Mentés típusként" melletti legördülő menüből válassza ki a "SubRip" fájltípust. Ezzel a feliratfájl SRT fájlba kerül.
Válassza a "SubRip ( *. Srt)" lehetőséget. A "Mentés típusként" melletti legördülő menüből válassza ki a "SubRip" fájltípust. Ezzel a feliratfájl SRT fájlba kerül.  kattintson Mentés. Ez a feliratfájlt SRT formátumban menti. Az SRT fájl olyan, mint egy sima szöveges dokumentum, amelyet szerkeszthet a Mac Jegyzettömbjében vagy a TextEdit alkalmazásban.
kattintson Mentés. Ez a feliratfájlt SRT formátumban menti. Az SRT fájl olyan, mint egy sima szöveges dokumentum, amelyet szerkeszthet a Mac Jegyzettömbjében vagy a TextEdit alkalmazásban. - Az Aegisub "nem" ad hozzá véglegesen feliratokat egy videóhoz. Csak külső feliratfájlt hozhat létre. Használhat egy másik ingyenes programot, például a Kéziféket, hogy feliratokat adhasson egy videofájlhoz. Az SRT fájlt feltöltheti a YouTube-ra feltöltött videóra is.
5/5. Módszer: Feliratfájl kézi létrehozása
 Nyisson meg egy szövegszerkesztő programot. A leggyakrabban használt szövegszerkesztő program a Windows-on a Jegyzettömb. Mac-en a TextEdit alkalmazható. A szövegszerkesztő program megnyitásához kövesse az alábbi lépéseket.
Nyisson meg egy szövegszerkesztő programot. A leggyakrabban használt szövegszerkesztő program a Windows-on a Jegyzettömb. Mac-en a TextEdit alkalmazható. A szövegszerkesztő program megnyitásához kövesse az alábbi lépéseket. - "Windows 10":
- Kattintson a Windows Start menüjére a bal alsó sarokban.
- típus Jegyzettömb.
- Kattintson a Jegyzettömb ikonra.
- "Mac":
- Kattintson a nagyító ikonra a jobb felső sarokban.
- típus TextEdit.app és nyomja meg ↵ Enter.
- Kattintson a "TextEdit.app" gombra.
- Kattintson az "Új dokumentum" gombra.
- "Windows 10":
 Írja be az első felirat számát, majd nyomja meg az gombot ↵ Enter. Az SRT fájl minden feliratának van egy száma a megjelenésük sorrendjében. Írja be az "1" -et az első alcímre, a "2" -et a másodikra és így tovább.
Írja be az első felirat számát, majd nyomja meg az gombot ↵ Enter. Az SRT fájl minden feliratának van egy száma a megjelenésük sorrendjében. Írja be az "1" -et az első alcímre, a "2" -et a másodikra és így tovább.  Írja be a felirat kezdési idejét. Ekkor kezdődik a videó felirata. Az egyes feliratok kezdési idejét "[óra]: [perc]: [másodperc], [ezredmásodperc] formátumban kell megírni. Például az első felirat, amely a videó elején kezdődik 00:00:01,000 lenni.
Írja be a felirat kezdési idejét. Ekkor kezdődik a videó felirata. Az egyes feliratok kezdési idejét "[óra]: [perc]: [másodperc], [ezredmásodperc] formátumban kell megírni. Például az első felirat, amely a videó elején kezdődik 00:00:01,000 lenni.  típus --> azonnal a kezdési idő után. Két kötőjel és egy nyíl beírása elválasztja a felirat kezdési és befejezési idejét.
típus --> azonnal a kezdési idő után. Két kötőjel és egy nyíl beírása elválasztja a felirat kezdési és befejezési idejét.  Írja be a felirat befejezési idejét. Ekkor a felirat lejátszása leáll.A befejezési idő formátuma "[óra]: [perc]: [másodperc], [ezredmásodperc]". A felirat időbélyegével ellátott teljes sornak ilyennek kell kinéznie: 00:00:01,000 --> 00:00:05,040.
Írja be a felirat befejezési idejét. Ekkor a felirat lejátszása leáll.A befejezési idő formátuma "[óra]: [perc]: [másodperc], [ezredmásodperc]". A felirat időbélyegével ellátott teljes sornak ilyennek kell kinéznie: 00:00:01,000 --> 00:00:05,040.  nyomja meg ↵ Enter. Miután beírta a felirat időbélyegzőjét, nyomja meg az Enter billentyűt új sor hozzáadásához.
nyomja meg ↵ Enter. Miután beírta a felirat időbélyegzőjét, nyomja meg az Enter billentyűt új sor hozzáadásához.  Írja be az alcímet. A harmadik sor általában magát a feliratot tartalmazza, amely megjelenik a képernyőn.
Írja be az alcímet. A harmadik sor általában magát a feliratot tartalmazza, amely megjelenik a képernyőn.  Nyomja meg kétszer ↵ Enter. A felirat beírása után nyomja meg kétszer az Enter billentyűt, hogy egy üres sort hagyjon az imént létrehozott felirat és a következő között. Ismételje meg ezeket a lépéseket a videó minden feliratához.
Nyomja meg kétszer ↵ Enter. A felirat beírása után nyomja meg kétszer az Enter billentyűt, hogy egy üres sort hagyjon az imént létrehozott felirat és a következő között. Ismételje meg ezeket a lépéseket a videó minden feliratához.  Ismételje meg ezeket a lépéseket a videó minden feliratához.
Ismételje meg ezeket a lépéseket a videó minden feliratához. kattintson File majd tovább Mentés másként. Miután beírta a feliratokat a szövegszerkesztő programba, el kell mentenie a fájlt ".srt" fájlként. A mentés lehetősége a képernyő tetején található Fájl menüben található.
kattintson File majd tovább Mentés másként. Miután beírta a feliratokat a szövegszerkesztő programba, el kell mentenie a fájlt ".srt" fájlként. A mentés lehetősége a képernyő tetején található Fájl menüben található. - A Mac szöveges szerkesztőben kattintson a "Mentés" gombra a "Mentés másként" helyett.
 Lépjen a videót tartalmazó mappába. Az SRT fájlt ugyanabba a mappába kell mentenie, amelybe a videót készítettük.
Lépjen a videót tartalmazó mappába. Az SRT fájlt ugyanabba a mappába kell mentenie, amelybe a videót készítettük.  Adja meg a szöveges dokumentumnak ugyanazt a fájlnevet, mint a videó. Használja a "Fájlnév" melletti szövegmezőt a Windows rendszerben, vagy a "Mentés másként" mellett Mac-en írja be az SRT-dokumentum nevét. A videónak és az SRT fájlnak is azonos fájlnévvel kell rendelkeznie. Ha a videó fájlneve "Introduction.mp4", akkor az SRT fájl neve "Introduction.srt".
Adja meg a szöveges dokumentumnak ugyanazt a fájlnevet, mint a videó. Használja a "Fájlnév" melletti szövegmezőt a Windows rendszerben, vagy a "Mentés másként" mellett Mac-en írja be az SRT-dokumentum nevét. A videónak és az SRT fájlnak is azonos fájlnévvel kell rendelkeznie. Ha a videó fájlneve "Introduction.mp4", akkor az SRT fájl neve "Introduction.srt". - A VLC segítségével kipróbálhatja a feliratokat, ha az SRT fájl ugyanazon a helyen van tárolva, és ugyanaz a fájlnév, mint a videofájl. Kattintson a "Feliratok", majd az alsávra, és válasszon ki egy számot a feliratokhoz.
 Mentse a dokumentumot SRT fájlként. A következő lépésekkel mentse el a dokumentumot SRT fájlként.
Mentse a dokumentumot SRT fájlként. A következő lépésekkel mentse el a dokumentumot SRT fájlként. - "Windows": A fájl Jegyzettömbbe mentése közben törölje a fájlnév végén található ".txt" kiterjesztést, és cserélje le ".srt" -re. Ezután kattintson a "Mentés" gombra.
- "Mac": Kattintson a "Mentés" gombra a fájl ".rtf" fájlként történő mentéséhez. A Finder segítségével navigáljon a dokumentum helyére, majd kattintson rá a kiválasztásához. Kattintson a "Fájl", majd az "Átnevezés" gombra. Távolítsa el a ".rtf" kiterjesztést a fájlnév végén, és cserélje le ".srt" -re. Kattintson a "Use .srt" gombra, amikor a rendszer kéri, ha meg akarja tartani a kiterjesztést.



