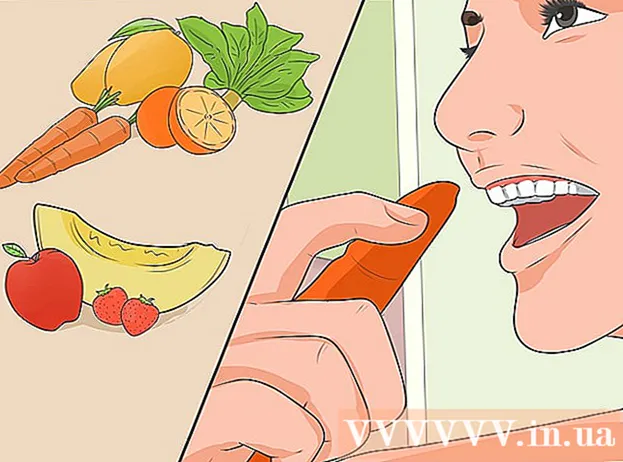Szerző:
Robert Simon
A Teremtés Dátuma:
22 Június 2021
Frissítés Dátuma:
1 Július 2024
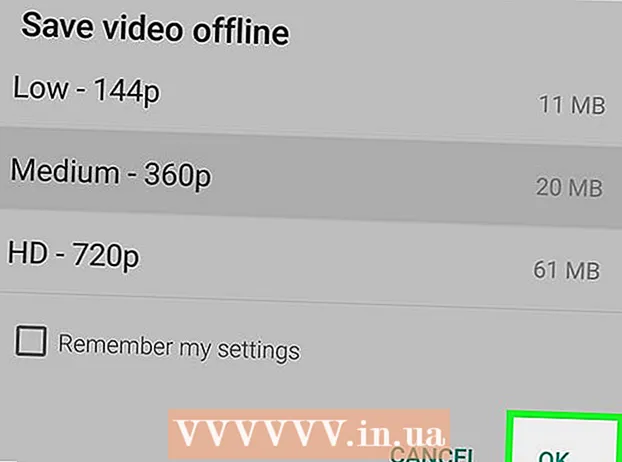
Tartalom
- Lépni
- 2/2-es módszer: A YouTube Red használata
- 2/2 módszer: Dokumentumok használata 5
- Figyelmeztetések
Ez a wikiHow megtanítja, hogyan töltsön le YouTube-videókat, hogy offline módon nézhesse meg őket iPad-jén. Harmadik féltől származó alkalmazás használata videók letöltéséhez sérti a YouTube felhasználói megállapodását, sőt, még a szerzői jogi törvényt is, így a legtöbb ilyen alkalmazást végül eltávolítják az App Store-ból.
Lépni
2/2-es módszer: A YouTube Red használata
 Nyisd meg a YouTube-ot. Ez egy fehér alkalmazás, amelynek piros téglalapja körülveszi a fehér háromszöget.
Nyisd meg a YouTube-ot. Ez egy fehér alkalmazás, amelynek piros téglalapja körülveszi a fehér háromszöget.  Koppintson a Google-profilképére. A képernyő jobb felső sarkában található.
Koppintson a Google-profilképére. A képernyő jobb felső sarkában található. - Ha nincs bejelentkezve, koppintson a képernyő jobb felső sarkában található piros és fehér sziluettre, majd koppintson a ikonra BELÉPÉS és írja be Google-felhasználónevét és jelszavát.
 Koppintson a YouTube Red beszerzése elemre. Ez a menü tetején található.
Koppintson a YouTube Red beszerzése elemre. Ez a menü tetején található. - A YouTube Red egy fizetős előfizetői szolgáltatás, amely lehetővé teszi videók offline letöltését a YouTube felhasználói szerződés megsértése nélkül.
- Ha videót néz patakok valójában ugyanúgy néz, mint tévét, anélkül, hogy egy példány lenne a birtokában, de internetkapcsolatra van szüksége. A közvetítés védi a videó készítőinek szerzői jogait.
- A letöltött videók helyet foglalnak az iPad eszközén, de internetkapcsolat nélkül megnézheti őket. Ha nem maga vásárolta meg vagy rögzítette a videót, vagy engedélye van az alkotótól, akkor a videó egy példányának birtoklása valószínűleg megsérti a szerzői jogi törvényt. Videó letöltése a YouTube-ról a legtöbb esetben sérti a YouTube felhasználói megállapodást.
 Koppintson az INGYENES Kipróbálás lehetőségre. Ez a kék gomb a képernyő jobb oldalán.
Koppintson az INGYENES Kipróbálás lehetőségre. Ez a kék gomb a képernyő jobb oldalán. - A tagság kezdetekor 30 napos próbaidőszak áll rendelkezésre.
- A YouTube beállításainak menüjében lemondhatja.
 Írd be a jelszavad. Adja meg Apple ID jelszavát a vásárlás megerősítéséhez.
Írd be a jelszavad. Adja meg Apple ID jelszavát a vásárlás megerősítéséhez.  Koppintson az OK gombra.
Koppintson az OK gombra. Koppintson a "Keresés" ikonra. Ez a nagyító a képernyő jobb felső sarkában.
Koppintson a "Keresés" ikonra. Ez a nagyító a képernyő jobb felső sarkában.  Írjon be egy keresési kifejezést. Használja a képernyő tetején található keresősávot a videó címének vagy leírásának megadásához.
Írjon be egy keresési kifejezést. Használja a képernyő tetején található keresősávot a videó címének vagy leírásának megadásához.  Koppintson a ⋮ elemre. Ez a letölteni kívánt videó címe mellett található.
Koppintson a ⋮ elemre. Ez a letölteni kívánt videó címe mellett található.  Koppintson az Offline mentés elemre. Ez a képernyő közepén található.
Koppintson az Offline mentés elemre. Ez a képernyő közepén található.  Válasszon minőséget. Az eredeti videó minőségétől függően kiválaszthatja a letölteni kívánt videó minőségét.
Válasszon minőséget. Az eredeti videó minőségétől függően kiválaszthatja a letölteni kívánt videó minőségét. - A jobb minőség több tárhelyet igényel az iPad készülékén.
 Koppintson az OK gombra. Ezzel letölti a videót az iPad készülékére.
Koppintson az OK gombra. Ezzel letölti a videót az iPad készülékére.  Koppintson a Könyvtár elemre. Ez egy ikon mappa formájában a képernyő alján.
Koppintson a Könyvtár elemre. Ez egy ikon mappa formájában a képernyő alján.  Koppintson az Offline videók elemre. Ez megtalálható a képernyő bal oldalán található panelen, az "Elérhető offline" címsor alatt.
Koppintson az Offline videók elemre. Ez megtalálható a képernyő bal oldalán található panelen, az "Elérhető offline" címsor alatt. - A letöltött videók a jobb oldali panelen jelennek meg.
- Érintsen meg egy videót a lejátszáshoz.
2/2 módszer: Dokumentumok használata 5
 Nyissa meg az App Store-t. Ez egy kék alkalmazás, amelynek "A" betűje van egy körben.
Nyissa meg az App Store-t. Ez egy kék alkalmazás, amelynek "A" betűje van egy körben.  Dokumentumok keresése 5. Érintse meg a ikont Alkalmazásbolt Kattintson az alján található nagyító ikonra, és kezdje el beírni a "Dokumentumok 5" szót a képernyő tetején található szövegmezőbe.
Dokumentumok keresése 5. Érintse meg a ikont Alkalmazásbolt Kattintson az alján található nagyító ikonra, és kezdje el beírni a "Dokumentumok 5" szót a képernyő tetején található szövegmezőbe.  Koppintson a Dokumentumok 5 elemre. Ez a szövegmező alatt jelenik meg.
Koppintson a Dokumentumok 5 elemre. Ez a szövegmező alatt jelenik meg.  Koppintson a Get elemre. Ez a Dokumentumok 5 alkalmazástól jobbra található.
Koppintson a Get elemre. Ez a Dokumentumok 5 alkalmazástól jobbra található. - Néhány másodperc múlva a gomb átvált Telepítés; koppintson rá, hogy telepítse az alkalmazást eszközére.
 Nyomja meg a kezdőlap gombot. Ez a kerek gomb az iPad elején.
Nyomja meg a kezdőlap gombot. Ez a kerek gomb az iPad elején.  Nyisd meg a YouTube-ot. Ez egy fehér alkalmazás, amelynek piros téglalapja körülveszi a fehér háromszöget.
Nyisd meg a YouTube-ot. Ez egy fehér alkalmazás, amelynek piros téglalapja körülveszi a fehér háromszöget.  Videó keresése. Használja a képernyő tetején található keresősávot a videó címének vagy leírásának megadásához.
Videó keresése. Használja a képernyő tetején található keresősávot a videó címének vagy leírásának megadásához.  Koppintson egy videóra. Tegye ezt egy letölthető videó kiválasztásához.
Koppintson egy videóra. Tegye ezt egy letölthető videó kiválasztásához.  Koppintson a "Megosztás" gombra. Ez egy görbe nyíl, amely a jobb felső sarokba és a videopanel alá mutat.
Koppintson a "Megosztás" gombra. Ez egy görbe nyíl, amely a jobb felső sarokba és a videopanel alá mutat.  Koppintson a Link másolása elemre. Ez a menü alján található.
Koppintson a Link másolása elemre. Ez a menü alján található.  Nyomja meg a kezdőlap gombot. Ez a kerek gomb az iPad elején.
Nyomja meg a kezdőlap gombot. Ez a kerek gomb az iPad elején.  Nyissa meg a Dokumentumokat 5. Ez egy fehér alkalmazás, barna "D ".
Nyissa meg a Dokumentumokat 5. Ez egy fehér alkalmazás, barna "D ".  Koppintson a Böngésző elemre. Ez a képernyő bal felső sarkában található.
Koppintson a Böngésző elemre. Ez a képernyő bal felső sarkában található.  Nyissa meg a SaveFrom.net webhelyet. Írja be a "savefrom.net" szót a böngésző tetején található keresősávba, és koppintson a ikonra Visszatérés.
Nyissa meg a SaveFrom.net webhelyet. Írja be a "savefrom.net" szót a böngésző tetején található keresősávba, és koppintson a ikonra Visszatérés.  Érintse meg és tartsa lenyomva a Csak egy hivatkozás beszúrása lehetőséget. Ez közvetlenül a keresősáv alatt található.
Érintse meg és tartsa lenyomva a Csak egy hivatkozás beszúrása lehetőséget. Ez közvetlenül a keresősáv alatt található.  Koppintson a Beillesztés elemre. Ez hozzáadja a YouTube linket a keresési mezőhöz.
Koppintson a Beillesztés elemre. Ez hozzáadja a YouTube linket a keresési mezőhöz.  Koppintson a> elemre. Ez a gomb a megadott linktől jobbra.
Koppintson a> elemre. Ez a gomb a megadott linktől jobbra.  Válassza ki a videó minőségét. Érintse meg a "Letöltés" gomb jobb oldalán található szöveget a megadott link alatt. Ez megnyitja az elérhető videoformátumok és -minőségek menüjét. Koppintson egy minőségre a kiválasztásához.
Válassza ki a videó minőségét. Érintse meg a "Letöltés" gomb jobb oldalán található szöveget a megadott link alatt. Ez megnyitja az elérhető videoformátumok és -minőségek menüjét. Koppintson egy minőségre a kiválasztásához. - Az MP4 általában a legalkalmasabb formátum az iPad számára.
 Koppintson a Letöltés elemre. Ez megnyit egy párbeszédablakot, ahol átnevezheti a fájlt, ha akarja.
Koppintson a Letöltés elemre. Ez megnyit egy párbeszédablakot, ahol átnevezheti a fájlt, ha akarja.  Koppintson a Kész elemre. Ez a kék gomb a párbeszédpanel jobb felső sarkában.
Koppintson a Kész elemre. Ez a kék gomb a párbeszédpanel jobb felső sarkában.  Koppintson a ≡ elemre. A képernyő bal felső sarkában található.
Koppintson a ≡ elemre. A képernyő bal felső sarkában található.  Koppintson a Dokumentumok elemre. Ez a képernyő bal felső sarkában található.
Koppintson a Dokumentumok elemre. Ez a képernyő bal felső sarkában található.  Koppintson a Letöltések elemre. Ez egy mappa ikon a képernyő jobb oldalán.
Koppintson a Letöltések elemre. Ez egy mappa ikon a képernyő jobb oldalán.  Koppintson és tartsa lenyomva a videót.
Koppintson és tartsa lenyomva a videót. Húzza a videót a bal felső sarokba. Húzza a "Húzza ide" szavakra, és tartsa lenyomva, amíg a mappa ikon megjelenik a képernyőn.
Húzza a videót a bal felső sarokba. Húzza a "Húzza ide" szavakra, és tartsa lenyomva, amíg a mappa ikon megjelenik a képernyőn.  Húzza a videót a "Fotók" mappába, és engedje el. Ez a mappa tartalmazza a Fotók alkalmazás virág ikonját.
Húzza a videót a "Fotók" mappába, és engedje el. Ez a mappa tartalmazza a Fotók alkalmazás virág ikonját.  Nyomja meg a kezdőlap gombot. Ez a kerek gomb az iPad elején.
Nyomja meg a kezdőlap gombot. Ez a kerek gomb az iPad elején.  Nyissa meg a Fotókat. Ez egy fehér alkalmazás, amelynek virága a színspektrum alapján készült.
Nyissa meg a Fotókat. Ez egy fehér alkalmazás, amelynek virága a színspektrum alapján készült.  Koppintson az Összes fotó elemre. Ez egy album a képernyő bal felső sarkában.
Koppintson az Összes fotó elemre. Ez egy album a képernyő bal felső sarkában.  Koppintson a videóra. Ennek a képernyő alján kell lennie a indexképeket.
Koppintson a videóra. Ennek a képernyő alján kell lennie a indexképeket.
Figyelmeztetések
- A YouTube jelenleg nem támogatja és nem támogatja a videók letöltését későbbi offline megtekintés céljából. Ne feledje, hogy harmadik féltől származó alkalmazások vagy webhelyek egy bizonyos ponton és előzetes értesítés nélkül leállhatnak.