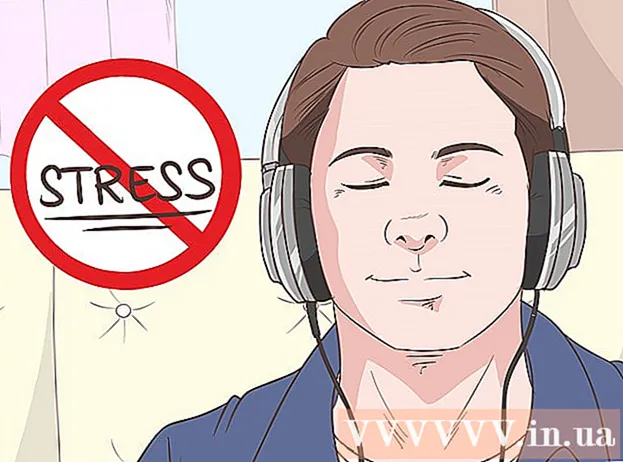Szerző:
John Stephens
A Teremtés Dátuma:
23 Január 2021
Frissítés Dátuma:
1 Július 2024
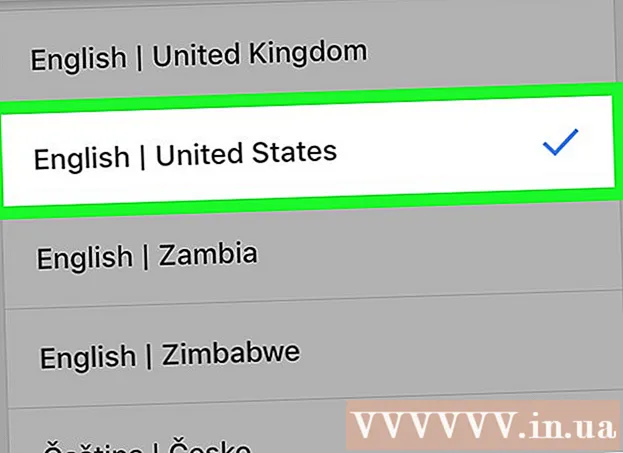
Tartalom
A mai wikiHow megtanítja a Google Hírek oldal vagy alkalmazás testreszabására (Google Hírek). Mivel a Google Hírek böngészési előzményekre támaszkodik, kézzel kell törölnie vagy kérnie egy adott téma / forrás hozzáadását, ha a hirdetőtáblán megjelenő híreket szeretné szűrni.
Lépések
1/2 módszer: A számítógépen
Nyissa meg a Google Hírek oldalt. Nyissa meg a https://news.google.com/ webhelyet a számítógép böngészőjében.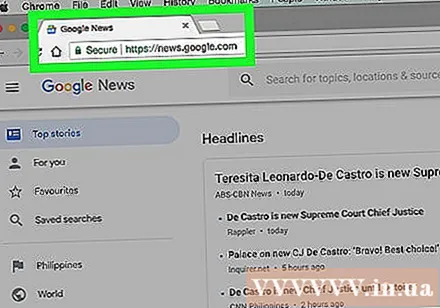
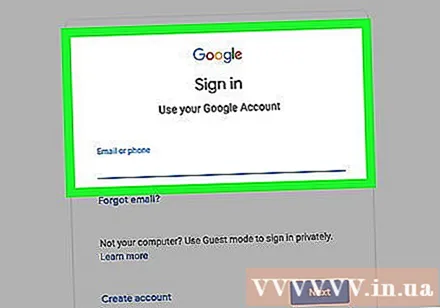
Jelentkezzen be Google-fiókjával. Ha nincs bejelentkezve Google-fiókjába, kattintson a gombra Bejelentkezés (Bejelentkezés) az oldal jobb felső sarkában, majd írja be az e-mail címét, kattintson a gombra KÖVETKEZŐ (Tovább), írja be a jelszavát, és kattintson a gombra KÖVETKEZŐ Újra.- Hagyja ezt a lépést, ha a profilképe megjelenik az oldal jobb felső sarkában.
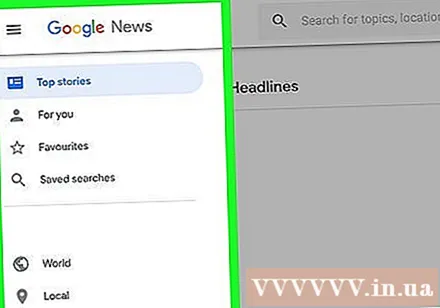
Szükség esetén nyissa meg a menüt. Alapértelmezés szerint a lehetőségek felsorolásával ellátott oldalsáv található az oldal bal oldalán; Ha nem, akkor kattintson az ikonra ☰ az oldal bal felső sarkában az oldalsáv megjelenítéséhez.
Módosítsa a nyelv és az ország beállításait. Helyezze az egérmutatót az oldal bal oldalára, és görgessen le a "Nyelv és régió" szakaszig, majd: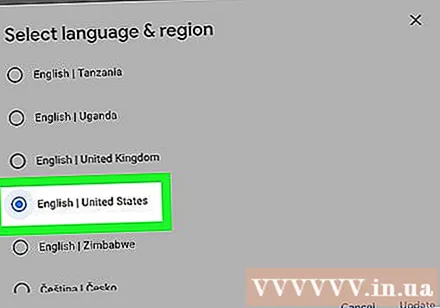
- Kattintson a gombra Nyelv és régió.
- Jelölje be a nyelv és az ország melletti négyzetet (a "Nyelv | Ország" felépítés alatt).
- Kattintson a gombra Frissítés (Frissítve) a jobb alsó sarokban.
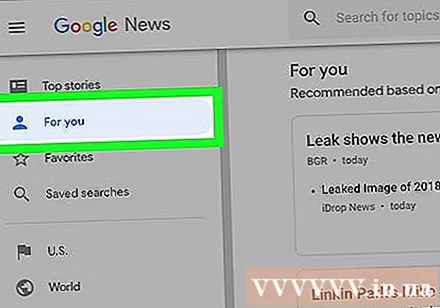
Görgessen felfelé és kattintson Neked (Neked). Ez a fül a bal oldali menü tetején található. Megjelenik a releváns hírek listája.
Tekintse át azokat a híreket, amelyeket a Google választott Önnek. Görgessen lefelé a cikkek listáján, hogy megtekinthesse az összes olyan hírt, amely a Google szerint Önnek megfelelő.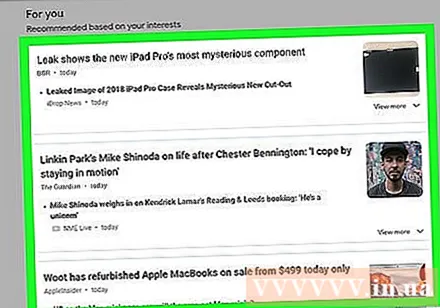
Adja meg, hogy további híreket szeretne látni egy adott témáról. Ha olyan témákat lát, amelyeket gyakrabban szeretne látni a Google Hírek hírcsatornájában, kérjük: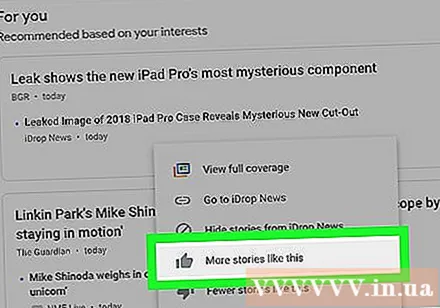
- Vigye az egérmutatót a téma link fölé.
- Kattintson az ikonra ⋮ a link alatt jelennek meg.
- Kattintson a gombra További ilyen történetek (Egyéb hasonló cikkek) elemre a legördülő menüben.
Korlátozzon konkrét témákat a jövőre nézve. Hasonlóan ahhoz, amikor egy bizonyos témával kapcsolatban sok más hasonló cikket igényel, néhány jövőbeni témát korlátozhat az alábbiakkal is: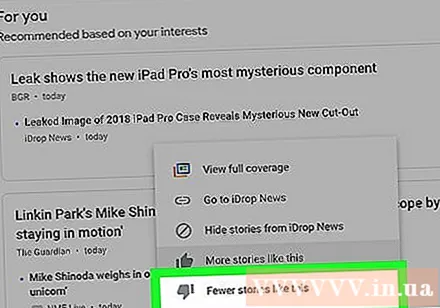
- Vigye az egérmutatót a téma link fölé.
- Kattintson az ikonra ⋮ a link alatt jelennek meg.
- Kattintson a gombra Kevesebb ilyen történet (Kevésbé hasonló cikkek) a megjelenő legördülő menüben.
Az összes hír elrejtése a forrásból. Ha van olyan forrás, amelyet nem szeretne elolvasni, elrejtheti azt a jövőbeni hírlistából: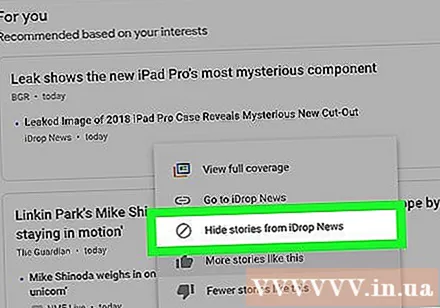
- Helyezze az egérmutatót az adott forrás linkjére.
- Kattintson az ikonra ⋮ a link alatt jelennek meg.
- Kattintson a gombra Történetek elrejtése innen (Hírcikkek elrejtése a forrásból) a megjelenő legördülő menüben.
2/2 módszer: Mobilon
Nyissa meg a Google Híreket. Koppintson a Google Hírek alkalmazásra, fehér alapon piros, sárga, kék és zöld címkékkel.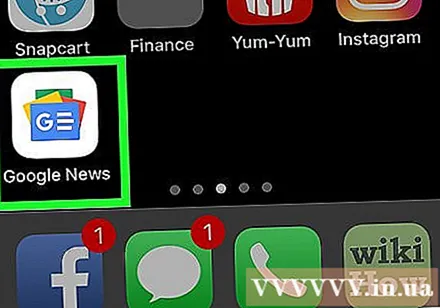
- Ha a Google Hírek nem jelentkezett be automatikusan az alkalmazás megnyitásakor, akkor a rendszer kéri, hogy írja be e-mail címét és jelszavát.
Kattintson a kártyára Neked a képernyő bal alsó sarkában.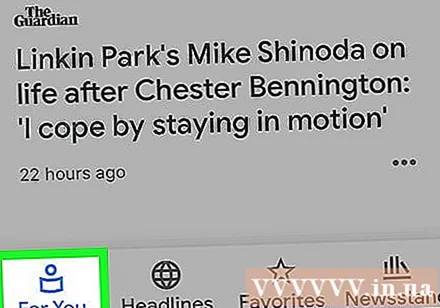
Tekintse át azokat a híreket, amelyeket a Google választott Önnek. Görgessen lefelé a cikkek listáján, hogy megtekinthesse az összes olyan hírt, amely a Google szerint Önnek megfelelő.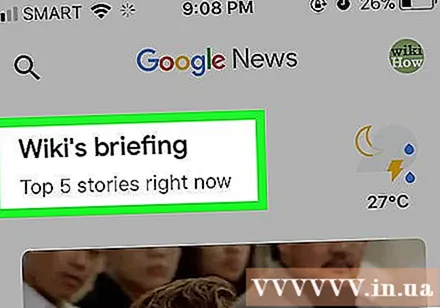
Adja meg, hogy további híreket szeretne látni egy adott témáról. Később a hírlista bizonyos témáiról további cikkek jóváhagyása és kérése: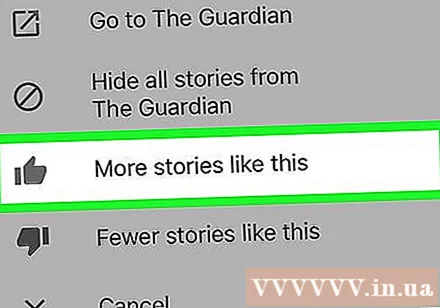
- Kattintson az ikonra ⋯ (iPhone) vagy ⋮ (Android) a téma jobb oldalán található.
- Kattintson a gombra További ilyen történetek megjelenő legördülő menüből.
Korlátozzon bizonyos témákat a jövőben. Ha korlátozni kíván bizonyos témákat a jövőben: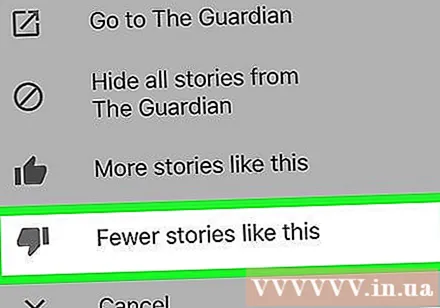
- Kattintson az ikonra ⋯ (iPhone) vagy ⋮ (Android) a téma jobb oldalán található.
- Kattintson a gombra Kevesebb ilyen történet megjelenő legördülő menüből.
Az összes hír elrejtése bizonyos forrásokból. Hagyhatja figyelmen kívül a forrás minden olyan hírét, amelyet korlátozni kíván a faliújságon, ha elrejti a forrást: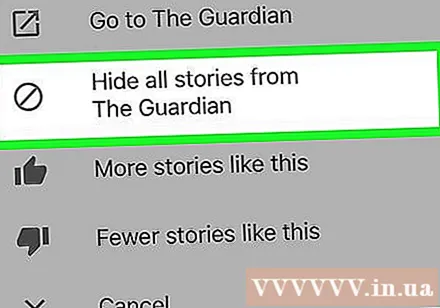
- Kattintson az ikonra ⋯ (iPhone) vagy ⋮ (Android) a téma jobb oldalán található.
- Kattintson a gombra Az összes történet elrejtése innen .
Kattintson a profil ikonra, amely a képernyő jobb felső sarkában található. A képernyő alján megjelenik egy menü.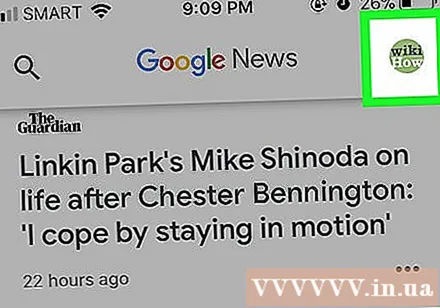
Kattintson a gombra Beállítások (Beállítások) felugró menü közepén. Megnyílik a fiókbeállítás oldal.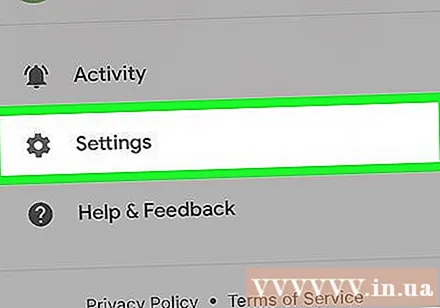
Nyelv és ország frissítése. Ha meg akarja változtatni azt a nyelvet vagy országot, ahonnan híreket kap:
- Kattintson a gombra Nyelv és régió (vagy Előnyben részesített nyelv és régió Androidon).
- Görgessen lefelé, amíg meg nem találja a kívánt nyelvet és országot (felsorolva a "Nyelv | Ország" struktúrában).
- Koppintson egy nyelvre és országra a kiválasztásához.
Tanács
- Előfordulhat, hogy többször el kell távolítania a híreket a Google Hírekből, mielőtt azok ténylegesen leállnának.
- A Google Hírek mobilalkalmazás használatakor módosíthatja a megadott beállításokat, például a hőmérsékleti egységeket (pl. Fahrenheit) vagy a Google beállításait (például a Google alkalmazást, amelyhez a Google Hírek hozzáférhetnek). Oldal Beállítások.
Figyelem
- Noha szűrheti a híreredményeket kategória szerint, a Google Hírekben megjelenített témákat csak akkor állíthatja be, ha manuálisan töröl egy témát vagy forrást.