Szerző:
Laura McKinney
A Teremtés Dátuma:
5 Április 2021
Frissítés Dátuma:
1 Július 2024
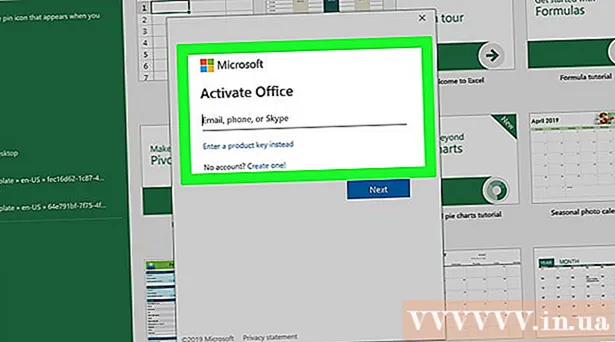
Tartalom
Ez a wikiHow megtanítja, hogyan helyezze át a Microsoft Office programot egyik számítógépről a másikra. A Microsoft Office új számítógépre történő telepítéséhez először deaktiválnia kell egy Office 365-fiókot a régi számítógépen. A Microsoft Office korábbi verziói nem vihetők át új számítógépre.
Lépések
1/4 rész: Az Office deaktiválása régi számítógépen
Hozzáférés https://stores.office.com/myaccount/ webböngésző használatával. Indítson webböngészőt egy régi számítógépen, amely jelenleg Microsoft Office rendszert futtat.

Jelentkezzen be a Microsoft Store-ba. A bejelentkezéshez használja a Microsoft-fiókjához társított e-mail címet és jelszót. Bejelentkezés után a weboldal megjeleníti az Ön által aktivált telepítéseket.
Kattintson a gombra Telepítés (Beállítás). Ez a narancssárga gomb a "Telepítés" feliratú oszlop alatt található.
Kattintson a gombra Deaktiválja a telepítést (Deaktiválja a beállításokat). Ez az opció a "Telepített" oszlop alatt található.

Kattintson a gombra Inaktiválja a felbukkanó párbeszédpanelen. Ez megerősíti, hogy deaktiválni szeretné a Microsoft Office jelenlegi telepítését. A Microsoft Office jövőbeni felhasználása valószínűleg korlátozott lesz. hirdetés
4/4. Rész: Távolítsa el az Office alkalmazást a Windows rendszerről
Kattintson a Windows Keresés gombra a homokóra ikonjával vagy körével. Ez a gomb a Windows Start menü mellett található.
Importálás Kezelőpanel a keresősávba. A keresősáv a keresési menü alján található.
Kattintson a gombra Kezelőpanel. Az alkalmazás zöld kerettel rendelkezik, benne néhány diagram.
Kattintson a gombra Program eltávolítása (Program eltávolítása). Ez az opció a zöld „Programok” címsor alatt található. Megjelenik az összes program, amely jelenleg a számítógépén van.
- Ha nem találja, válassza a „Kategória” lehetőséget a „Megtekintés:” legördülő menüből. Ez a legördülő menü az irányítópult jobb felső sarkában található.
Kattintson a Microsoft Office kiemelésére. Ez lehet „Microsoft Office 365”, „Microsoft Office 2016” vagy a Microsoft Office bármely verziója, amelyre feliratkozott.
Kattintson a gombra Eltávolítás (Eltávolítás). Ez az opció a programlista felett található, a "Szervezés" és a "Módosítás" gombok között.
Kattintson a gombra Eltávolítás szó az előugró párbeszédpanelen. Ez megerősíti, hogy el akarja távolítani a Microsoft Office alkalmazást, majd megkezdődik a szoftver eltávolítási folyamata.
Kattintson a gombra Bezárás (Bezárás) elemre az előugró párbeszédpanelen. Ez a gomb a Microsoft Office teljes eltávolítását követően jelenik meg. hirdetés
4/4. Rész: Távolítsa el az Office alkalmazást Mac-ről
Kattintson a kék és fehér hangulatjelekkel ellátott Finder alkalmazásra. Ez az alkalmazás általában a dokkolóban található.
Kattintson a gombra Alkalmazások (Alkalmazás) a bal oldali ablaktáblán található.
Kattintson a jobb gombbal a Microsoft Office elemre. Ez lehet a Microsoft Office 365, a Microsoft Office 2016 vagy a Microsoft Office bármilyen verziója, amelyet telepített.
- Varázsegér vagy trackpad használata esetén kattintson a jobb gombbal, ha két ujjal lefelé kattint.
Kattintson a gombra Kidobni a kukába (Utazás a kukába). A Microsoft Office eltávolításra kerül. Ezután törölheti a lomtárat a merevlemez felszabadításához. hirdetés
4. rész a 4-ből: Az Office telepítése új számítógépre
Hozzáférés https://stores.office.com/myaccount/ webböngésző használatával. Indítsa el a webböngészőt azon az új számítógépen, ahová telepíteni kívánja a Microsoft Office alkalmazást.
Jelentkezzen be a Microsoft Store-ba. A bejelentkezéshez használja a Microsoft-fiókjához társított e-mail címet és jelszót.
Kattintson a gombra Telepítés. Ez a narancssárga gomb a "Telepítés" feliratú oszlop alatt található.
Kattintson a gombra Telepítés. Ez a narancssárga gomb a "Telepítési információk" mező jobb oldalán található. A telepítőfájl letöltésre kerül.
Kattintson a telepítőfájlra. Ez a letöltött.exe fájl. Alapértelmezés szerint az összes letöltött fájl általában a Letöltések mappában található. A fájl a használt böngészőtől függően a böngészőablak alján is megjelenhet.
Kattintson a gombra Remegés (Indítás) lehetőséget az előugró párbeszédpanelen. A Microsoft Office telepítése megkezdődik.
Kattintson a gombra következő (Következő). Ez a gomb akkor jelenik meg, amikor a Microsoft Office telepítése befejeződött. A bemutató videó lejátszása elkezdődik, ha nem akarja megnézni, kattintson a "Tovább" gombra.
Kattintson a gombra Bejelentkezés. Ez a narancssárga gomb az előugró ablak párbeszédpanelen található.
Jelentkezzen be a Microsoft-fiókjához társított e-mail címmel és jelszóval. Most már használhatja a Microsoft Office alkalmazást új számítógépén. Ez a szoftver azonban még jó ideig folytatódik a háttérben. Ezért ne indítsa újra és ne állítsa le a számítógépet, amíg a Microsoft Office nem fejezte be a telepítést. hirdetés



