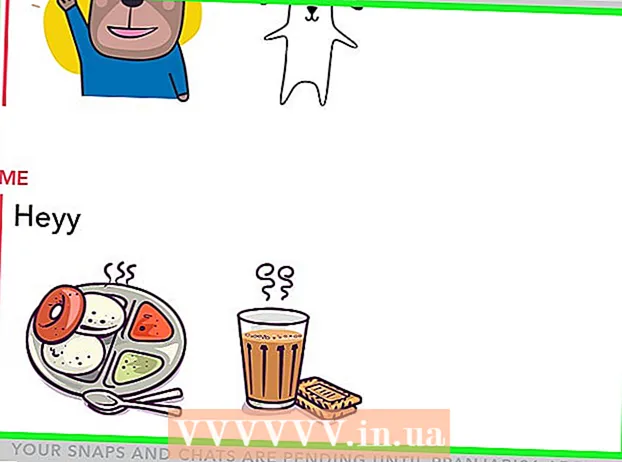Szerző:
Laura McKinney
A Teremtés Dátuma:
7 Április 2021
Frissítés Dátuma:
1 Július 2024
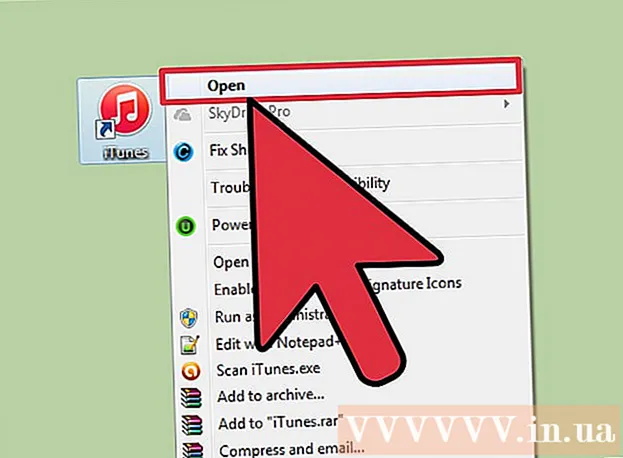
Tartalom
Az iPhone rendelkezik egy Hangjegyzetek alkalmazással, amely lehetővé teszi számunkra a hangfelvételek rögzítését és szerkesztését. Használhatja saját hangjának rögzítésére, előadások tartalmának rögzítésére stb. A jegyzet rögzítése után levághatja, hogy megszabaduljon azoktól a bekezdéstől, amelyekben nincs beszéd vagy fontos információ. A felvételeket megoszthatja fájlok e-mailben vagy üzenetküldő alkalmazásokban történő küldésével is.
Lépések
1. rész a 4-ből: Hangüzenetek küldése az Üzenetekbe
Nyissa meg az Üzenetek üzenetküldő alkalmazást. Az Üzenetek alkalmazás segítségével gyorsan küldhet hangüzeneteket az iMessage partnereknek.

Nyisson meg egy beszélgetést. Hangüzenetek küldése előtt beszélnie kell egy iMessage felhasználóval. Ellenőrizze a csevegőüzeneteket és a címsort, ha zöldek, akkor nem cseveghet az iMessage-en keresztül. Ha kék, akkor elkezdhet hangüzeneteket küldeni.
Tartsa nyomva az iMessage mező melletti mikrofon gombot. Ez a gomb csak akkor jelenik meg, ha egy adott iMessage-felhasználóval beszélget.
Rögzítse a hangüzenetet, miközben lenyomva tartja a mikrofon gombot. Csak tartsa lenyomva ezt a gombot, ameddig csak akar.

Húzza az ujját a Küldés gombra a küldéshez. A hangüzenetet azonnal elküldjük a másiknak. Ha meg akarja szakítani, engedje el az ujját, és koppintson a felvétel melletti "X" -re. hirdetés
2. rész a 4-ből: Hangjegyzet rögzítése
Nyissa meg a Hangjegyzetek alkalmazást, amely általában a kezdőképernyőn az „Extrák” mappában található. Az alkalmazás fehér alapon hanggrafikonral rendelkezik.
- Azt is tarthatja lenyomva a Kezdőlap gombot, hogy elindítsa a Siri programot, és azt mondja, hogy "Hangjegyzet rögzítése" az alkalmazás indításához.
A felvétel megkezdéséhez kattintson a Felvétel gombra. A hangot azonnal rögzítjük az iPhone mikrofonjával. Minél közelebb helyezi telefonját a hang forrásához, annál tisztább a hangminőség.
- Jobb felvételeket kap, ha az Apple fülhallgatókat a vezetékbe épített mikrofonnal használja. Az iPod Touch készülékre történő felvételkor ezeket a fejhallgatókat kell használnia, mivel az iPod Touch nem rendelkezik mikrofonnal.
- A telefon tokok zavarhatják a mikrofont. A legjobb felvétel érdekében távolítsa el iPhone készülékét a tokból.
Kattintson újra a Felvétel gombra a felvétel szüneteltetéséhez. Szüneteltetheti és megtanulhatja, ahányszor csak akarja.
A mentéshez kattintson a "Kész" gombra a felvétel befejezése után. A rendszer kéri, hogy nevezze el a felvételt. Név beírása után nyomja meg a "Mentés" gombot a fájl mentéséhez a hangjegyzetek listájába.
- Az időtartamnak nincs tényleges korlátja, de az iPhone elfogyhat a memóriában, ha a felvétel túl hosszú. Alapvetően minden egyes felvételi perc 480 KB, ami azt jelenti, hogy egy órás felvétel körülbelül 30 MB lesz.
3. rész a 4-ből: Vágjon hangjegyzetet
Kattintson a felvétel megnyitásához a Hangjegyzetek listában. Ez a lista akkor jelenik meg, amikor elindítja a Hangjegyzetek alkalmazást. A felvételeket levághatja a felesleges szegmensek eltávolításához, vagy egy hosszú fájlt szakaszokra oszthat.
Kattintson a hangjegyzet alatt található "Szerkesztés" gombra. Ez a gomb csak a felvétel kiválasztása után jelenik meg.
Kattintson a kék keretre a Vágás mód megnyitásához. Minden felvétel végén piros sávok jelennek meg.
A felvétel új kezdő és végpontjának beállításához húzza a piros sávokat. Az egyes sávokra kattintva és húzva megváltoztathatja a kezdő és a befejező pozíciót. Ezzel megszabadulhat a felvétel elején vagy végén lévő néma részektől, vagy kiválaszthatja a hangnak azt a részét, amelyhez új fájlt kíván létrehozni.
- A kívánt eredmény elérése érdekében többször is vághat. Például egyszer vág, hogy megszabaduljon a csendes szegmenstől az elején, majd újra vág, hogy megszabaduljon a csendes szegmenstől a felvétel végén. Ezután levághatja a felvétel egy részét új fájl létrehozásához.
Az új kezdő és befejező pont beállításának befejezése után kattintson a "Vágás" gombra. A rendszer kéri, hogy hozzon létre egy új rekordot a kivágásból, vagy írja felül az eredetit.
- Ha úgy dönt, hogy ment egy újat, akkor a Vágás eszközzel kiválasztott hang új fájl lesz, és az eredeti változatlan marad.
- Ha az eredeti fájl felülírása mellett dönt, akkor csak a Vágás eszközzel beállítottak maradnak meg.
4/4 rész: Felvételi fájlok megosztása
Nyissa meg a megosztani kívánt hangjegyzetet a Hangjegyzetek alkalmazásban. A Hangjegyzetek alkalmazás megnyitása után megjelenik a felvételek listája. Innen elküldheti a hangjegyzet fájlokat másoknak. A hangjegyzet M4A formátumban kerül elküldésre, és a legtöbb modern eszközön lejátszható, amely támogatja az audio fájlt.
Miután kiválasztott egy fájlt, kattintson a felvétel alatti Megosztás gombra. Ez az opció olyan négyzetnek tűnik, amelynek nyílja felfelé mutat.
Válasszon egy fájlmegosztási módot. Elküldheti Mail, Messages vagy bármely, az eszközre előre telepített üzenetküldő alkalmazásból. Ha nem látja a kívánt üzenetküldő alkalmazást, nyomja meg a "..." gombot és kapcsolja be.
Másolja a felvételeket a számítógépére. A hangjegyzeteket az iTunes segítségével számítógépére mentheti.
- Csatlakoztassa iPhone készülékét a számítógépéhez, és nyissa meg az iTunes alkalmazást.
- Válassza ki a telefon ikonját a képernyő tetején, majd kattintson a menü bal oldalán található "Zene" elemre.
- Győződjön meg arról, hogy be van jelölve a "Zene szinkronizálása" és "Hangjegyzetek belefoglalása" lehetőségek.
- Kattintson a "Szinkronizálás" gombra, és a hangjegyzeteit az iTunes könyvtárba másolja.
Tanács
- Az App Store számos alkalmazással rendelkezik, amelyek kielégítik a hangjegyzetek speciális funkcióit.