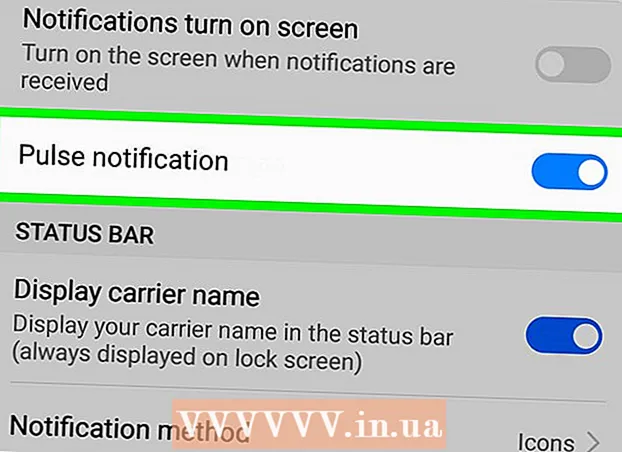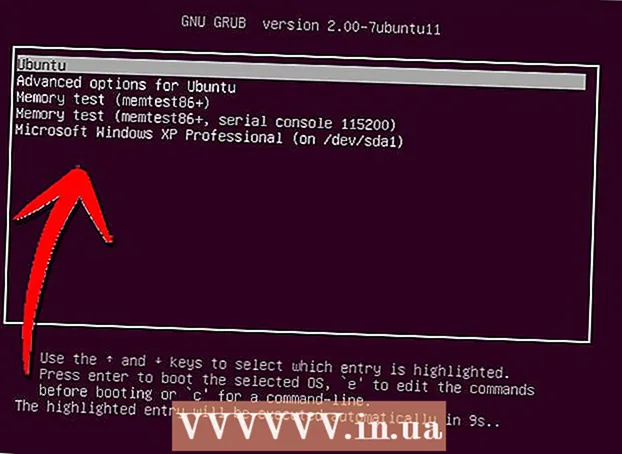Szerző:
Lewis Jackson
A Teremtés Dátuma:
14 Lehet 2021
Frissítés Dátuma:
1 Július 2024
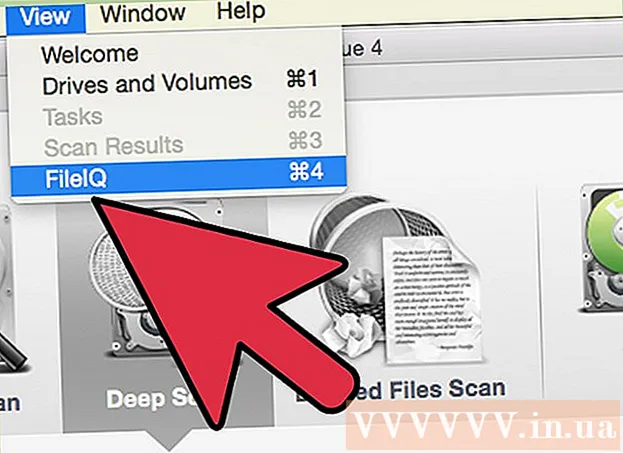
Tartalom
Véletlenül törölt néhány fájlt az SD-kártyáról, vagy elvesztette az adatokat a hibás memóriakártya miatt? Ha azonnal abbahagyja a memóriakártya használatát és gyorsan cselekszik, a fájlok továbbra is helyreállíthatók az adat-helyreállító szoftver segítségével. Minden operációs rendszerhez vannak ingyenes opciók, valamint könnyen használható fizetett programok.
Lépések
1/3 módszer: PhotoRec segítségével (minden operációs rendszer)
Állítsa le az SD-kártya elérését. Ha a fájlt éppen törölték, akkor előfordulhat, hogy az adatok még mindig ott vannak, csak arra várnak, hogy az új adatok felülírják azokat. Az SD-kártya elérésének elmulasztása korlátozza az adatok felülírásának lehetőségét.
- Ideális esetben távolítsa el az SD-kártyát az eszközről, amíg készen áll a fájlok helyreállítására.

Töltse le a PhotoRec alkalmazást. A PhotoRec ingyenes és nyílt forráskódú fájl-helyreállító szoftver Windows, OS X és Linux operációs rendszerekhez.
Csomagolja ki a programot. A PhotoRec programot nem kell telepíteni. Csak ki kell szednie a programot a ZIP fájlból. Belül, os az operációs rendszer neve lesz. Például a Windows verzió az lenne

Csatlakoztassa a memóriakártyát. Vagy csatlakoztathatja az SD-kártyát a számítógéphez memóriakártya-olvasóval, vagy behelyezhet egy memóriakártyát a fényképezőgépbe, és USB-kábellel a fényképezőgépet a számítógéphez.
Indítsa el a PhotoRec alkalmazást. A PhotoRec a parancssori felületen fut. A nyílbillentyűkkel navigálhat a programban.

Válassza ki a meghajtót. Válassza ki az SD-kártyát az elérhető meghajtók listájáról, majd érintse meg a elemet ↵ Enter.
Válassza ki a partíciót. Az SD memóriakártyák általában csak egy partícióval rendelkeznek. A nyílbillentyűkkel válassza ki.
Válassza ki a menüt. Ez a menüopció az ablak alsó szélén található.
Törölje a felesleges fájlok kijelölését. Jelentősen felgyorsíthatja a keresést, ha korlátozza a keresni kívánt fájltípust. Ha fényképeket állít vissza, szüntesse meg a JPG, JPEG, RAW, CR2, PNG, TIFF, GIF, BMP, SR2 és DNG kivételével az összes kijelölését.
Válasszon egy menüpontot a folytatáshoz. Megnyílik a fájlrendszer menü.
Válassza ki a fájlrendszer típusát. Ha fájlokat állít vissza SD memóriakártyáról, válassza az (Egyéb) lehetőséget.
Válassza ki a tesztelni kívánt helyet. Ha törölt fájlokat állít vissza, válassza a lehetőséget. Ha hibás memóriakártyán állítja vissza az adatokat, válassza a lehetőséget.
Válasszon egy mappát a visszaállított fájl mentéséhez. A könnyebb hozzáférés érdekében létre kell hoznia egy új könyvtárat.
Várja meg az adatok helyreállítását. Ez sokáig tarthat. A helyreállított fájlok száma a valós időben frissül.
Böngésszen a fájlok között. A fájlnév sérült, ezért manuálisan kell keresnie a helyreállított fájlok között, amíg meg nem találja. Ha még mindig nem találja a kívánt képet, próbálkozzon egy másik adat-helyreállítási lehetőséggel. hirdetés
2/3 módszer: ZAR használata (Windows)
Állítsa le az SD-kártya elérését. Ha a fájlt éppen törölték, akkor előfordulhat, hogy az adatok még mindig ott vannak, csak arra várnak, hogy az új adatok felülírják azokat. Az SD-kártya elérésének elmulasztása korlátozza az adatok felülírásának lehetőségét.
- Ideális esetben távolítsa el az SD-kártyát az eszközről, amíg készen áll a fájlok helyreállítására.
Töltse le és telepítse a ZAR-t (Zero Assumption Recovery). A ZAR teljes verziója díjat igényel, míg a bemutató (próba) csak képfájlok visszaállítását teszi lehetővé. Megjegyzés: csak a fejlesztő webhelyéről töltse le a ZAR-t.
- A ZAR webhelyén kattintson az oldal alján található "kép-helyreállítás" linkre. Ez lehetővé teszi, hogy telepítsen egy demót a fényképek helyreállításához.
Csatlakoztassa a memóriakártyát. Vagy csatlakoztathatja az SD-kártyát a számítógéphez memóriakártya-olvasóval, vagy behelyezheti az SD-kártyát a fényképezőgépbe, és USB-kábellel csatlakoztathatja a fényképezőgépet a számítógéphez.
- A számítógép felszólíthatja a memóriakártya formázására, vagy értesítheti, hogy nem olvasható. Ne formázza ezt a parancsot, mert felülírhatja azt a helyet, ahol a kép a kártyán van mentve.
Nyissa meg a Kép-helyreállítási eszközt a ZAR-ban. Indítsa el a ZAR elemet, és kattintson az Image Recovery (Free) elemre. Egy másik program esetében keresse meg ugyanazt a műveletet. Egyes programok ezt a lépést teljesen kihagyhatják.
Válasszon egy memóriakártyát. A "Lemezek és partíciók" részben válassza ki az SD-kártyát. Kattintson a Tovább gombra a visszaállítási folyamat elindításához.
Válassza ki a helyreállítani kívánt fájlokat. Megjelenik azoknak a fényképeknek a listája, amelyeket a szoftver az SD memóriakártyán talált. Kiválaszthatja a helyreállítani kívánt fényképeket, vagy az összeset az összes elveszett fénykép helyreállításához. Előfordulhat, hogy nem tudja megtekinteni a képet, és a fájl neve elvész.
Válassza ki, hová mentse a fényképeket a helyreállítás után. Ha az SD-kártya megsérült, nem szabad ide menteni. Ehelyett válassza ki vagy hozzon létre egy mappát a számítógépén, ahová el szeretné menteni a fényképeket. A képek biztonságban vannak, ha az elmulasztott SD-kártya újra összeomlik.
Fájl másolás, fájl másolása. Kattintson a Kijelölt fájlok másolásának megkezdése gombra A kép visszaállításához kattintson a Kijelölt fájlok másolásának indítása gombra. A kiválasztott fájl a megadott helyre kerül mentésre.
- Előfordulhat, hogy egyes képek nincsenek teljesen helyreállítva. Még akkor is, ha az indexkép rendben van, a kép részben elveszhet vagy teljesen megsérülhet.
3/3-as módszer: Data Rescue 3 segítségével (Mac)
Állítsa le az SD-kártya elérését. Ha a fájlt most törölték, akkor előfordulhat, hogy az adatok még mindig ott vannak, és csak arra várnak, hogy felülírják az új adatok. Az SD-kártya elérésének elmulasztása korlátozza az adatok felülírásának lehetőségét.
- Ideális esetben távolítsa el az SD-kártyát az eszközről, amíg készen áll a fájlok helyreállítására.
Töltse le és telepítse a Data Rescue 3 alkalmazást. Használata díjat jelent, de a Data Rescue 3 az OS X-hez rendelkezésre álló egyik erőteljes adat-helyreállítási program. A Data Recovery 3-t a weboldalon vagy a Mac App Store-on keresztül vásárolhatja meg.
- Ha nem akar pénzt költeni, használja a PhotoRec alkalmazást.
Csatlakoztassa az SD memóriakártyát. Helyezze be az SD-kártyát a Mac számítógépbe. Ha Mac számítógépén nincs memóriakártya-nyílás, használhat külső kártyaolvasót USB-kábelen keresztül, vagy helyezhet SD-kártyát a fényképezőgépbe, és csatlakoztathatja a számítógéphez.
Indítsa el a Data Rescue 3 alkalmazást. A programot az "Applications" mappában találja meg. Ezután válassza a főmenüből az "Új keresés indítása" lehetőséget.
Válassza az SD kártya lehetőséget. A meghajtók listája megjelenik az Adatmentés ablakban. Kérjük, válassza ki a memóriakártyát ebből a listából.
- A program megkérheti, hogy válasszon partíciót a memóriakártyához. A legtöbb memóriakártyának csak egy partíciója van, de ha több partíció van, akkor a teljes SD-kártyát kell kiválasztania.
Válassza ki a beolvasási módszert. Az első vizsgálat során válassza a "Törölt fájlok vizsgálata" lehetőséget. Ez a folyamat a memóriakártya szabad helyét keresi a törölt fájlok után. Ha ez a módszer nem működött, próbálkozzon újra, és válassza ki a „Gyorskeresés” folyamatot, majd a „Mélyvizsgálat” lehetőséget. A szkennelés típusának kiválasztása után kattintson a Start gombra.
Várja meg, amíg a vizsgálat befejeződik. Ez eltarthat egy ideig, különösen, ha a Deep Scan lehetőséget választja. Szüneteltetéshez kattintson a Felfüggesztés gombra.
Válassza ki a helyreállítani kívánt fájlokat. A vizsgálat befejezése után megjelenik a helyreállítható fájlok listája. Jelölje be a helyreállítani kívánt fájlok vagy mappák melletti négyzetet.
- Ha gyors vagy mély keresést futtat, a keresési eredmények a "Talált fájlok" részben lesznek.
- Ha a Törölt fájlok vagy a Deep Scan lehetőséget választja, akkor a keresési eredmények a "Rekonstruált fájlok" részben lesznek. A fájlnév általában elvész.
- Megtekintheti a fájlokat, ha kiválasztja a listából, és rákattint az "Előnézet" gombra. Azonban nem minden fájl előnézete lesz.
A fájl helyreállítása. Ha elkészült, kattintson a Helyreállítás elemre, és válassza ki a fájl mentési helyét a számítógépére. Miután megtalálta a megfelelő helyet, kattintson a Megnyitás gombra. hirdetés
Figyelem
- Nem minden fényképet lehet helyreállítani. Az elveszett képet nem tudja helyreállítani olyan esetekben, mint: a memóriakártya súlyosan megsérült vagy újraformázott, a törölt kép felülírásra került.