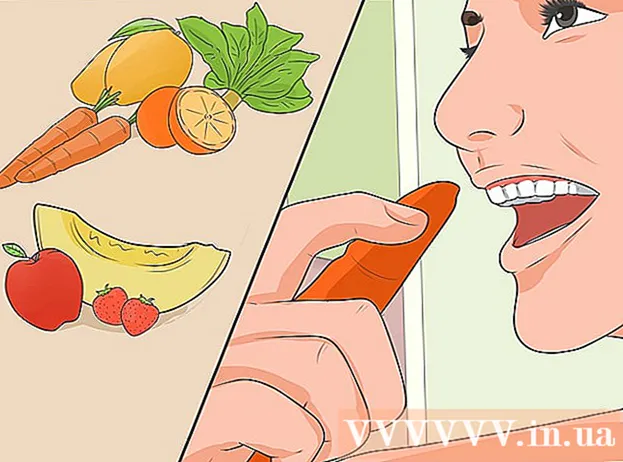Szerző:
Lewis Jackson
A Teremtés Dátuma:
13 Lehet 2021
Frissítés Dátuma:
1 Július 2024
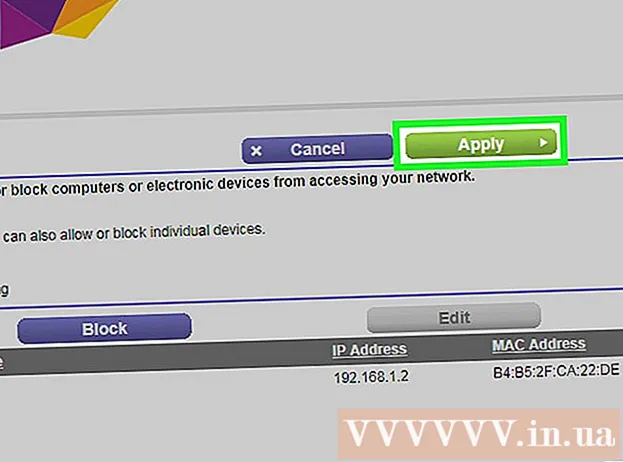
Tartalom
Ez a wikiHow megtanítja, hogyan vezérelje azokat az eszközöket (számítógépeket, telefonokat, táblagépeket stb.), Amelyeknek vezeték nélküli hotspotján keresztül csatlakozhatnak az internethez. A megvalósítás folyamata gyártónként változik, de általában az alábbi Linksys és Netgear utasításokat alkalmazhatja a többi útválasztó interfész többségével való együttműködésre.
Lépések
1/2 módszer: Linksys útválasztókkal
Csatlakozzon az útválasztóhoz egy webböngészővel. Az útválasztóhoz ugyanazzal az útválasztó IP-címmel férhet hozzá, mint bármely webhelyhez. Így határozhatja meg a címet Windows és MacOS rendszereken:
- Windows rendszeren:
- Nyissa meg a Start menüt, és kattintson a gombra Beállítások (Beállítás).
- Kattintson a gombra Hálózat és Internet (Internet és hálózat).
- Kattintson a gombra Tekintse meg hálózati tulajdonságait (Lásd a hálózati konfigurációt) a főkeret alján. Az IP-cím az „Alapértelmezett átjáró” fejléc alatt jelenik meg.
- MacOS-on:
- Nyissa meg az Apple menüt, és kattintson a gombra Rendszerbeállítások (Rendszer testreszabása).
- Kattintson a gombra Hálózat (Hálózat).
- Kattintson a gombra Fejlett (Haladó) a keret jobb alsó sarkában. Előfordulhat, hogy először a bal oldali ablaktáblán található linkre kell kattintania ennek a lehetőségnek a megtekintéséhez.
- Kattintson a kártyára TCP / IP. Az IP-cím a „Router” fejléc melletti számsor.
- Windows rendszeren:

Jelentkezzen be a rendszergazda felhasználónevével és jelszavával (admin). Hacsak nem változtatta meg bejelentkezési adatait, a felhasználónév és a jelszó is megegyezik admin.
Keresse meg a korlátozni kívánt eszköz MAC-címét. Ennek gyors megállapítására azonnali csatlakoztatása az eszköznek az útválasztóhoz, majd az eszköz bejegyzésének megkeresése a DHCP táblázatban. Először csatlakoztassa az eszközt, majd a következő módon jár el:- Kattintson a kártyára Állapot (Állapot) az oldal tetején.
- Kattintson az alcímkére Helyi hálózat (Helyi hálózat).
- Kattintson a gombra DHCP kliens táblázat (DHCP kliens táblázat). Megjelenik az útválasztóhoz csatlakoztatott összes eszköz listája. Az IP- és MAC-címek is megjelennek minden eszköz mellett.
- Másolja át az összes vezérelni kívánt eszköz MAC-címét, és illessze be egy szövegszerkesztőbe.

Kattintson a kártyára Hozzáférési korlátozások (A hozzáférés korlátozása). Ez az opció az oldal tetején található.
Kattintson a gombra rendben.
Hozzon létre új hozzáférési házirend-listát. Ez egy lista, amely szabályozza, hogy a hálózat mely eszközei férhetnek hozzá az internethez (vagy egyes portokhoz / webhelyekhez) ezen az útválasztón keresztül.
- Válassza ki a számot a ″ Hozzáférés-blokkolási házirend legördülő menüből.
- Írjon be egy nevet az ″ Házirend neve ″ melletti listához (például: ″ Blokkolja ezeket az eszközöket, ″ ″ Engedélyezze ezeket az eszközöket ″).
- Kattintson a gombra Lista szerkesztése (Lista szerkesztése).
Írja be a korlátozni kívánt eszköz MAC-címét. Adja hozzá az egyes címeket a megfelelő eszköz sorához.
Kattintson a gombra Beállítások mentése (Beállítások mentése).
Kattintson a gombra Bezárás (Zárva). Tehát dönthet úgy, hogy engedélyezi vagy letiltja ezeket az eszközöket.
Választ Lehetővé teszi (Engedélyezett) vagy Tagadni (Megtagadja).
Válassza ki, mikor engedélyezi vagy tiltja ezeket az eszközöket. Ha szeretné blokkolni ezeket az eszközöket a nap bármely szakában, válassza a lehetőséget Minden nap (Minden nap) és 24 óra (24 óra). Vagy választhat egy adott dátumot és időpontot is a hozzáférés korlátozásához.
Bizonyos webhelyekhez való hozzáférés korlátozása (opcionális). Ha blokkolni kíván bizonyos webhelyeket ehhez a listához, írja be az URL-t (pl. Www.wikihow.com) a szóköz URL-be.
Bizonyos alkalmazásokhoz való hozzáférés korlátozása (opcionális). Annak megakadályozására, hogy ezek az eszközök bizonyos portokat vagy alkalmazásokat használjanak, kiválaszthat egy szolgáltatást az ″ Alkalmazások ″ menüből, és a nyílra kattintva hozzáadhatja azt a ″ Blokkolt lista ″ oszlophoz. ).
Kattintson a gombra Beállítások mentése. Tehát a beállítás frissül, és a kiválasztott korlátozások (vagy engedélyek) érvénybe lépnek.
- További lista hozzáadásához válasszon egy másik számot a ″ Hozzáférés-blokkolási házirend menüből, hozzon létre egy új listanevet, majd kattintson Lista szerkesztése elemek hozzáadásához.
2/2 módszer: Netgear routerrel
Csatlakozzon egy Wi-Fi útválasztóhoz egy webböngésző segítségével. A Netgear útválasztóhoz való csatlakozás egyszerű módja, ha megnyit egy böngészőt, és felkeresi a Routerlogin.net webhelyet.
Bejelentkezés rendszergazdaként. Ha maga nem változtatta meg, írja be admin mint a felhasználónév és a jelszó Jelszó.
Kattintson a kártyára Fejlett. Ez általában az oldal bal felső sarkának közelében található.
- A különböző Netgear router-modellek kissé eltérő adminisztrációs webhely-felülettel rendelkeznek.
Kattintson az elemre Biztonság (Biztonság) a bal oldali oszlopban található.
Kattintson a gombra Hozzáférés-szabályozás (Hozzáférés-szabályozás). Ez az egyik lehetőség a ″ Biztonság fejléc alatt.
Jelölje be a „Hozzáférés-vezérlés bekapcsolása” jelölőnégyzetet. Megjelenik az összes olyan eszköz listája, amely jelenleg csatlakozik a hálózathoz, és vannak linkek, amelyek megnézhetik, hogy az eszköz csatlakoztatva van-e, de jelenleg offline állapotban van-e.
Válassza ki a hozzáférési szabályt. Válasszon az alábbi két lehetőség egyikéből:
- Engedje meg az összes új eszköz csatlakozását: Ez az opció lehetővé teszi, hogy bármely eszköz csatlakozzon a hálózathoz, amennyiben a felhasználó megadja a helyes Wi-Fi jelszót. Ez az opció az Ön számára, ha bizonyos eszközöket blokkolni akar, nem pedig az összeset.
- Letiltja az összes új eszköz csatlakozását: Ez az opció nem engedélyezi, hogy bármely eszköz csatlakozzon a Wi-Fi hálózathoz (még akkor is, ha van jelszavuk), hacsak nem adja hozzá a megfelelő eszköz MAC-címét a listához.
Keresse meg a blokkolni (vagy engedélyezni) kívánt eszközt. Ha az eszköz nincs online állapotban, akkor kattintson a gombra Jelenleg a hálózathoz nem csatlakozott engedélyezett eszközök listájának megtekintése (Lásd az engedélyezett eszközök listáját, amelyek jelenleg nem csatlakoznak a hálózathoz) a kereséshez.
Jelölje be a blokkolni kívánt (vagy engedélyezni kívánt) eszközök melletti négyzetet.
Kattintson a gombra Blokk (Blokk) vagy Lehetővé teszi (Lehetővé teszi).
Kattintson a gombra Alkalmaz (Alkalmaz). A választott eszközt tetszés szerint engedélyezik vagy blokkolják. hirdetés