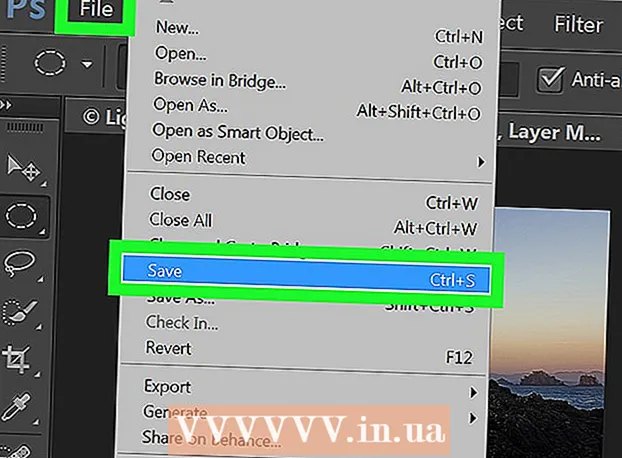Szerző:
Lewis Jackson
A Teremtés Dátuma:
9 Lehet 2021
Frissítés Dátuma:
1 Július 2024

Tartalom
Általában ahhoz, hogy külső merevlemezt csatlakoztasson a számítógépéhez, csak csatlakoztatnia kell, és ennyi. Macbook Pro vagy bármely más Mac esetén azonban a merevlemezt a Mac által támogatott fájlrendszerbe kell formázni. Ez a folyamat törli az összes adatot a merevlemezről. Ha a piacon lévő legtöbb merevlemezhez hasonlóan a merevlemez is előre formázva van NTFS formátummal, Mac OS X-szel, akkor csak ezen a merevlemezen olvashat és nem írhat adatokat.
Lépések
1/3 rész: A merevlemez csatlakoztatása
A mellékelt kábellel csatlakoztassa a merevlemezt a Mac-hez. A legtöbb merevlemez USB-n keresztül van csatlakoztatva, és csak csatlakoztathatja az USB-kábelt a Mac nyílt portjához. Általában a Mac mindkét oldala fel van szerelve legalább egy USB-porttal.
- Egyes Mac meghajtók Thunderbolt vagy FireWire kábelekkel vannak ellátva. Ebben az esetben a megfelelő portot kell csatlakoztatnia, vagy adaptert kell használnia, ha a Mac-en nincs megfelelő port.

Ellenőrizze a merevlemezt a képernyőn. Megfelelő formázás és csatlakoztatás esetén a merevlemez USB vagy Thunderbolt logóval jelenik meg a Mac asztalon.- Előfordulhat, hogy a merevlemez ikonja nem jelenik meg a képernyőn, jóllehet megfelelően van csatlakoztatva. A merevlemezt a Finder bármelyik ablakának bal oldali ablaktábláján, az "Eszközök" fejléc alatt ellenőrizheti.
- Beállíthatja, hogy a merevlemez megjelenjen a képernyőn: kattintson a Finder menüre, válassza a "Beállítások" lehetőséget, majd kattintson a "Külső lemezek" mezőre.
- Ha a merevlemez nem jelenik meg a Finderben vagy az asztalon, olvassa el a következő szakasz utasításait.

Nyissa meg a merevlemezt a tartalom megtekintéséhez. Kattintson duplán a merevlemezre az asztalon, vagy válasszon a Finder ablak bal oldali ablaktáblájából annak tartalmának megtekintéséhez. Mostantól képesnek kell lennie a fájlok áthúzására, a merevlemezre történő áthelyezésére, vagy a fájlok másolására a Mac belső merevlemezére. hirdetés
2. rész a 3-ból: Formázza a merevlemezt

Nyissa meg a Lemez segédprogramot. A legtöbb külső merevlemez előre formázott, hogy működjön a Windows rendszerrel. Ez a formátum azonban korlátozza a Mac-en való működésüket. Ha az új külső merevlemezt előre formázta a Windows rendszerre, elolvashatja, de nem írhat rá. A szokásos fájlrendszer átformázásához használja a Lemez segédprogramot.- Az asztalon kattintson a "Menj" menüre, válassza a "Segédprogramok", majd a "Lemez segédprogram" lehetőséget.
- A formázás mindent töröl a merevlemezről. Nem jelent problémát egy új merevlemezzel, de ha egy régi merevlemezt próbál tartalmával használni, akkor a formázás megkezdése előtt máshová kell mentenie a tartalmat.
Válassza ki a merevlemezt a bal oldali menüből. Ebben a menüben megjelenik az összes csatlakoztatott merevlemez listája. Válassza ki a külső merevlemezt a listából.
- Ha a merevlemez nem található, ugorjon a következő szakaszra.
Kattintson a Lemezkezelő ablak tetején található "Törlés" gombra. Megkezdődik a merevlemez formázása.
- A formázás törlődik minden a merevlemezen. Ezért ne felejtsen el biztonsági másolatot készíteni a merevlemezen lévő fontos adatokról. Ha a merevlemez Windows formátumú, a formázás előtt továbbra is átmásolhatja a tartalmat a Mac számítógépére.
Válassza az "ExFAT" elemet a "Formátum" menüből. Ez a formátum kompatibilis a Mac OS X, a Windows és a Linux rendszerekkel, lehetővé téve az operációs rendszerek egyszerű váltását használat közben.A FAT régebbi verzióitól eltérően ezzel az új formátummal a fájlméret vagy a partíció tényleges korlátozása nem érvényes (elméletileg vannak, de ezek a számok hatalmasak), ez azt jelenti, hogy minden méretű merevlemezhez használható.
- Ha csak Mac merevlemezt fog használni, válassza a "Mac OS Extended (Journaled)" lehetőséget. Ez a formátum lehetővé teszi a Mac összes funkciójának használatát a merevlemezen, például a Time Capsule-t.
Kattintson a "Törlés" gombra a merevlemez formázásához a kiválasztott formátumban. Miután megnyomta, nem lehet visszavonni és minden adat A merevlemezen létező törlődik. Mérettől függően minden merevlemez eltérő formátumú lesz.
Próbálja meg újonnan formázott merevlemezét használni. Megfelelő formázás után a merevlemez megjelenik a Mac képernyőn. Kattintson duplán a megnyitásához, mostantól képesnek kell lennie fájlok hozzáadására és áthelyezésére onnan. hirdetés
3. rész: Kezelés, ha a merevlemez nem található
Ellenőrizze, hogy a merevlemez megfelelően van-e csatlakoztatva. Ellenőrizze, hogy az összes kábel csatlakozik-e a merevlemezhez és a Mac-hez. Ha a kábel meglazult, a merevlemez nem jelenik meg.
Ellenőrizze, hogy a merevlemez rendelkezik-e elegendő energiával. Néhány külső merevlemezt külön kell csatlakoztatni. Szüksége lehet kettős USB-kábelre. A kábel egyetlen USB-csatlakozóval rendelkezik, amely a külső merevlemezre, a másik vége ketté csatlakozik, és mindkettő a Mac-hez.
Indítsa újra a Mac-et. A Mac vagy a merevlemez sok problémáját csak újraindítással lehet megoldani. Kapcsolja ki teljesen a számítógépet az Apple menüből, és kapcsolja be újra a bekapcsológomb segítségével. Valószínűbb, hogy a csatlakoztatott merevlemez a Mac újraindítása után jelenik meg.
Próbáljon meg egy másik kábelt és portot használni. Lehet, hogy az USB-kábel hibás, vagy az USB-port hibás. Próbáljon meg egy másik USB-kábelt csatlakoztatni egy másik porthoz.
Futtassa az Elsősegélyt a merevlemezen. A Lemez segédprogram számos hibajavító funkcióval rendelkezik, amelyek a hibásan működő merevlemez-meghajtó működését okozhatják.
- Nyissa meg a Lemez segédprogramot a Segédprogramok mappából.
- Válassza ki a merevlemezt, és kattintson az "Elsősegély" gombra.
- Kattintson a "Futtatás" gombra a merevlemez hibáinak vizsgálatához.
- Engedje meg, hogy a segédprogram kijavítsa. Ennek eredményeként valószínűleg használhatja a merevlemezt. Ne feledje, hogy a hiba megjelenésekor a merevlemez meghibásodásának korai figyelmeztető jele lehet.
Fontolja meg a merevlemez cseréjét. A merevlemez is megsérül. Minél hosszabb ideig használják, annál nagyobb a meghibásodás lehetősége. Az új merevlemez meghibásodási aránya szintén nem alacsony. Ha a merevlemez legalább 4 éves, és nem jelenik meg, függetlenül attól, hogy mit csinál, akkor nagy eséllyel meghibásodott.
- Megpróbálhatja csatlakoztatni a merevlemezt egy másik számítógéphez, hogy megnézze, megjelenik-e vagy sem. Ha a merevlemez nem jelenik meg sehol, itt az ideje, hogy újat vásároljon.