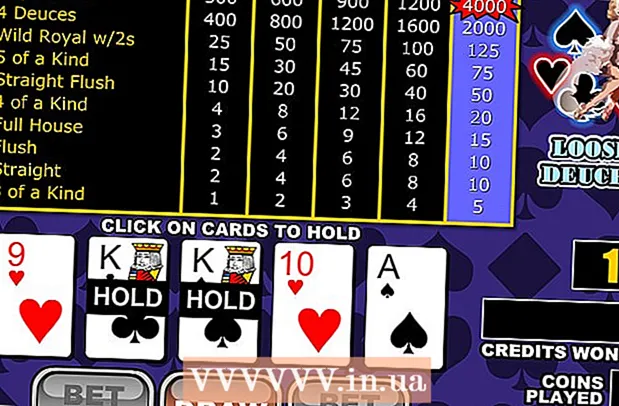Szerző:
Lewis Jackson
A Teremtés Dátuma:
10 Lehet 2021
Frissítés Dátuma:
25 Június 2024

Tartalom
A weboldal mentése jól jön, ha azt tervezi, hogy újra meglátogatja a webhelyet offline állapotban, vagy ha el akarja készíteni és megtartja a webhely tartalmát anélkül, hogy aggódna a későbbi megváltoztatás vagy törlés miatt. ez. Valamennyi webböngésző képes weblapokat menteni offline megtekintés céljából, sőt speciális programokat is használhat arra, hogy egyszerre letöltse a megtekintett webhely teljes oldalát.
Lépések
1/4 módszer: Számítógépes böngészőben
Nyissa meg a menteni kívánt weboldalt. Bármely webböngésző gyorsan elmentheti a megtekintett weboldalt. Ezután bármikor meg tudja nyitni az oldalt, akár offline is. Lásd még online, ha el akarja menteni a teljes webhelyet és az összes kapcsolódó oldalt.

Nyissa meg az "Oldal mentése másként" ablakot. Valamennyi böngésző képes elmenteni egy weboldalt és az összes rajta található multimédiás tartalmat. A kattintással gyorsan megnyithatja ezt az ablakot Ctrl/⌘ Cmd+S, vagy az alábbiak szerint járjon el:- Chrome - Kattintson a Chrome menü gombra (☰), és válassza az "Oldal mentése másként" lehetőséget.
- Internet Explorer - Kattintson a fogaskerék gombra, válassza a "Fájl" lehetőséget, majd kattintson a "Mentés másként" gombra. Ha nem találja a fogaskerék gombot, kattintson a "Fájl" gombra, és válassza a "Mentés másként" lehetőséget.
- Firefox - Kattintson a Firefox menü gombra (☰), és válassza az "Oldal mentése" lehetőséget.
- Safari - Kattintson a "Fájl" menüre, és válassza a "Mentés másként" lehetőséget.

Nevezze el a menteni kívánt oldalt. Alapértelmezés szerint a fájlnak ugyanaz lesz a neve, mint az oldal címe.
Válasszon egy helyet az oldal mentéséhez. A mentés után az oldal HTML-fájlja itt található, az összes multimédiás tartalmat tartalmazó mappával együtt (ha a teljes oldal mentését választja).

Válassza ki, hogy a teljes oldalt vagy csak a HTML nyelvet kívánja-e menteni. A "Mentés típusként" menüben választhat a "Weboldal, teljes" vagy "Weboldal, csak HTML" között. A teljes oldal mentésének kiválasztásával az oldalon található összes médiatartalmat külön mappába tölti le. Mint ilyen, offline állapotban is megtekintheti a képeket.- Az Internet Explorer felhasználói választhatják a "Webarchívum, egyetlen fájl ( *. Mht)" lehetőséget. Ez a formátum a Microsoft a weblap összes adatait egyetlen archívumban tárolja. Míg ezek a .htt fájlok csak egyszerűen nyithatók meg az Internet Explorer böngészőben, ez a formátum sok weboldal egyszerűbbé tételét teszi lehetővé.
Nyissa meg a mentett weboldalt. A HTML fájl a megadott helyen lesz. Amikor duplán kattint erre a fájlra, a mentett oldal megnyílik az alapértelmezett böngészőben, függetlenül attól, hogy a számítógép hálózaton van-e.
- Győződjön meg arról, hogy a csatolt média mappa mindig ugyanazon a helyen van, mint a .html fájl. Ha ez a mappa kívül található, a weboldal nem tölti be a képet.
- Ha offline állapotban van, és a mentett oldalon van egy streaming videó, akkor az csak akkor játszik le, ha csatlakozik az internethez.
2/4 módszer: iOS rendszeren
Az elmentett webhely megnyitásához iOS-eszközén használja a Safarit. Bármely webhelyet elmenthet offline megtekintésre. Ez rendkívül hasznos, ha útközben van, vagy internetkapcsolat nélkül tervez költözni.
- Ezt a funkciót csak iOS 7 és újabb rendszereken használhatja.
Kattintson a Megosztás gombra. Ez az opció a képernyő alján (iPhone és iPod) vagy a képernyő tetején (iPad) található. A Megosztás gomb olyan keretnek tűnik, amelynek nyílja felfelé mutat.
Kattintson a Megosztás menü „Hozzáadás az olvasási listához” gombjára. A "Hozzáadás az olvasási listához" gombra a szemüveg ikonja tartozik, és a "Könyvjelző hozzáadása" opció mellett található.
- Csak akkor zárjon be egy lapot, ha az oldalt hozzáadta az olvasási listához. A nagy oldalak hosszabb ideig tarthatnak a megfelelő mentéshez. Miután a weboldal betöltődött, biztonságosan bezárhatja ezt a lapot.
Mentett oldalakat keres az Olvasási listában. Akkor is elérheti az olvasási listát, ha még nem csatlakozik az internethez. Kattintson a Könyvjelzők gombra a Safari böngészőben, majd kattintson a szemüveggel ellátott fülre az Olvasási lista összes oldalának megtekintéséhez.
- A Könyvjelzők gomb általában a címsáv mellett található, és könyvikon van nyitva.
Kattintson a megnyitni kívánt oldalra. Ha offline állapotban van, előfordulhat, hogy az oldal kissé eltér az eredetitől. Ennek oka az, hogy amikor egy oldalt offline olvasásra menti, a felesleges adatok, például a weboldal háttérszíne, eltávolításra kerülnek.
Görgessen az aljára a következő elemre lépéshez. Ha az oldal aljára néz, folytathatja a görgetést, hogy továbblépjen az Olvasási lista következő elemére.
Váltás az olvasott és az olvasatlan elemek között. Az Olvasási lista alján található "Összes megjelenítése" vagy "Olvasatlan megjelenítése" gombra kattintva válthat a lista oldalai, vagy csak azok között, amelyeket nem olvasott el.
A törléshez húzza az elemet balra az Olvasási listában. Amikor befejezte az oldal elolvasását, törölheti azt a listából, ha balra csúsztatja az elemet, és rákattint a "Törlés" gombra.
Frissítse az eszközt, ha az Olvasólista nem működik megfelelően. Néhány felhasználó hibába ütközött, amikor az iOS 8 frissítés nem tudja betölteni az oldalakat az olvasási listában, miközben az eszköz offline állapotban van. A probléma megoldásához frissíthet iOS 8.0.1-re vagy módosíthatja.
- Nyissa meg a Beállítások alkalmazást, és válassza az "Általános" lehetőséget.
- Érintse meg a „Szoftverfrissítés” opciót, és válassza a „Frissítés telepítése” lehetőséget, ha az eszköz megtalálta az elérhető frissítést.
3/4 módszer: Android rendszeren
Használja a Chrome-ot androidos eszközén a menteni kívánt webhely megnyitásához. Bár nem lehet internetes oldalakat könyvjelzőkkel ellátni offline megtekintésre, mint az iOS-en a Safari segítségével, az oldalakat bármikor elmenthetjük PDF fájlként, hogy bármikor megnyílhassunk, sőt továbbíthatjuk a ott.
- Az Android böngészők általában offline megtekintési lehetőséggel rendelkeznek. Nyissa meg a böngésző menüjét a (⋮) gomb megnyomásával, és válassza a "Mentés offline megtekintéshez" lehetőséget. Nem minden Android böngészőben van ez a lehetőség.
Nyomja meg a Chrome menü gombot (⋮), és válassza a "Nyomtatás" lehetőséget. Ez "kinyomtatja" a weboldalt PDF formátumban.
Kattintson a legördülő menüre, és válassza a "Mentés PDF-ként" lehetőséget. Az ott található oldalt és a linket a készüléken található PDF fájlba menti.
Kattintson a "Mentés" gombra. Megnyílik a Letöltések menü. Válassza a bal oldalon található "Letöltések" lehetőséget.
Nevezze el ezt az oldalt. Alapértelmezés szerint a fájl a weboldal címével kerül mentésre. Megváltoztathatja a névre kattintva és új nevet megadva.
Kattintson a "Mentés" gombra. A PDF-fájl mentésre kerül az eszközre.
Nyissa meg eszközén a Letöltések alkalmazást. Megjelenik az összes letöltött fájl listája.
Kattintson az imént mentett PDF fájlra. A rendszer kéri, hogy válasszon egy alkalmazást a fájl megnyitásához.
Olvassa el a weboldalt. Amikor rákattint bármelyik linkre a PDF-fájlban, a tartalom megnyílik a böngészőben (ha az eszköz csatlakozik a hálózathoz). hirdetés
4/4-es módszer: A teljes weboldal archiválása
Töltse le és telepítse a HTTrack alkalmazást. A HTTrack egy nyílt forráskódú webhelyklónozó program, amely lehetővé teszi a felhasználók számára, hogy a linkek megtartása mellett az egész weboldal minden oldalát és multimédiás részét elmenthessék, és egyúttal könyvtárrendszert is felépítsenek az összes tartalom számára. Az oldal offline megnyitása lehetővé teszi az oldal összes hivatkozásának továbbítását, amennyiben azok eredetileg ugyanazon a szerveren más tartalomhoz vezetnek.
- A HTTrack ingyenesen letölthető a következő címen:. Ez a szoftver Windows, Mac és Linux rendszerekhez érhető el.
Indítsa el a HTTrack alkalmazást, és hozzon létre egy új projektet. A HTTrack minden olyan oldalt tárol, amelyet "projektként" mentett el. Ez lehetővé teszi az archivált oldalak könnyű kiválasztását a frissítéshez.
Adjon nevet a projektnek, és válassza ki, hova mentse.. A HTTrack azt javasolja, hogy hozzon létre egy könyvtárat a teljes mentett webhelyhez, majd adjon nevet minden oldalnak. A HTTrack külön mappákat készít a gyökérkönyvtár minden egyes projektjéhez.
Válassza a "Webhely (ek) letöltése" lehetőséget, és írja be a címet. Ha a teljes webhelyet szeretné üzemeltetni, akkor a webhely alapcímével kell kezdenie.
Kattintson a "Befejezés" vagy a "Start" gombra a weboldal másolásának megkezdéséhez. Ha a HTTrack elkezdi letölteni az összes tartalmat a webhelyről, megjelenik a folyamatjelző sáv. Ez sokáig tarthat, különösen nagy oldalak vagy lassú továbbítás esetén.
- Alapértelmezés szerint a HTTrack nyomon követi az összes linket a webhelyen, és letölti a talált tartalmat (feltéve, hogy ugyanazon a webhelyen találhatók). Így a HTTrack elkerülheti az Internet összes tartalmának letöltését a számítógépre.
Tekintse át az archivált oldalt. Az archiválás befejezése után megnyithatja a projekt mappát, és futtathatja webhelye .html fájlját. Ön képes lesz navigálni az összes oldalon, akár offline is.
- Ha streaming videó elérhető a webhelyen, akkor nem tudja megnézni, ha nincs hálózati kapcsolata.
Tanács
- Weboldalakat menthet útközben, vagy ha hosszabb ideig nem tud hozzáférni a Wi-Fi-hez vagy csatlakozni az internethez. A weboldalakat bármikor offline állapotban is megtekintheti, internetkapcsolat nélkül.
- A weboldal mentése akkor is hasznos, ha fontos információkat kell elmentenie, referenciaként vagy későbbi hozzáférés céljából. A webhely mentésekor az oldal tartalma korlátlan ideig rögzítésre kerül, még akkor is, ha egy rendszergazda hozzáfér a webhely tartalmához, és szerkesztést vagy törlést végez.