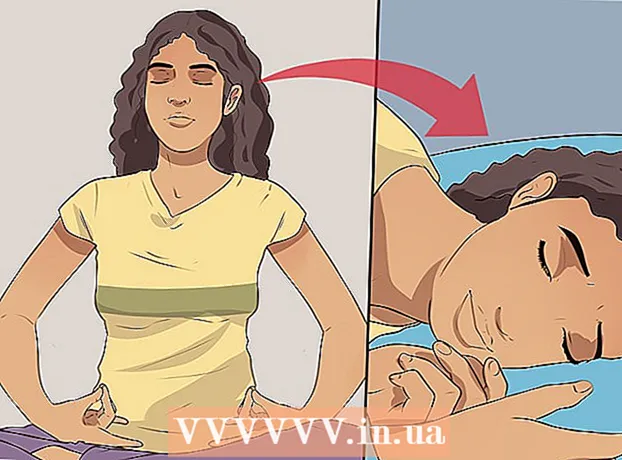Szerző:
Peter Berry
A Teremtés Dátuma:
15 Július 2021
Frissítés Dátuma:
1 Július 2024
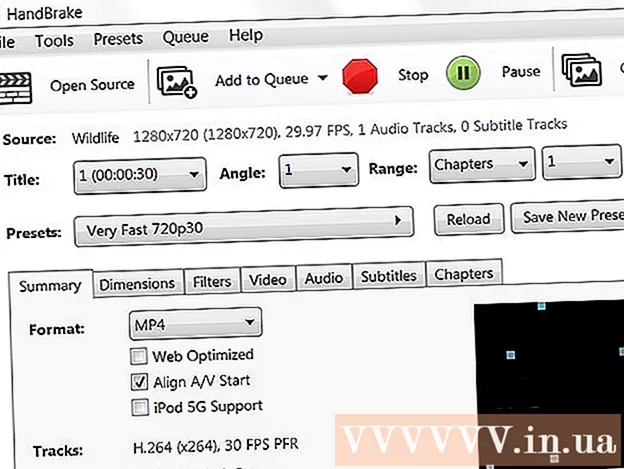
Tartalom
Íme egy cikk, amely bemutatja, hogyan lehet csökkenteni a videofájl méretét a minőség romlása nélkül. Tömörítésre akkor van szükség, ha videót szeretne megosztani az interneten, mert ez csökkenti a videó továbbításához és a nézőhöz történő elküldéséhez szükséges adatok mennyiségét. Használhatja a Kéziféket videók tömörítéséhez, vagy a QuickTime használatát Mac számítógépén, ha csak le kell csökkentenie a videofájl méretét.
Lépések
2/2-es módszer: Használja a QuickTime alkalmazást
Nyissa meg a videót a QuickTime alkalmazásban a következő módon:
- Válassza ki a videót
- Kattintson a gombra File (Fájl)
- Választ Nyitott (Nyitott)
- Kattintson a gombra QuickTime Player

Kattintson a gombra File. Ez a menü a Mac képernyő bal felső sarkában. A képernyőn megjelenik egy menü.
Választ Export (Export). Ez a menü alján található lehetőség File. Ha rákattint, megjelenik egy másik menü.

Válasszon minőséget. Kattintson az aktuális videó minőségével megegyező vagy rosszabb videó minőségre. Ez megnyitja a Mentés ablakot.
Gavin Anstey
Videóproducer, a Cinebody vezérigazgatója Gavin Anstey, a Cinebody vezérigazgatója. A Cinebody felhasználóorientált tartalomszoftver, amely segít a márkáknak gyors, hiteles és vonzó vizuális tartalmat létrehozni a világon bárki számára. Gavin újságírást tanult a Colorado Boulder Egyetemen, mielőtt karrierjét szoftver- és videógyártásban kezdte.
Gavin Anstey
Videóproducer, a Cinebody vezérigazgatójaVálassza a legkisebb felbontást a láthatóság károsítása nélkül. Ez a szám az eredeti videó felbontásától függ. Ha az eredeti videó 4K vagy 1080p, akkor valószínűleg nem akarja a 720p-nél alacsonyabb opciót, mivel a videó nagyon gyenge minőségű lesz.
Adjon új nevet a videónak. Írjon be egy nevet az ablak teteje közelében található szövegbeviteli mezőbe.
Válasszon mentési mappát. Kattintson a "Hol" legördülő mezőre, majd válasszon egy mappát (például Asztal) el akarja menteni a videót.
Kattintson a gombra Megment (Mentés) az ablak jobb alsó sarkában. A videó tömörítése azonnal megkezdődik.
Várja meg, amíg a videó tömörítése befejeződik. A videó tömörítése után az "Exportálás" ablak eltűnik. Most itt mehet a videó mentési helyére, és megtekintheti a videót. hirdetés
2/2 módszer: Használjon kéziféket
Töltse le és telepítse a kéziféket. Nyissa meg a https://handbrake.fr/downloads.php oldalt a böngészőjében, és kattintson a linkre Letöltés (Letöltés) a használt operációs rendszer neve alatt, majd telepítse a Handbrake-et a következő módon:
- ablakok Kattintson duplán a Kézifék telepítőfájlra, majd kövesse a képernyőn megjelenő telepítési utasításokat.
- Mac Kattintson duplán a Kézifék DMG fájlra, ellenőrizze a letöltést, ha szükséges, húzza a Kézifék ikont az Alkalmazások mappába, és kövesse a képernyőn megjelenő utasításokat.
Nyissa ki a kéziféket. Ez egy ananász szimbólum egy csésze víz mellett. A képernyőn megjelenik a kézifék ablak.
Kattintson a gombra Nyílt forráskód (Bekapcsolás) a kézifék ablak bal felső sarkában található.
- A Handbrake első megnyitásakor kattintania kell Nyílt forráskód a forrásablak megnyitásához.
Kattintson a gombra File (Fájl) mappa ikonnal a Források ablakban.
Válassza ki a videót. Lépjen abba a mappába, ahová a tömöríteni kívánt videót szeretné, kattintson a videóra, és válassza a lehetőséget Nyisd ki (Megnyitás) a videó megnyitásához a Kézifékben.
Válasszon minőségi formátumot. A kézifék ablak jobb szélső részén kattintson a minőségi és a képsebesség-formátumok egyikére (például Nagyon gyors 720p30) videofelvételre alkalmas.
- Győződjön meg arról, hogy a kiválasztott formátum egyenlő vagy alacsonyabb, mint az aktuális videó minősége. Például, ha a videó minősége jelenleg 1080p, akkor kattintson a Select gombra 1080p vagy alacsonyabb; ha a videó 720p, akkor választani fog 720p vagy alacsonyabb.
- Kiválasztás Gyors (Gyors) és Nagyon gyors (Nagyon gyorsan) a legalkalmasabb a tömörítéshez.
Nevezze el a fájlt. A kézifék oldal közepén lévő fájlnevet újra kell cserélnie (pl összenyomva (tömörítve)).
- A kattintással új mentési mappát is választhat Tallózás (Tallózás), válasszon ki egy mappát, adott esetben adjon új nevet a fájlnak, majd kattintson a gombra Megment (Megment).
Jelölje be a "Web optimalizált" négyzetet a kézifék oldal közepén. Ez biztosítja a videó tömörítését a webes szabványoknak megfelelően.
Kattintson a kártyára Videó közel a kézifék ablak alatt.
Ellenőrizze, hogy az itt megadott beállítások helyesek-e. A fül alatt a következő beállításokat fogja látni Videó; Ha a beállítás nem egyezik, akkor megváltoztathatja azt a beállítás értékére kattintva, és a menü ablaktáblán a megfelelő opció kiválasztásával:
- Videokodek - Ennek a beállításnak "H.264 (x264)" -nek kell lennie.
- Képkockasebesség (FPS) (Frame Rate) - Ennek a beállításnak "30" FPS (képkocka / másodperc) értéknek kell lennie.
- Peak Framerate (Legmagasabb képkockasebesség) vagy Csúcs (Legmagasabb) - Ezt a négyzetet be kell jelölni.
- Encoder szint (Titkosítási szint) vagy Szint (Szint) - Ennek a beállításnak "4,0" -nek kell lennie.
Kattintson a gombra Indítsa el a kódolást (A kódolás elindul). Ez a zöld "Play" gomb a kézifék ablak közepén. A videó tömörítése azonnal megkezdődik.
- Mac-en kattintson Rajt ebben a lépésben.
Várja meg, amíg a videó tömörítése befejeződik. A videó tömörítési ideje nagyon hosszú lehet, különösen, ha a videó meghaladja a 200 MB-ot. Miután a videó tömörítve van, lejátszhatja a videót a mentési mappából. hirdetés
Tanács
- Nem minden videó jó minőségű, ha magas színvonalra van tömörítve. Még sok videó sem igényel tömörítést.
- Néhány videót, például a mobiltelefonnal készített videókat, lejátszás közben tömörítettek.
- Ha lehetséges, alkalmazzon kétlépcsős titkosítást. Bár az egylépéses kódolásnál hosszabb ideig tart, a videofájl jobb minőségű lesz.
Figyelem
- Ne tömörítse túl a videót. A videofájl sok adatot veszít a tömörítés során, és elveszítheti az érthetőséget.