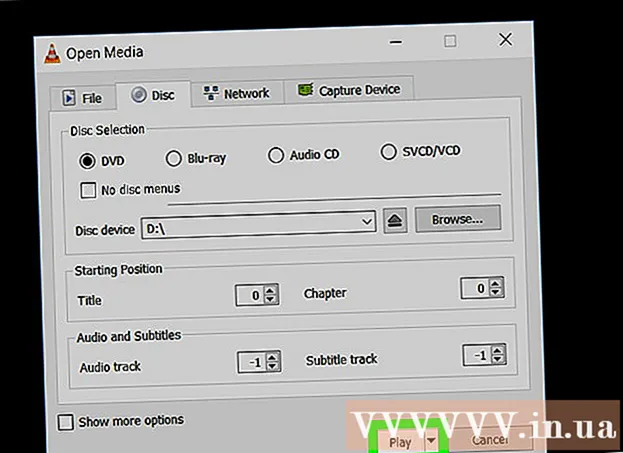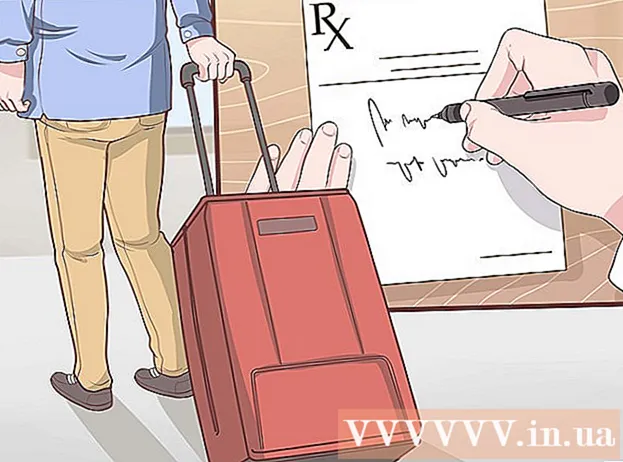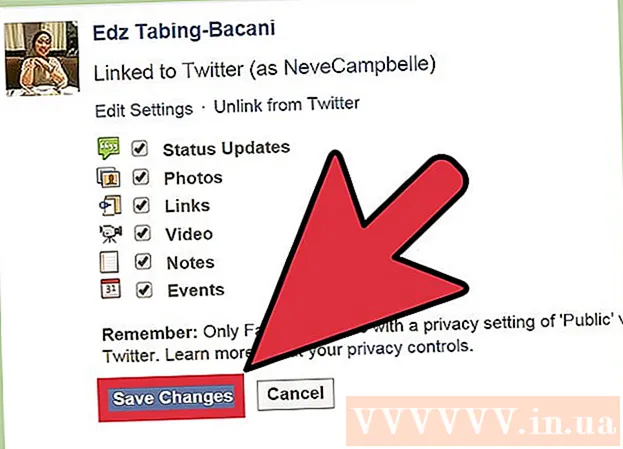Szerző:
Peter Berry
A Teremtés Dátuma:
16 Július 2021
Frissítés Dátuma:
1 Július 2024

Tartalom
A meghajtó particionálása a merevlemez több logikai egységre osztása. A felhasználók ritkán osztják fel merevlemezeiket, ennek a feladatnak azonban számos előnye van. A legfontosabb, hogy amikor megosztja a meghajtót, elválaszthatja az operációs rendszert az adatoktól, ezáltal csökkentve az adatok sérülésének kockázatát.
Lépések
Nyissa meg a Computer Management eszközt. Nyissa meg a Start menüt, írja be a "Computer Management" parancsot a Start menü keresősávjába, és nyomja meg az Enter billentyűt.

Válassza a Lemezkezelő eszközt. Kattintson a gombra Lemezkezelés Az ablak bal oldalán látni fogja a számítógép összes meghajtóját és partícióját.- Az ábrán 1 meghajtó és 2 partíció található.

Helyezzen el helyet az új partíciónak. Kattintson a jobb gombbal az átméretezni kívánt partícióra, és válassza ki a feladatot Zsugorítás (Méret csökkentése).- Az ábrán a kiválasztott meghajtó (C :).
- Jegyzet: Lehet, hogy van egy megnevezett partíció A rendszer fenntartva (Tartalék rendszer). Nem javasoljuk, hogy változtasson ezen a partíción.

Minimalizálja a meghajtót. Adja meg a meghajtó méretének csökkentésére megabájtban (1000 MB = 1 GB). Ezután kattintson a gombra Összezsugorodik (Kicsinyítés).- Ebben a példában a meghajtót 10000 MB-ra vagy 10 GB-ra méretezik.
- Jegyzet: Nem zsugoríthat többet az elemben megadott mennyiségnél A rendelkezésre álló zsugorodási terület mérete MB-ban (Az indexképek mérete MB-ban érhető el).
Hozzon létre egy új meghajtót. Ekkor meg fog jelenni egy formázatlan partíció az ablakban Lemezkezelés. Kattintson a jobb gombbal a partícióra még nem került kiosztásra és válaszd Új egyszerű kötet (Új partíció).
Elindul az Új egyszerű kötet varázsló. Párbeszédablak Új egyszerű kötetvarázsló felbukkan. Kattintson a gombra következő folytatni.
Adja meg az új partíció méretét. Adja meg az új partícióhoz hozzárendelni kívánt memória mennyiségét, majd kattintson a gombra következő.
- Az ábrán a maximálisan rendelkezésre álló memória van lefoglalva az új partícióhoz.
- Jegyzet: Nem hozhat létre új partíciót, amely nagyobb, mint a rendelkezésre álló memória.
Nevezze el az új partíciót betűvel vagy útvonallal. Válasszon a menüből egy betűnevet az új partícióhoz, és kattintson a "Tovább" gombra.
- Az ábrán a kiválasztott betű neve (A :)
- Alfanumerikus nevet vagy elérési utat használ a Windows az új partíció azonosításához és az ahhoz való navigáláshoz.
Beállítás új partíciókhoz.
- Kattintson a gombra Formázza ezt a kötetet a következő beállításokkal: (Formázza ezt a partíciót a következő beállításokkal :)
- Mert Fájlrendszer (File System), válassza a lehetőséget NTFS
- Mert Felosztási egység mérete (Hozzárendelési egység mérete), válassza a lehetőséget Alapértelmezett (Alapértelmezett)
- Mert Kötetcímkéje (Partíciócímke), írja be az új meghajtó nevét.
- Kattintson a gombra Végezzen el egy gyors formázást (Gyors formázás)
- Ezután kattintson a gombra következő
Hozzon létre új partíciókat. Ellenőrizze a beállításokat, majd kattintson a gombra Befejez (Kész).
Formázza az új partíciót.
- Megjelenik egy párbeszédpanel, amely az új meghajtó particionálását kéri. Kattintson a gombra Formázza a lemezt (Formázza a meghajtót).
- Egy másik ablak jelenik meg. Hagyja ezeket a beállításokat a jelenlegi állapotában, kattintson a gombra Rajt.
- Megjelenik egy figyelmeztetés. Kattintson a gombra rendben.
Nézze meg az új meghajtót. Ha a műveletek helyesek, akkor az ablakban megjelenik az új meghajtó Lemezkezelés. hirdetés
Figyelem
- Mielőtt belekezdenénk, javasoljuk Biztonsági másolat készítése az összes adatról másik számítógépre vagy cserélhető tárolóeszközre. Ez segít megakadályozni az adatvesztést hiba esetén.