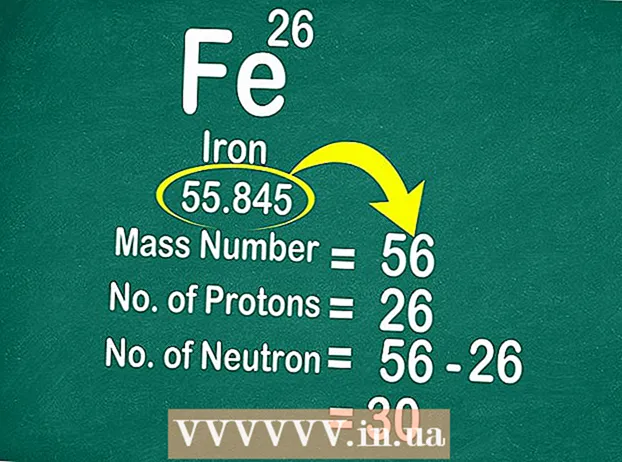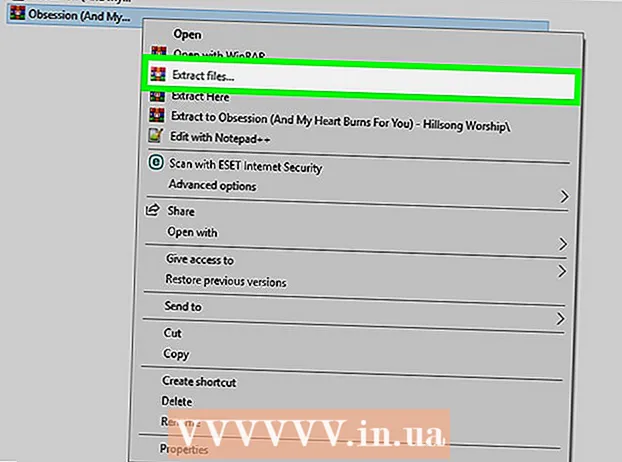Szerző:
Monica Porter
A Teremtés Dátuma:
19 Március 2021
Frissítés Dátuma:
1 Július 2024
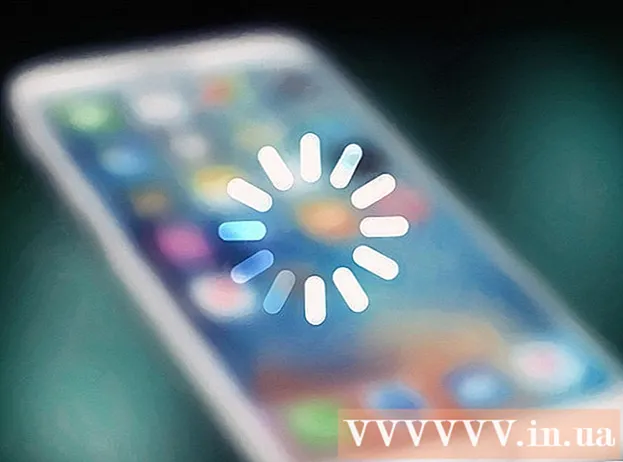
Tartalom
Ez a wikiHow megtanítja, hogyan kell fizikai dokumentumot szkennelni az AirPrinterre vagy a számítógépre az iPhone kamerájával.
Lépések
1/2 rész: Dokumentum szkennelése
Nyissa meg az iPhone kameráját. Az alkalmazás szürke, belsejében fekete kamera ikon található. Ezt az opciót általában a kezdőképernyőn találja meg.
- Ugyancsak felfelé csúsztathat a képernyő aljáról, és megérintheti a kamera ikonját a menü jobb alsó sarkában.

Irányítsa a telefon kameráját a dokumentum felé. Nyomja meg a képernyőt, amíg a dokumentum középen van, hogy a kamera a lehető legmagasabb minőségre koncentráljon a tartalomra.- Ha a Kamera az arcodra nyílik, koppints a kamera ikonra az elülső képernyő jobb alsó sarkában a lencsék váltásához.

Nyomja meg az exponáló gombot. Ennek a gombnak a képernyő alján fehér kör van. A fénykép készül.- Ismételje meg ezt a folyamatot a dokumentum többi részével (ha van ilyen).
Koppintson a képernyő bal alsó sarkában lévő négyzetre. Az iPhone Camera Roll megnyitja az utoljára készített fényképet.

Kattintson a megosztás gombra a felfelé mutató nyíl ikonnal, amely a képernyő bal alsó sarkában található. A lehetőségek listája megjelenik a képernyő alján.
Görgessen balra, és koppintson a ikonra Hozzáadás az iCloud Drive-hoz (Hozzáadás az iCloud Drive-hoz). Ez a gomb a képernyő alján található szürke opciók sorában található. Mindaddig, amíg az iCloud Drive engedélyezve van az iPhone készülékén, és csak egy fotót választ ki, ez a lehetőség megjelenik a képernyő alján.
- Ha csak a dokumentum másolatát akarja kinyomtatni, és az AirPrinter csatlakoztatva van az iPhone készülékéhez, érintse meg a elemet Nyomtatás (Nyomtatás).
Kattintson a gombra iCloud Drive. Ez az opció az "iCloud Drive" ablak tetején található. A kiválasztott fénykép az iCloud Drive-ra kerül; mostantól bármelyik internetkapcsolattal rendelkező számítógépen megnyithatja a fájlt.
- Bármelyik mappára kattinthat, ha a fényképeket egy adott helyre szeretné menteni.
- Ha több oldalnyi dokumentumot kell feltölteni, akkor azokat egyenként kell feltöltenie.
2. rész: Hozzáférés a beolvasott dokumentumokhoz
Hozzáférés iCloud webhely a számítógépen. Megnyithatja az iCloud Drive alkalmazást, és letölthet minden ide mentett fényképet.
Írja be Apple azonosítóját és jelszavát, majd kattintson a gombra →. Ha a számítógép emlékszik a fiókra, és automatikusan bejelentkezik, kihagyhatja ezt a lépést.
Kattintson a gombra iCloud Drive. Az alkalmazás kék színű, fehér felhővel.
Kattintson a dokumentumra a kiválasztásához.
- Tarthatja lenyomva a gombot Ctrl (vagy ⌘ Parancs Mac-en), és kattintson több fájlra az összes kiválasztásához.
- Ha a dokumentumot egy adott mappába menti, először kattintson duplán arra a mappára.
Kattintson a felhő ikonra az oldal tetején található lefelé mutató nyíllal; itt van a letöltés gomb.
Várja meg a beolvasott dokumentum letöltésének befejezését. A letöltés után megnyithatja a dokumentumot a számítógép "Letöltések" mappájában, és bármit megtehet.
- Böngészőjétől függően előfordulhat, hogy ki kell választania a letöltés helyét (például asztali számítógépét).
Tanács
- Levághatja a képet, hogy eltávolítsa a felesleges tartalmat (például a papír felületét).
- Ez a folyamat bármely felhőszolgáltatásra alkalmazható (pl. Google Drive vagy Dropbox), de először hozzá kell adnia azt az alkalmazást a képbeállítások sorához úgy, hogy végig görgeti a csoportot. az alkalmazás tetején koppintson a ikonra Több (Egyéb), majd csúsztassa az ujját a használni kívánt alkalmazás kapcsolóján a "Be" helyzetbe.
Figyelem
- Az iCloud Drive alapértelmezett tárhelykorlátja 5 GB. Ha további tárhelyre van szüksége, frissítenie kell az iCloud tárhelyét.