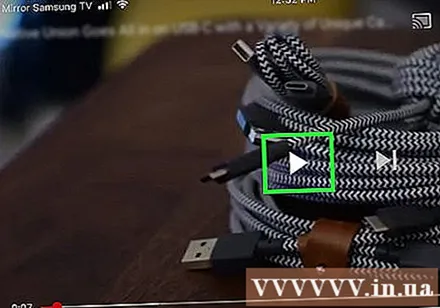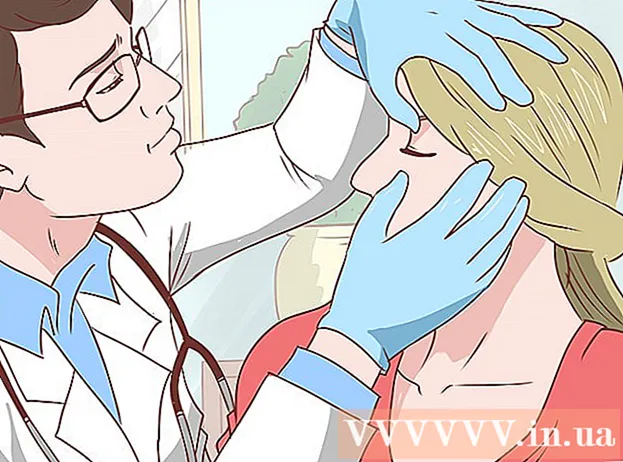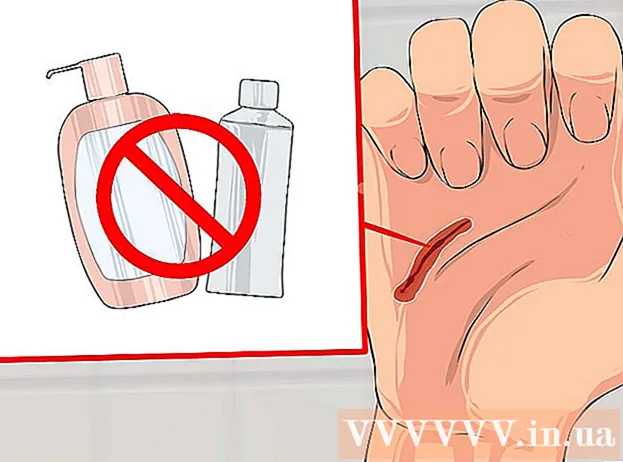Szerző:
Monica Porter
A Teremtés Dátuma:
20 Március 2021
Frissítés Dátuma:
1 Július 2024
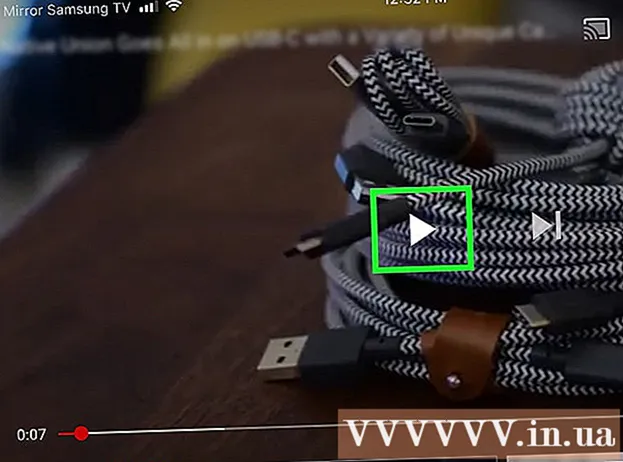
Tartalom
Ez a wiki oldal megmutatja, hogyan használhatja a Samsung Smart View alkalmazást androidos telefonján vagy táblagépén a médiaadatfolyam streameléséhez a Samsung Smart TV-be és a TV-készülék telefonról történő vezérléséhez.
Lépések
1/3 rész: Az intelligens nézet beállítása
.
- Importálás samsung okos nézet a keresősávba.
- Érintse meg az alkalmazást Samsung Smart View.
- nyomja meg TELEPÍTÉS (Beállítás).
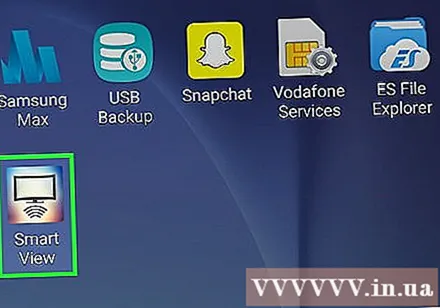
Nyissa meg a Samsung Smart View alkalmazást. Ez egy olyan alkalmazás, amelynek TV ikonja négy görbével van alatta. Ezt az opciót megtalálja Android telefonja alkalmazásfiókjában.- Ha most telepített egy alkalmazást a Play Áruházból, megnyomhatja a zöld „NYIT” gombot az alkalmazás elindításához.
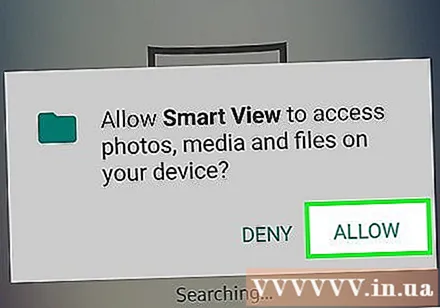
nyomja meg Lehetővé teszi (Engedélyezés), amikor a rendszer kéri. Csak az első indításkor kell engedélyt adnia az alkalmazáshoz.
Ha kéri, válasszon egy Samsung TV-t. Ha a Wi-Fi hálózaton több TV is megjelenik, válassza ki a csatlakoztatni kívánt tévét. Egy üzenet jelenik meg a TV-n. Ha csak egy Samsung TV van, akkor az automatikusan csatlakozni tud.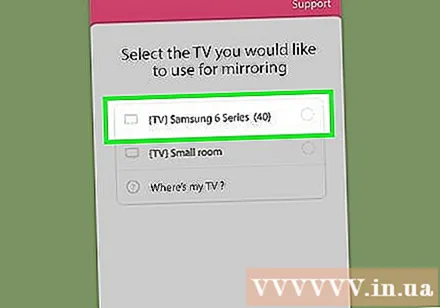
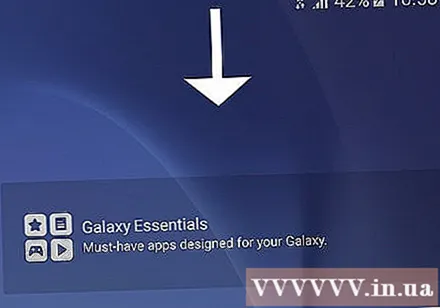
Választ Lehetővé teszi (Engedélyezett) a tévében. Ez az opció a TV képernyő tetején jelenik meg. Használja a TV távirányítóját, és nyomja meg az "Engedélyezés" gombot.- Egyes Samsung Galaxy telefonok automatikusan csatlakozhatnak.
Válassza ki a megnyitni kívánt TV alkalmazást vagy médiaprogramot. A csatlakozás után Android telefonjáról kiválaszthatja a tévében nézni kívánt műsort.A Samsung TV-re telepített Smart TV alkalmazások összes ikonja rácsban jelenik meg a Smart View alkalmazásban. Csak kattintson bármely alkalmazásra, hogy megnyissa a tévében.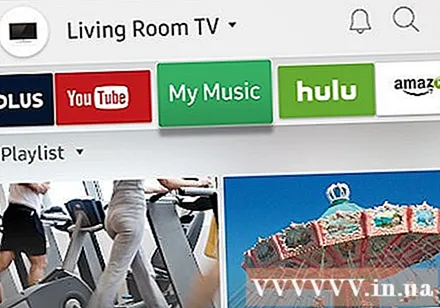
- A jobb felső sarokban található távvezérlő ikont is megnyomhatja, ha a telefont Samsung távvezérlőként használja a TV vezérléséhez.
2/3 rész: Képernyő tükrözés / Cast képernyő funkciók
Húzza ujját lefelé a kezdőképernyő tetejétől. Ez megnyitja az értesítési panel egy részét, néhány gyorsbeállítási csempével együtt a képernyő tetején (azaz a Wi-Fi, a Bluetooth stb. Ikonjaival ellátott gombokat).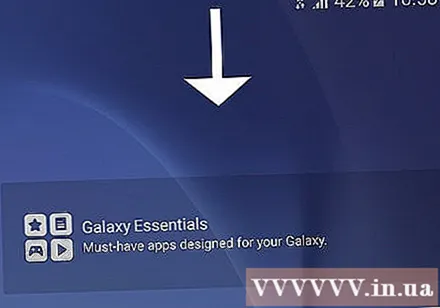
Csúsztassa újra lefelé. Most az egész irányítópult nyitva van, és több gyorsan beállítható csempét mutat.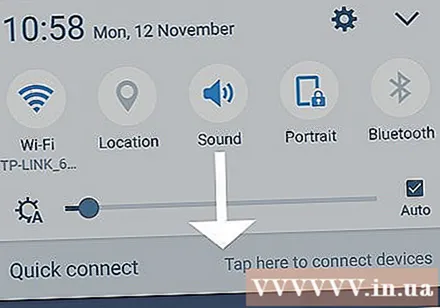
nyomja meg SmartView vagy Öntvény (Infúzióban). Ez megnyitja azon eszközök listáját, amelyekhez csatlakozhat. Egyes androidos telefonokon ez az opció megjelenhet a „Képernyő tükrözése” helyett.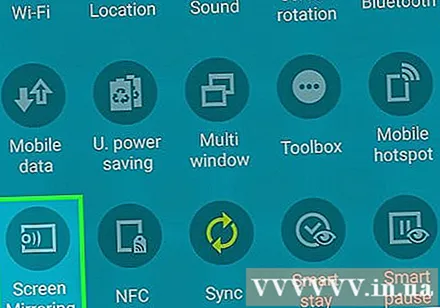
- Ha nem látja az egyik lehetőséget, akkor jobbra kell csúsztatnia az értesítési mező második oldalán.
Válassza ki a tévét. Az Android képernyő megjelenik a TV-n. A telefonon végrehajtott műveletek a TV-n is megjelennek.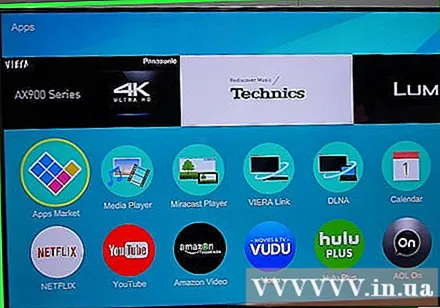
- Néhány alkalmazásban vízszintesen elforgathatja a telefont, hogy a telefon képernyője fekvő módban jelenjen meg.
3. rész: Átadás kommunikációs alkalmazásból
Nyissa meg a Smart TV-re közvetíteni kívánt alkalmazást. Ez lehet a YouTube, a Hulu, a Netflix és még sok más.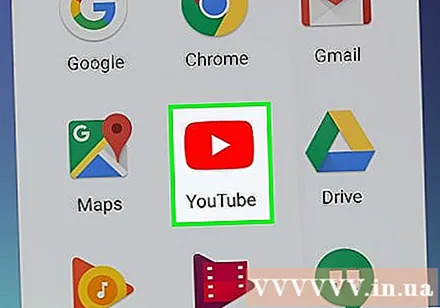
Koppintson a Cast ikonra az alkalmazásban. Az ikon helyzete alkalmazásonként változik, de általában az alkalmazás jobb felső sarkában található. A bal alsó sarokban keresse meg a Wi-Fi-hullámú téglalapot. Megjelenik egy előugró ablak, amely tartalmazza a hálózat azon eszközeinek listáját, amelyekhez csatlakozhat.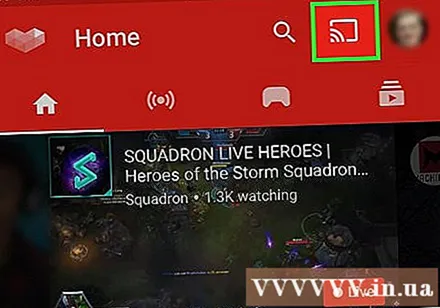
Válassza a Smart TV lehetőséget. A telefonon lévő alkalmazás csatlakozik a tévéhez.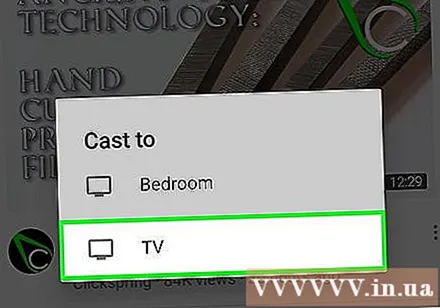
Válasszon egy programot. A kiválasztott videó vagy dal a TV-n, és nem a telefonján fog lejátszani, ami azt jelenti, hogy továbbra is használhatja telefonját streaming közben. hirdetés