Szerző:
John Stephens
A Teremtés Dátuma:
23 Január 2021
Frissítés Dátuma:
1 Július 2024
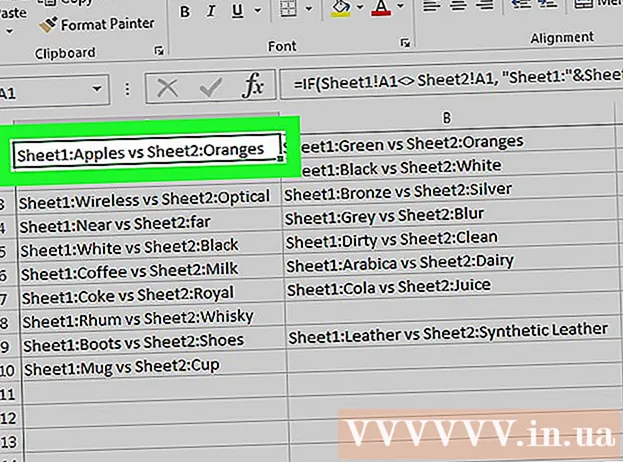
Tartalom
Ez a wikiHow cikk megmutatja, hogyan lehet összehasonlítani az Excel két különböző adatsorát, ugyanazon munkafüzet két oszlopától kezdve két független Excel fájlig.
Lépések
1/3 módszer: Hasonlítson össze két oszlopot
Válassza ki egy üres oszlop első celláját. Két táblázat oszlopának összehasonlításakor az eredményeket egy üres oszlopban kell megjelenítenie. Győződjön meg arról, hogy az összehasonlítandó első két oszloppal azonos sorban lévő cellából indul ki.
- Például, ha két összehasonlítani kívánt oszlop A2 és B2 ponttal kezdődik, válassza ki a C2 cellát.

Írja be az első sor összehasonlítási képletét. Ez a képlet összehasonlítja az A2 és a B2 értékeket. Változtassa meg a cellaértékeket, ha az oszlop más cellákban kezdődik:- = IF (A2 = B2, "Mérkőzés", "Nincs egyezés")

Kattintson duplán a Cella mezőre a cella alsó sarkában. Így a képletet alkalmazzuk az oszlop összes többi cellájára, automatikusan beállítva a megfelelő értéket.
Találatok Közös és Nem egyezik. Megmutatják, hogy a két cellában lévő adatok egyeznek-e. Ez karakterláncok, dátumok, számok és időpontok esetén működik. Ne feledje, hogy a nagybetűket vagy a kisbetűket nem veszik figyelembe az összehasonlításkor (a "RED" és a "piros" egyezésnek számít). hirdetés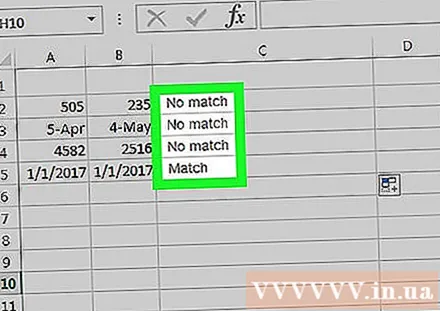
2/3 módszer: Két munkafüzet párhuzamos összehasonlítása

Nyissa meg az összehasonlítani kívánt kettő első munkafüzetét. Az Excelben található Párhuzamos megjelenítés funkció segítségével egyszerre két különböző Excel fájlt tekinthet meg a képernyőn. További előnye, hogy egyszerre két oldalt görget.
Nyissa meg a második munkafüzetet. Egyelőre két Excel munkafüzetet kell nyitnia a számítógépén.
Kattintson a kártyára Kijelző (Nézet) bármelyik ablakban.
Kattintson az Opciók elemre Párhuzamos kijelző (Nézet egymás mellett). Ezt az opciót a menüsor Ablak területén találja meg. Mindkét munkafüzet megjelenik a képernyőn, és felülről lefelé rendezett.
Kattintson a gombra Minden rendezés (All Arrange All) az elrendezés irányának megváltoztatásához.
Kattintson a gombra Függőleges (Függőleges), majd Egyetért (RENDBEN). A munkafüzet úgy változik, hogy az egyik a bal oldalon, a másik pedig a jobb oldalon van.
Görgessen egy ablakot mindkettő mozgatásához. Ha a Párhuzamos megjelenítés engedélyezve van, a görgetés mindkét ablakban egyszerre aktív. Ez megkönnyíti a különbségek megtalálását a táblázat görgetése közben.
- Kiléphet a szolgáltatásból a Szinkron görgetés gombra kattintva a Megjelenítés lapon.
3/3-as módszer: Hasonlítsa össze, keresse meg a különbségeket két munkalapon
Nyissa meg a két összehasonlítani kívánt munkalapot tartalmazó munkafüzetet. Az összehasonlítási képlet használatához mindkét munkafüzetnek ugyanabban a fájlban kell lennie.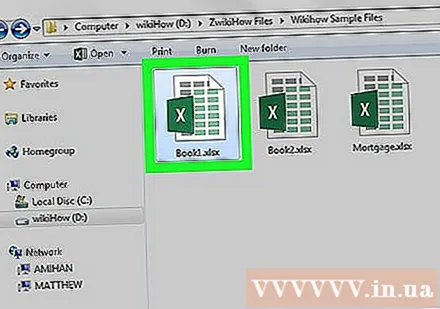
Kattintson a gombra + hogy üres táblázatot hozzon létre. Megtalálja a képernyő alsó részén, a nyitott táblázatok jobb oldalán.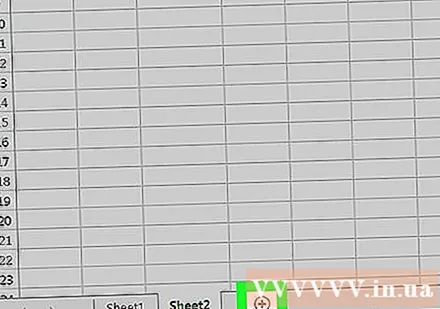
Helyezze a kurzort az új munkalap A1 cellájába.
Adja meg az összehasonlítási képletet. Írja be vagy másolja be a következő képletet az új cellába az A1 cellába:
- = IF (1.lap! A1 <> 2.lap! A1, "1.lap:" & 1.lap! A1 & "vs 2.lap:" & 2.lap! A1, "")
Kattintson és húzza a Cella mezőt a cella sarkában.
Húzza lefelé a Kitöltés mezőt. Görgessen le ahhoz a sorhoz, ahol a két munkalap adatai véget érnek. Például, ha a táblázata a 27. sorra terjed ki, húzza lefelé a dobozt ahhoz a sorhoz.
Húzza jobbra a Kitöltés mezőt. Miután lehúzta, húzza jobbra az eredeti munkafüzet borításához. Például, ha a táblázata kiterjed a Q oszlopra, húzza a négyzetet arra az oszlopra.
Keresse meg a nem megfelelő cellák közötti különbségeket. Miután kihúzta az Új munkafüzet kitöltési négyzetét, cellákat fog kapni olyan információkkal, amelyek jelzik, hogy van-e különbség a munkalapok között. A cella az első lapon a cella értékét, a második lapon pedig a cella értékét jeleníti meg.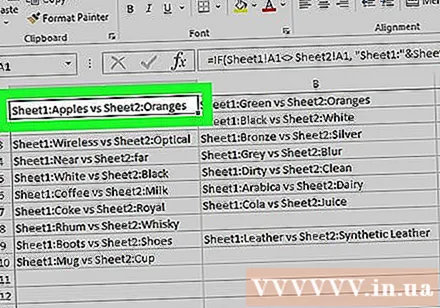
- Például az 1. munkalap A1 jelentése "Alma", az A1 pedig a "Narancs". Az A1 a 3. munkalapon az "1. lap: Alma vs 2. lap: Narancs" feliratot jeleníti meg, amikor ezt az összehasonlítási képletet használja.



