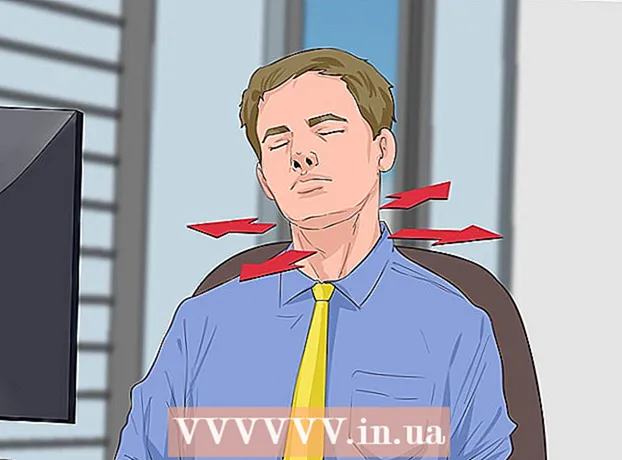Szerző:
Peter Berry
A Teremtés Dátuma:
18 Július 2021
Frissítés Dátuma:
1 Július 2024

Tartalom
A Microsoft Excel nagyszerű eszköz az adatok rendszerezéséhez. Ez a cikk bemutat egy egyszerű, de rendkívül hasznos funkciót, amely az adatok betűrendbe rendezése.
Lépések
1. módszer 2-ből: Rendezés ábécé szerint
Headline formátum. A fejlécsor a táblázat első sora, amely az oszlop nevét tartalmazza. Néha az Excel rendezi ezt az egész sort, feltételezve, hogy ez az adatok része, különösen, ha a táblázat egész szöveg. Íme néhány módszer ennek megakadályozására:
- A tárgysor formátuma más. Például vastagíthatja vagy megváltoztathatja a szöveg színét.
- Ellenőrizze, hogy a tárgysorban nincsenek-e üres cellák.
- Ha az Excel továbbra is rendezi, válassza ki a tárgy sort, és a felső szalagmenü segítségével kattintson a Főoldal → Szerkesztés → Rendezés és szűrés → Egyéni rendezés elemre. rendezés) → Adataim fejléceket tartalmaznak.

Válassza ki a rendezni kívánt oszlopot. Kattintson az oszlopfejléc cellára vagy a felette levő betűre (A, B, C, D és így tovább).
Nyissa meg az Adatok fület. Kattintson a képernyő tetején található Adatok fülre a táblázat fölötti szalagmenü adatbeállításainak megtekintéséhez.

Keresse meg a Rendezés és szűrés elemet. A szalagmenü régióval van elválasztva az alábbi névvel. Keresse meg a Rendezés és szűrés feliratot.- Ha nem találja az Adatok menüben, próbáljon meg visszatérni a Főoldal fülre, és a Szerkesztés részben keresse meg a Rendezés és szűrés gombot.

Kattintson az A → Z gombra. Ha betűrendben szeretné rendezni a táblázatot, kattintson a Rendezés és szűrés A → Z ikonra. A kijelölt oszlop ábécé sorrendbe kerül. Az Excel legtöbb verziójában ez a gomb általában a Rendezés és szűrés szakasz bal felső sarkában található.- Ha fordított ábécé sorrendben szeretne rendezni, kattintson a Z → A.
2/2 módszer: Rendezés vezetéknév szerint (az angol névszerkezetre vonatkozik)
Ez akkor érvényes, ha a kereszt- és vezetéknevek táblázata egy cellában található. Ha a teljes nevek listája (utó-, vezetéknév-szerkezet) külön oszlopban van, akkor a rendezés csak név szerint történik. Az alábbi utasítások szerint a teljes neveket két oszlopra oszthatja, majd a vezetéknév oszlop szerint rendezheti.
Helyezzen be egy új üres oszlopot. Helyezze ezt az oszlopot a teljes név oszlopától jobbra.
Írja be a keresztnév képletét. Írja be ezt a képletet az új oszlop felső cellájába: = BAL (A1, FIND ("", A1)) és ellenőrizze, hogy vannak-e szóközök az idézőjelekben. Ez a képlet a teljes név oszlopban fog megjelenni, és minden adatot átmásol a szóköz elé.
- Ha szükséges, cserélje ki az A-t az oszlop betűjével, amely tartalmazza a kereszt- és vezetéknevek listáját.
- Cserélje ki az 1-et a beírt sorszámra.
Másolja ezt a képletet az egész oszlopra. Kattintson az új oszlop címére, másolja és illessze be az imént megadott képletet.Látnia kell, hogy az összes név automatikusan megjelenjen ebben az oszlopban.
Hozzon létre egy vezetéknév oszlopot. Hozzon létre egy új oszlopot a névoszlop jobb oldalán. Másolja és illessze be ezt a képletet az oszlop vezetéknevének kitöltéséhez:
- = JOBB (A1, LEN (A1) -FIND ("", A1))
Rendezés vezetéknév oszlop szerint. Most már a fenti név szerint ábécésorrendbe rendezheti a vezetéknév oszlopot. hirdetés
Tanács
- Ha a "szalag" menü eltűnik, kattintson duplán bármelyik kártyára a kibontásához.
- Ez a cikk az Excel 2003 vagy újabb verziójára vonatkozik. Ha az Excel korábbi verzióját használja, akkor lehet, hogy máshol kell keresnie a lehetőségeket.