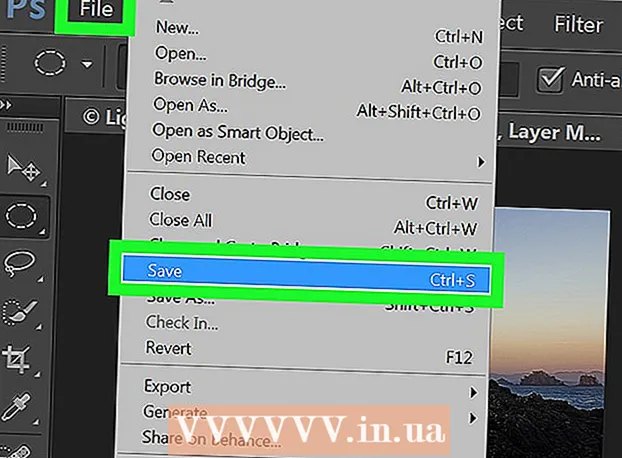Szerző:
Lewis Jackson
A Teremtés Dátuma:
14 Lehet 2021
Frissítés Dátuma:
1 Július 2024

Tartalom
Ez a wikiHow megtanítja, hogyan adjon hozzá adatdiagramot egy Microsoft Word dokumentumhoz.
Lépések
1/2 rész: Diagram beszúrása a Wordbe
Nyisson meg egy Microsoft Word dokumentumot. A folytatáshoz kattintson duplán egy meglévő Word-dokumentumra, vagy nyissa meg a Microsoft Word alkalmazást, és válassza ki a fájlt a szakaszból Friss (Mostanában).
- Az új dokumentummal csak nyissa meg a Microsoft Word alkalmazást, és kattintson a gombra Üres dokumentum (A dokumentum üres).

Kattintson arra a helyre, ahová be akarja illeszteni a diagramot a dokumentumba. Az egérmutató villog, ahol kattintott; Itt van a diagram megjelenítési helyzete.- Például, ha a bekezdés alá kattint, akkor ez lesz a diagram beszúrási helye.

Kattintson a kártyára Helyezze be (Insert) a Word oldal tetején, a kártya jobb oldalán itthon.
Kattintson a gombra Diagram (Diagram). Ez az opció tarka ikonnal rendelkezik, és a kártya jobb oldala alatt található Helyezze be.

Kattintson a Diagram formázása elemre. Ez a lehetőség a Diagram előugró ablak bal oldalán található- Néhány általános diagramformátum a sor (Vonal) oszlop (Oszlop) és kör (Pite).
- A diagramformátum testreszabásához kattintson a formázási ablak tetején található megjelenítési lehetőségekre.
Kattintson a gombra rendben. A diagram beillesztésre kerül a dokumentumba.
- Egy kis Excel ablak cellákkal is megjelenik az adatok megadásához.
2. rész: Adatok hozzáadása a diagramhoz
Kattintson egy cellára az Excel ablakban. Ezt a cellát választja ki, és hozzáadhat adatpontokat.
- Az "A" oszlopban szereplő értékek a diagram X tengelyének adatait jelentik.
- Az "1" sor minden értéke egy vonalat vagy sávot jelent (például: "B1" egy vonal vagy sáv, a "C1" egy vonalat vagy sávot jelent, és így tovább).
- Az "A" oszlopon és az "1" soron kívüli numerikus értékek az Y tengely különböző adatpontjait képviselik.
- Az Excel cellákba beírt összes adat újra importálódik, hogy tükrözze a diagram adatait.
Írjon be számokat vagy neveket.
nyomja meg ↵ Enter vagy ⏎ Vissza. Az adatokat beírja a cellába, majd folytathatja egy másik cellával.
Ismételje meg ezt a folyamatot minden adatponttal. Az adatok beírásakor a diagram ennek megfelelően változik.
Kattintson a gombra x az Excel ablak jobb felső sarkában. Ez az ablak bezárul és elmenti a diagramban végrehajtott módosításokat.
- A diagramra kattintva bármikor újra megnyithatja az Excel ablakot.
Tanács
- A Word 2010 és korábbi verzióin egy Excel ablak jelenik meg a Microsoft Worden kívül, teljesen új Excel dokumentumként.
Figyelem
- Ne felejtse el elmenteni az aktuális munkamenetet!