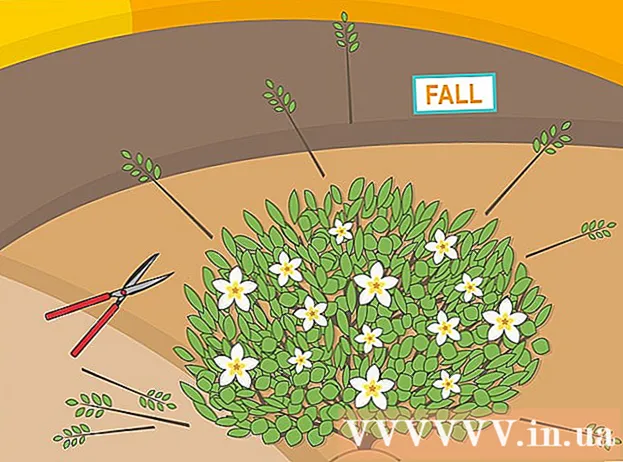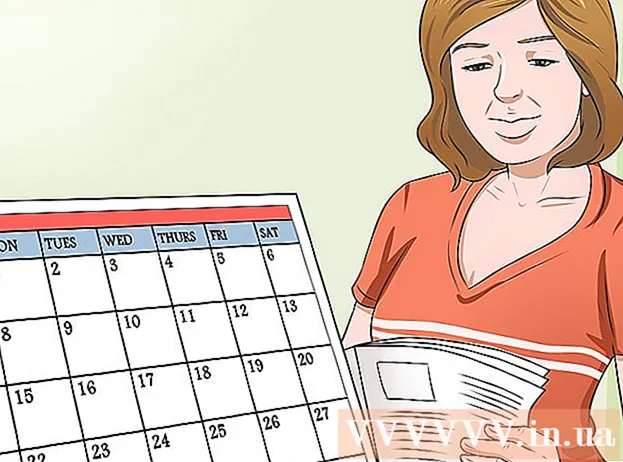Szerző:
Randy Alexander
A Teremtés Dátuma:
28 Április 2021
Frissítés Dátuma:
26 Június 2024
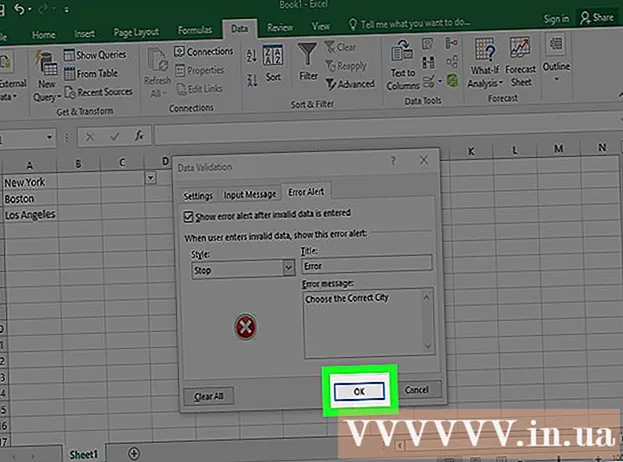
Tartalom
Ez a wikiHow megtanítja, hogyan használhatja a számológépet legördülő listák létrehozására a Microsoft Excel lapokon. Ez a szolgáltatás lehetővé teszi, hogy létrehozzon egy listát a választható elemek közül, miközben egy legördülő választót beilleszt a munkalap bármely üres cellájába. A legördülő keret funkció csak az Excel asztali verzióiban érhető el.
Lépések
1/2 rész: Listák létrehozása
Cellán belüli legördülő menü. Ha ez az opció be van jelölve, akkor a munkalap kiválasztott cellájában létrehoz egy legördülő listát.
Hagyja figyelmen kívül az üreset (választható). Ha ezt a négyzetet bejelöli, a felhasználó üresen hagyhatja a legördülő menüt anélkül, hogy hibaüzenetet kapna.
- Ha a létrehozandó legördülő mező kötelező mező, akkor győződjön meg arról, hogy a négyzet nincs bejelölve. Vagy nem pipálhat.

Beviteli üzenet megjelenítése .... Ez az opció lehetővé teszi egy kis előugró üzenet megjelenítését, ha egy legördülő menü van kiválasztva.- Ha nem akar felugró üzeneteket megjeleníteni, ne jelölje be a jelölőnégyzetet.
Hiba figyelmeztetés megjelenítése ... (Hiba csengőhang kijelzés). Ha bejelöli ezt az opciót, hibaüzenet jelenik meg, amikor a felhasználó érvénytelen adatokat ír be a legördülő mezőbe.
- Ha nem szeretné, hogy a hibaüzenet megjelenjen, ne jelölje be a négyzetet.

Válassza ki a hiba típusát a legördülő mezőből Stílus. Itt választhat a Stop, Figyelmeztetés és Információ közül.- választási lehetőség Állj meg felugró ablakot jelenít meg hibaüzenettel, amely megakadályozza a felhasználókat olyan adatok megadásában, amelyek nem szerepelnek a legördülő listában.
- Lehetőségek Figyelem és Információ nem akadályozza meg a felhasználókat abban, hogy érvénytelen adatokat adjanak meg, de hibaüzenetet jelenít meg a következővel:!"sárga vagy szöveges"én" zöldes-kék.

Írja be a "Cím" és a "Hibaüzenet" szöveget"testreszabott (opcionális). Az érvénytelen adatok megadásakor az egyedi fejlécek és hibaüzenetek megjelennek.- Ezeket a mezőket üresen hagyhatja. Az alapértelmezett fejléc és hibaüzenet a Microsoft Excel általános hibasablonja lesz.
- Az alapértelmezett hibaűrlap "Microsoft Excel" címet viseli, és "A megadott érték érvénytelen. A felhasználónak korlátozott értékei vannak, amelyeket be lehet írni ebbe a cellába", és a megadott felhasználó nem érvényes. Ebben a cellában korlátozott értékeket lehet megadni).
Kattintson a gombra rendben a felbukkanó "Data Validation" párbeszédpanelen. Létrejön a legördülő lista, és beillesztésre kerül a kiválasztott cellába. hirdetés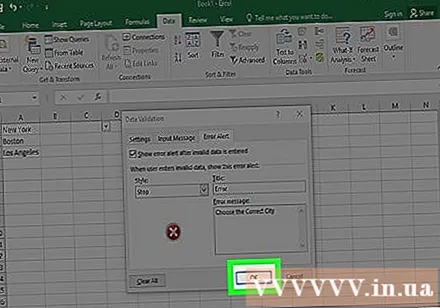
Tanács
- A legördülő lista létrehozása után nyissa meg a legördülő listát, hogy megbizonyosodjon arról, hogy az összes importált elem helyesen jelenik-e meg. Bizonyos esetekben előfordulhat, hogy ki kell bővítenie a cellát az összes elem megjelenítéséhez.
- Ha elemeket importál egy listához, akkor azt az sorrendben kell megadnia, amelyben az adatokat meg szeretné jeleníteni a legördülő menüben. Például betűrendben adhatja meg az adatokat, hogy a felhasználók könnyebben megtalálhassák az elemeket vagy értékeket.
Figyelem
- Ha az adatlap védett vagy megosztott, akkor nem férhet hozzá az "Adatellenőrzés" menühöz. Ebben az esetben el kell távolítania a védőréteget, vagy le kell mondania a dokumentum megosztását, majd újra meg kell próbálnia elérni az Adatellenőrzés menüt.