Szerző:
Peter Berry
A Teremtés Dátuma:
12 Július 2021
Frissítés Dátuma:
23 Június 2024
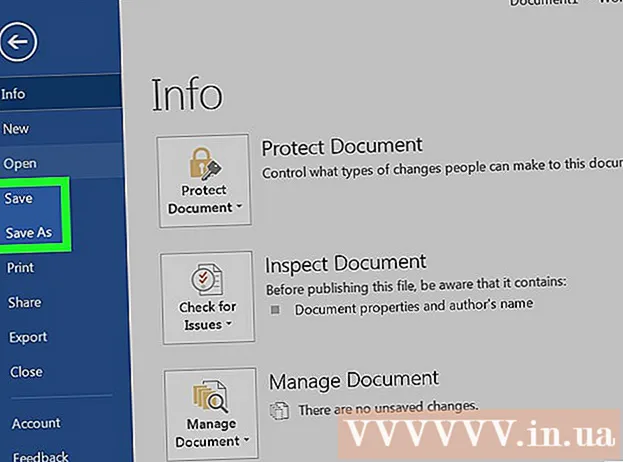
Tartalom
Ezzel a cikkel a wikiHow megtanítja, hogyan készítsen naptárt a Microsoft Word for Windows és Mac rendszerben. Használhatja a Microsoft naptársablonját gyors naptár létrehozásához, vagy megteheti maga is egy táblázat segítségével.
Lépések
1/2 módszer: Használjon sablont
Nyissa meg a Microsoft Word alkalmazást. Ez egy sötétkék alkalmazás, fehér "W" betűvel.

Kattintson a keresősávra. Ez a sáv a Word ablak tetején található.- Mac gépen először kattintson a gombra File A (File) a bal felső sarokban található, majd kattintson a gombra Új a Sablonból ... (Keressen egy új sablont egy meglévő sablonból) a legördülő menüből.

típus naptár (naptár), majd nyomja meg a gombot ↵ Enter hogy megtalálja a naptár sablont a mintaboltban.- Ehhez csatlakoznia kell az internethez.

Válasszon naptári sablont. Kattintson a használni kívánt naptár sablonra. Megnyílik a naptároldal.
Kattintson a gombra Teremt (Teremt). Ez az opció a naptár jobb oldalán található. Ezzel letölti a naptársablont.
- Ha a rendszer felkéri, hogy kapcsolja be a Makrókat, válassza a lehetőséget Engedélyezze a makrókat (Engedélyezze a makrókat), mert ennek a funkciónak köszönhetően könnyebb több naptárat létrehozni a jövőbeli dátumokra és hónapokra.

Várja meg a naptár letöltését. A betöltés után a naptár automatikusan megnyílik a Microsoft Word alkalmazásban. hirdetés
2/2 módszer: Készítse el saját naptárát
Nyissa meg a Microsoft Word alkalmazást. Ez egy sötétkék alkalmazás, fehér "W" betűvel. Megjelenik a Word kezdőlap.

Kattintson a gombra Üres dokumentum (A dokumentum üres). Ez a lehetőség a kezdőlap bal felső sarkában található.- Mac esetén hagyja ki ezt a lépést.
Adja meg a hónapot. Írja be annak a hónapnak a nevét, amelyre a naptárat létrehozni kívánja, nyomja meg a gombot ↵ Enter. Ha megteszi, a hónap a naptár tetején lesz.
Kattintson a kártyára Helyezze be (Beszúrás). Ez a kék szalag a Word ablak tetején. Eszköztár Helyezze be e szalag alatt nyílik meg.
Kattintson rá asztal (Tábla). Ez a gomb az eszköztár "Táblázatok" szakaszában található.
Táblázat létrehozása. Húzza az egérmutatót 7 cellától jobbra, és húzza le 7 (vagy 6) cellára, a hónaptól függően, majd kattintson. Ennek eredményeként létrehoz egy 7x7 (vagy 7x6) táblát az ütemezéshez.
Adja meg a hétköznapokat. Az első sorba írja be az egyes cellákhoz a hét megfelelő napjait.
- Például a "Vasárnap" a bal felső mezőben, a "Hétfő" pedig a cella jobb oldali mezőjében van, és így tovább.
Bontsa ki a naptár ablaktáblát. A harmadik vízszintes vonallal kezdve felülről lefelé, kattintson és húzza lefelé az elválasztót a cella második sorának kibővítéséhez.Ismételje meg ezt a folyamatot minden sorral, amíg meg nem kapja a kívánt méretet.
Adjon meg dátumokat. Kattintson a hónap első napjának megfelelő cellára, írja be 1, nyomja meg Tab ↹, és számolja tovább a hátralévő napokat.
Adjon információt a naptárhoz. Miután megszámolta a napokat, visszaléphet, eseményeket, ünnepeket, találkozókat és egyebeket adhat hozzá. a megfelelő dátum cellájába kattintva nyomja meg a gombot ↵ Enter új sort kezdeni és beírni az esemény nevét vagy részletét.
Hozzon létre más hónapokat. Hónapokat adhat hozzá a naptárhoz, ha az aktuális hónap naptárja alá kattint, és megnyomja a ↵ Enter néhányszor ismételje meg a naptár létrehozásának folyamatát.
Mentse a naptárát. nyomja meg Ctrl+S (Windows) vagy ⌘ Parancs+S (Mac), majd válasszon egy mentési helyet, írja be a naptár nevét, majd válassza a lehetőséget Megment (Megment). hirdetés



