Szerző:
Laura McKinney
A Teremtés Dátuma:
7 Április 2021
Frissítés Dátuma:
1 Július 2024
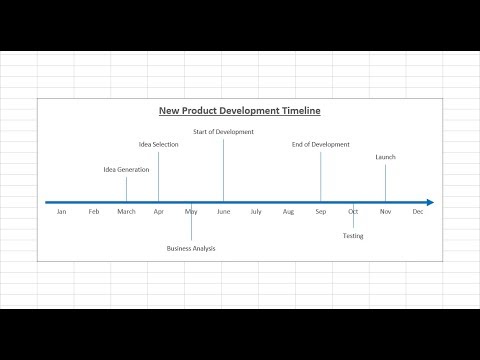
Tartalom
Bár az Excel nem grafikusan orientált, az idővonal létrehozásának számos különböző módja van. Ha az Excel 2013 vagy újabb verziót használja, létrehozhat egy automatikus idővonalat egy adott táblából. Régebbi verziók esetén a SmartArt-ra, a beépített sablonokra kell hagyatkoznia, vagy egyszerűen rendeznie kell a táblázat celláit.
Lépések
3/3 módszer: Használja a SmartArt (Excel 2007 vagy újabb) alkalmazást
Hozzon létre egy új táblázatot. A SmartArt grafikus elrendezést hoz létre az adatok hozzáadásához. Ez a szolgáltatás nem tölti ki automatikusan a meglévő adatait, ezért új táblázatot kell létrehoznia az idővonal számára.

Nyissa meg a SmartArt menüt. Az Excel verziójától függően kattintson a szalagmenü SmartArt fülére, vagy a Beszúrás fülre, majd a SmartArt gombra. Ez a lehetőség az Excel 2007 és újabb verzióiban érhető el.
Válassza ki az idővonalat a Folyamat almenüből. Kattintson a Feldolgozás elemre a SmartArt szalag menü Smart Art Graphic beszúrása csoportjában. A megjelenő legördülő menüben válassza a Basic Timeline lehetőséget (a nyíl jobbra mutat).
- Az idővonal elkészítéséhez módosíthat más folyamatgrafikákat is. Az egyes grafikák nevének megtekintéséhez vigye az egérmutatót az ikon fölé, és várja meg, amíg a szöveg megjelenik.

További események hozzáadása. Alapértelmezés szerint csak néhány esemény áll rendelkezésre. Ha eseményeket szeretne hozzáadni, ki kell választania egy idővonalat. A Szövegpanel szöveg panel megjelenik a grafika bal oldalán. Kattintson a + jelre a szövegkeret tetején, ha új eseményt szeretne hozzáadni az idővonalhoz.- Az idővonal nagyításához új események hozzáadása nélkül kattintson az idővonalra a keret szegélyének megjelenítéséhez. Ezután kattintson és húzza kifelé a keret bal vagy jobb szélét.

Idővonal szerkesztése. Az elemek hozzáadásához írja be az adatokat a Szövegpanel mezőbe. Az adatokat másolhatja és beillesztheti az Excel idővonalába, hogy rendezze magát. Az adatok minden oszlopa általában független idővonal-elem. hirdetés
2/3 módszer: Használja a kimutatótáblázat-elemzést (Excel 2013 vagy újabb)
Táblázat megnyitása igen összefoglaló vagy forgóasztal. Az automatikus idővonal létrehozásához az adatokat pivot táblába kell rendezni. Szüksége lesz egy pivot tábla elemző menüre, amely az Excel 2013-ban szerepel.
Kattintson bárhová az elfordulási táblázatban. A "PIVOT TABLE TOOLS" (forgóasztal eszköz) megnyílik a felső szalagon.
Kattintson az „Elemzés” elemre. Megjelenik egy szalag, amely a táblázat adatkezelési beállításait tartalmazza.
Kattintson az „Idővonal beszúrása” gombra. Megjelenik egy párbeszédpanel a dátumformátumnak megfelelő mezőkkel. Ne feledje, hogy ha dátumot ír be a szövegbe, az nem ismerhető fel.
Válassza ki az Alkalmazandó mezőt, és kattintson az OK gombra. Megjelenik egy új ablaktábla, amely lehetővé teszi az idővonalon való navigálást.
Válassza ki az adatok szűrési módját. A rendelkezésre álló információk függvényében kiválaszthatja az adatok szűrési módját (hónap, év vagy negyedév szerint).
Havi adatok elemzése. Amikor egy hónapra kattint az Idővonal vezérlőmezőben, a kimutató táblázat csak az adott hónap adatait jeleníti meg.
Bontsa ki a választékot. Bővítheti a választást a csúszkák oldalainak kattintásával és húzásával. hirdetés
3/3-as módszer: használjon alap táblázatot (minden verziónál)
Fontolja meg a sablonok letöltését. Bár nem szükséges, a sablon időt takarít meg előre meghatározott idővonal-struktúrákkal. Ellenőrizheti, hogy van-e idővonal-sablonja, ha böngészi a Fájl → Új vagy a Fájl → Új a sablonból lehetőségeket. Vagy kereshet online a felhasználó által létrehozott idővonal-sablonokra. Ha nem akar sablont használni, folytassa a következő lépéssel.
- Ha az idővonalat egy több elágazással rendelkező projekt előrehaladásának nyomon követésére használják, érdemes megfontolni egy "Gantt-diagram" sablon keresését.
Indítsa el saját ütemtervét a szokásos cellákból. Beállíthat egy alapvonal ütemtervet egy szokásos üres táblázat segítségével. Írja be sorban az idővonal dátumát, üres cellákkal elválasztva a közöttük lévő időintervallum arányában.
Írja be az idővonal bejegyzéseket. Az egyes dátumok felett vagy alatt található mezőben írja le az adott napon történt eseményt. Ne aggódjon, ha az adatok nem néznek ki jól.
- A legolvashatóbb idővonal létrehozásához állítsa be a leírás alatti és alatti leírásokat.
Döntse le a leírásokat. Válassza ki a leírást tartalmazó cellát. Kattintson a szalagmenü Kezdőlap fülére, majd keresse meg az Igazítás gombot az Igazítási beállítások csoport alatt. (Bizonyos verzióknál a Tájolás gomb egy abc.) Kattintson erre a gombra, és válassza a dőlt betű egyikét. A szöveg megfelelő elforgatása után a leírások beleillenek az idővonalba.
- Az Excel 2003 és korábbi verzióiban kattintson a jobb gombbal a kijelölt cellákra. Válassza a Cellák formázása elemet, majd kattintson az Igazítás fülre. Adja meg a szöveg forgatásának számát, majd kattintson az OK gombra.
Tanács
- Ha még mindig nem elégedett ezekkel a lehetőségekkel, akkor a PowerPoint további grafikai lehetőségeket kínál.



