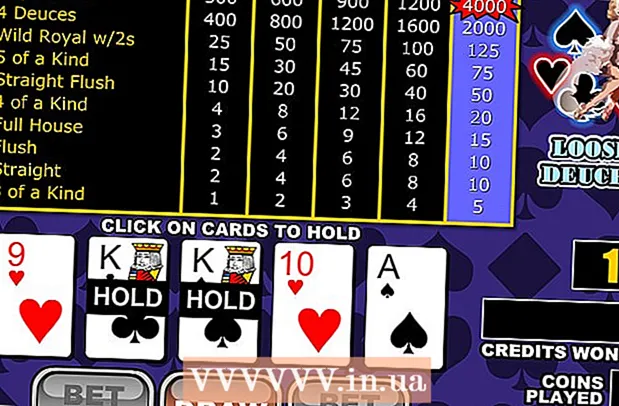Szerző:
Laura McKinney
A Teremtés Dátuma:
3 Április 2021
Frissítés Dátuma:
26 Június 2024
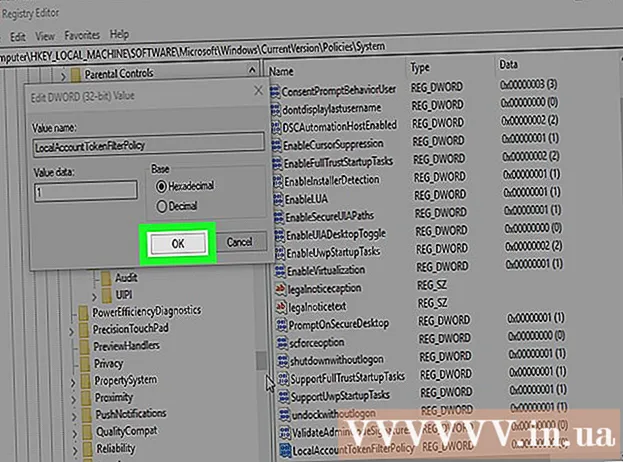
Tartalom
Parancssor egy olyan szolgáltatás, amelyet a Windows felszólít az MS - DOS (Microsoft Disk Operating System) és más számítógépes parancsok megadására. A Parancssor segítségével távolról leállíthatja vagy újraindíthatja a célszámítógépet. Ezenkívül elérhetjük a Távoli leállítás párbeszédablakot is a Parancssoron keresztül. Egy másik számítógép távoli leállításához rendelkeznie kell a célszámítógép rendszergazdai hozzáférésével (admin). Ehhez a számítógéphez engedélyezni kell a fájl- és nyomtatómegosztást is.
Lépések
1. módszer a 4-ből: cmd-vel
a jobb alsó sarokban található Windows logóval.

a jobb alsó sarokban található Windows logóval.
a "Figyelmeztesse a felhasználókat" sor mellett. Ez az opció lehetővé teszi az időzítő beállítását, amíg a célszámítógép le nem áll.
"Tervezett" (Tervezett). Ez az opció lehetővé teszi eseménykövető létrehozását a távoli számítógép leállításához vagy újraindításához.

Msgstr "Fájlok és nyomtatók megosztása". Ez a lehetőség az engedélyezett alkalmazások és szolgáltatások listájában található.
a "Private" alatt. Ez az opció a "Fájlok és nyomtatók megosztása" sor jobb oldalán található az engedélyezett alkalmazások és szolgáltatások listájában.
a jobb alsó sarokban található Windows logóval. A Windows újabb verzióiban az adminisztrátori jogosultságok általában le vannak tiltva, ha valaki megpróbálja elérni a távoli számítógépet. A rendszerleíró adatbázis szerkesztésével kijavíthatja ezt a problémát.

Importálás regedit hogy megtalálja a Beállításszerkesztő alkalmazást.- Figyelem: A Beállításszerkesztőben a bejegyzések kezelése vagy törlése véglegesen károsíthatja az operációs rendszert. Tudnod kell, mit csinálsz, és előre kell látnod a kockázatokat!
Kattintson a gombra Regedit. Megnyílik a Beállításszerkesztő alkalmazás.
Lépjen a "Rendszer" mappába a "Házirendek" részben. A Rendszerleíróadatbázis-szerkesztőben való navigáláshoz használhatja a bal oldali sáv fáját. A következő lépésekkel lépjen a "Rendszer" mappába a "Házirendek" részben:
- Kattintson duplán a mappára HKEY_LOCAL_MACHINE.
- Kattintson duplán a mappára SZOFTVER.
- Kattintson duplán a mappára Microsoft.
- Kattintson duplán a mappára ablakok.
- Kattintson duplán a mappára Jelenlegi verzió.
- Kattintson duplán a mappára Házirendek.
- Kattintson duplán a mappára Rendszer.
Hozzon létre egy új DWORD-értéket. A következő lépések segítenek új DWORD-érték létrehozásában a "Rendszer" mappában:
- Kattintson a jobb gombbal az oldalsávon a mappa jobb oldali ablaktábláján található üres helyre.
- Egér át új (Új).
- Kattintson a DWORD (32 bites) értékre.
Nevezze el az új DWORD értéket "LocalAccountTokenFilterPolicy". Új DWORD-érték létrehozásakor az objektum neve kék színnel van kiemelve. Az érték átnevezéséhez azonnal írja be a "LocalAccountTokenFilterPolicy" szót.
Jobb klikk LocalAccountTokenFilterPolicy. Az értéktől jobbra egy menü jelenik meg.
Kattintson a gombra Módosít (Beállított). Megnyílik a DWORD értékszerkesztő ablak.
Módosítsa az érték adatait "1" -re. Az "értékadatok" szakasz alatti mezővel módosíthatja az értéket "0" -ról "1" -re.
Kattintson a gombra Rendben. A DWORD értéke el lesz mentve. Bezárhatja a rendszerleíróadatbázis-szerkesztőt. hirdetés
Tanács
- Mielőtt továbblépne, ismernie kell a számítógépek IP-címeit.
- Importálás Leállitás /? A kikapcsolási parancsok teljes listájának megtekintéséhez lépjen a Parancssor elemre.
Figyelem
- Ez a cikk csak tanulásra szolgál; nem szabad más célokra visszaélni.