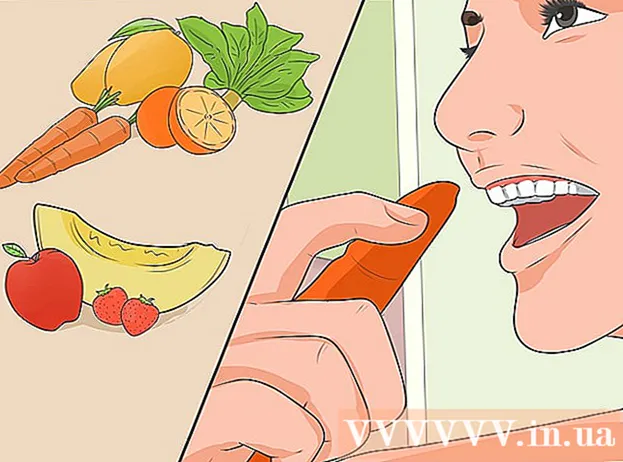Szerző:
Lewis Jackson
A Teremtés Dátuma:
12 Lehet 2021
Frissítés Dátuma:
1 Július 2024

Tartalom
Ez a wikiHow megtanítja, hogyan használhatja Windows PC-jét egy másik Windows számítógép leállítására ugyanazon a helyi hálózaton (LAN).
Lépések
1/4 rész: Keresse meg a célszámítógép IP-címét
- Győződjön meg arról, hogy a számítógép megfelel a távoli leállítás követelményeinek. A számítógép távoli leállításához egy másik számítógéppel ugyanazon a LAN-on a célszámítógépnek meg kell felelnie a következő feltételeknek:
- Engedélyezve és ugyanarra a helyi LAN-ra csatlakozik, mint a számítógép, amelyet a számítógép leállításához használ.
- Legyen ugyanaz a rendszergazdai fiók, mint a számítógép, amelyet a számítógép leállításához használ.
- Nyissa meg a Start lehetőséget
a leállítani kívánt számítógépen. Kattintson a Windows logóra a képernyő bal alsó sarkában.
- Nyisd meg a beállításokat

(Beállítás). Kattintson a fogaskerék ikonra a Start ablak bal alsó sarkában. - Kattintson a gombra
A Hálózat és Internet (Internet és hálózatok) a Beállítások lehetőségek felső sorában található.
- Kattintson a kártyára Állapot (Állapot) az ablak bal felső sarkában.
- Kattintson a gombra Tekintse meg hálózati tulajdonságait (Lásd a hálózati tulajdonságokat). Ez a link az oldal alján található.
- Lehet, hogy le kell görgetnie a link megtalálásához.
- Görgessen le az oldal közepe közelében található "Wi-Fi" címhez.
- Lásd az "IPv4-cím" címet. A számok sorrendje és az "IPv4-cím" fejléctől jobbra eső pont az aktuális számítógép IP-címe. Itt fogja használni ezt az IP-címet a leállítandó számítógép megadásához.
- Lehetséges, hogy az IP-cím egy perjel és egy másik szám (pl. "192.168.2.2/24") lesz. Ha igen, kérjük, hagyja ki a zárójelet és a számot az IP-cím megadásakor.
2. rész a 4-ből: A számítógép engedélyezése távoli leállításhoz
- Nyissa meg a Start lehetőséget

. Kattintson a Windows logóra a képernyő bal alsó sarkában.- Győződjön meg arról, hogy továbbra is a célszámítógépet használja.
- Nyissa meg a Beállításszerkesztőt az alábbiak szerint:
- Importálás regedit.
- Kattintson a "regedit a Start ablak tetején.
- Kattintson a gombra Igen amikor megjelenik.
- Keresse meg a "Rendszer" mappát. A Beállításszerkesztő ablak bal felső sarkában található mappák segítségével:
- Kattintson duplán a "HKEY_LOCAL_MACHINE" mappára a kibontásához.
- Kattintson duplán a "SZOFTVER" mappára.
- Görgessen lefelé, és kattintson duplán a "Microsoft" mappára.
- Görgessen lefelé, és kattintson duplán a "Windows" mappára.
- Kattintson duplán a "CurrentVersion" mappára.
- Görgessen lefelé, és kattintson duplán a "Házirendek" mappára.
- Kattintson a "Rendszer" mappára.
- Kattintson a jobb gombbal a "Rendszer" mappára. Megjelenik egy legördülő menü.
- Választ új (Új) a legördülő menüből. Megjelenik egy menü.
- Kattintson a gombra DWORD (32 bites) érték. Ez a lehetőség az előugró menüben található. A DWORD érték ikon megjelenik az oldal bal oldalán.
- típus LocalAccountTokenFilterPolicy és nyomja meg ↵ Enter. A DWORD érték azonosításra kerül.
- Kattintson duplán a "LocalAccountTokenFilterPolicy" értékre a megnyitásához. Megjelenik egy ablak.
- Aktiválja az értéket. Módosítsa az "Értékadatok" mezőt erre: 1, majd kattintson a gombra rendben a felugró ablak alján.
- Ekkor kiléphet a Beállításszerkesztőből.
- Kapcsolja be a távoli nyilvántartáshoz való hozzáférést. Tegye a következőket annak érdekében, hogy a Rendszerleíróadatbázis-szerkesztő beállítása ugyanazon a hálózaton található más számítógépekről is működjön:
- Nyissa meg a Start lehetőséget

. - Importálás szolgáltatások, majd kattintson a gombra Szolgáltatások (Szolgáltatások) a Start ablak tetején.
- Görgessen lefelé, és kattintson duplán Távoli nyilvántartás (Távoli regisztráció).
- Kattintson a "Startup type" legördülő mezőre, és válassza a lehetőséget Kézikönyv (Kézzel készített).
- Kattintson a gombra Alkalmaz (Alkalmaz).
- Kattintson a gombra Rajt (Start), majd kattintson a gombra rendben.
- Nyissa meg a Start lehetőséget
- Indítsa újra a számítógépet. Kattintson a gombra Rajt
, választ Erő
és kattintson Újrakezd a felugró ablakban. A célszámítógép újraindítása után átválthat arra a számítógépre, amelyet távolról le akar állítani. hirdetés
3. rész a 4-ből: A távoli leállítási felület használata
- Nyissa meg a Start lehetőséget
a másik számítógépen. Ezt megteheti ugyanazon a LAN-on lévő számítógépen, és rendszergazdai jogokkal rendelkezik.
- Keresse meg a Parancssor parancsot. típus parancssor megtalálni.
- Jobb klikk
Parancssor. Az opció a Start ablak tetején található. Megjelenik egy legördülő menü.
- Kattintson a gombra Futtatás rendszergazdaként (Futtatás rendszergazdaként). Az opciók a legördülő menüben találhatók.
- Kattintson a gombra Igen amikor megkérdezték. A Parancssor rendszergazdai módban megnyílik.
- Adja meg számítógépe hitelesítő adatait. Importálás net használati cím (ne felejtse el kicserélni a "címet" a korábban leírt IP-címmel), kattintson a gombra ↵ Enter majd kérésre adja meg e-mail címét és rendszergazdai bejelentkezési jelszavát.
- Például beírhatja nettó felhasználás 192.168.2.2 bejön.
- Nyissa meg a távoli leállítási felületet. típus leállítás / i majd nyomja meg ↵ Enter. Megjelenik egy ablak.
- Válasszon számológépet. Kattintson az ablak tetején található "Számítógépek" szövegmezőbe a számítógép IP-címére vagy nevére.
- Ha nem látja számítógépe nevét vagy IP-címét, kattintson a gombra Hozzáadás ... (Hozzáadás), majd írja be számítógépe IP-címét, majd kattintson a gombra rendben. Ezután rákattinthat a számítógép nevére a "Számítógépek" szövegmezőben.
- Kattintson a "Mit akarnak ezek a számítógépek" legördülő mezőre. Ez az opció az oldal közepén található. Megjelenik egy legördülő menü.
- Kattintson a gombra Leállitás (Leállítás) elemre a legördülő menüben.
- Állítson be időkorlátot. Írja be az időkorlátot (másodpercben) a "Figyelmeztetés megjelenítése" szövegmezőbe.
- Törölje a jelet az oldal jobb oldalán található "Tervezett" jelölőnégyzetből.
- Írja be az értelmezést. Az ablak alján található "Megjegyzés" szövegmezőbe írja be azt a szöveget, amelyet a célszámítógép megjelenítenie kell a leállítás előtt.
- Kattintson a gombra rendben az ablak alján. A megadott számítógép kikapcsol. hirdetés
4/4 rész: Kötegelt fájlok létrehozása leállításokhoz
- Nyissa meg a Jegyzettömböt. Kattintson vagy kattintson duplán a kék Jegyzettömb alakú Jegyzettömb alkalmazás ikonra.
- Lehet, hogy meg kell találnia a Jegyzettömböt a Startban.
- Írja be a "shutdown" parancsot a számítógép IP-címével. Kérjük, írja be a következő parancsot, ne felejtse el kicserélni a szükséges tartalmat a célszámítógép adataival:
- A "address" -et a célszámítógép IP-címére kell cserélnie.
- A "01" értéket bármilyen numerikus értékre módosíthatja. Ez az a másodperc, amíg a számítógép leáll.
- nyomja meg ↵ Enter, majd adjon hozzá egy másik asztali sort. Ha szeretné, megismételheti ezt a folyamatot ugyanazon hálózat több számítógépével.
- Kattintson a gombra File (Fájl) a Jegyzettömb ablak bal felső sarkában. Megjelenik egy legördülő menü.
- Kattintson a gombra Mentés másként ... (Mentés másként). Ez a lehetőség a legördülő menüben található File. Megnyílik a "Mentés másként" ablak.
- Kattintson az ablak alján található "Mentés típusként" legördülő mezőre. Megjelenik egy legördülő menü.
- Kattintson egy lehetőségre Minden fájl (Az összes fájl) a legördülő menüben található.
- Bővítmény hozzáadása ".bat" fájlba. Kattintson a "Fájlnév" szövegmezőre, írja be a fájl nevét, majd a kiterjesztést .denevér.
- Például, ha egy "shutdown" nevű kötegelt fájlt szeretne létrehozni, be kell írnia leállítás. denevér.
- Kattintson a gombra Megment (Mentés) az ablak jobb alsó sarkában. A kötegelt fájl az alapértelmezett helyre kerül (pl. "Dokumentumok").
- Fájl végrehajtása. Kattintson duplán a kötegelt fájlra a végrehajtáshoz. A fájlban felsorolt összes csatlakoztatott és aktív számítógép kikapcsol. hirdetés
Tanács
- Ha tudja annak a számítógépnek a nevét, amelyet távolról le akar állítani (például: "DESKTOP-1234"), akkor ezt a nevet az "IP" cím használata helyett a "" címke után adhatja meg.
Figyelem
- Ha a LAN-on lévő számítógépek nem használnak statikus IP-címeket, akkor az IP-címek megváltozhatnak az útválasztó újraindításakor vagy a hálózat váltásakor. Ebben az esetben még egyszer ellenőriznie kell a célszámítógép IP-címét a LAN-on.