Szerző:
Monica Porter
A Teremtés Dátuma:
19 Március 2021
Frissítés Dátuma:
27 Június 2024
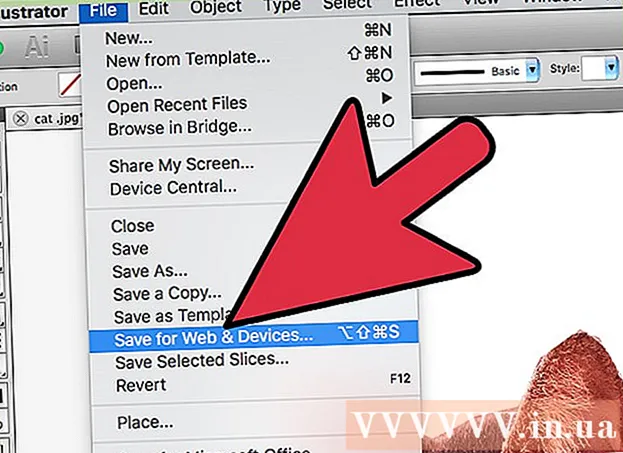
Tartalom
A kép hátterének eltávolításához az Adobe Illustrator alkalmazásban a Toll vagy a Varázspálca eszköz segítségével felvázolhatja az előtér objektumot, majd jobb gombbal kattintson a képre, és válassza a "Vágómaszk készítése" lehetőséget. maszkok). Innen egyszerűen "törölheti" a hátteret, és beépítheti képeit weboldalakba vagy más kreatív projektekbe. Tanulja meg, hogyan használhatja az Illustrator eszközeit a fotók és logók hátterének eltávolításához, átlátszóvá tételéhez és az újonnan létrehozott képek mentéséhez.
Lépések
1/2 módszer: Toll eszköz
Nyissa meg a képet az Adobe Illustrator alkalmazásban.

nyomja meg Z a Zoom eszköz elindításához. A kép hátterének a pillanatképből való eltávolításához pontos körvonalat kell létrehoznia a fénykép megtartandó része körül. A Zoom eszköz használata a legjobb pont a nagy pontosság érdekében.- Ha a keresett kép meglehetősen egyszerű, például normál geometriával vagy vázlattal, akkor a Varázspálca eszközzel törölheti azt.

nyomja meg ⌘ Cmd+Tér (Mac esetén) vagy billentyűkombinációk Ctrl+Tér (PC-hez) nagyításhoz.
nyomja meg P a Toll eszköz kiválasztásához. Ez az eszköz lehetővé teszi egy objektum kiválasztását úgy, hogy több kattintással létrehoz egy vázlatot. Minden kattintás rögzítési pontot enged fel. Ha további rögzítési pontokat ejtünk, megjelenik egy vonal, amely összeköti az új rögzítési pontot a régi rögzítési ponttal.- Ezt az eszközt úgy is kiválaszthatja, hogy rákattint az eszköztár töltőtoll ikonjára.
Kattintson az elülső tárgy szélére az első rögzítési pont eldobásához. Ennek a műveletnek a végső célja az előtér objektumának (amelyből eltávolítja a hátteret) körbevétele az ezekből a rögzítési pontokból létrehozott körvonallal.
Kattintson az objektum szélére, hogy felvázolja, amíg újra el nem éri az első rögzítési pontot. Kattintson az előtér objektum teljes körvonalán, amíg vissza nem tér az első ponthoz. Engedje el az egeret a lehető legközelebb az objektum széléhez - az Illustrator mindent megtesz annak érdekében, hogy a lehető legpontosabban kijavítsa a kattintásokat.
- Megnyomhatja a gombot Tér mozgassa a képet úgy, hogy a képernyőn láthatók legyenek a láthatatlan területek. Hasznos, ha a képernyőn addig a pontig van nagyítva, ahol a teljes kép nem látható. A mutató kis kézzé változik - a mutató segítségével húzza a képet bármilyen irányba, más láthatatlan területeket hozva be a körvonal megszakítása nélkül a Toll eszközzel.
Kattintson a vázlat befejezéséhez (ismét) az első rögzítési pontra. Ezen a ponton az objektumot teljesen pontok veszik körül.
Az összes objektum megjelenítéséhez kattintson a Kiválasztás eszközre. A felvázolt képrész mostantól önálló objektumnak számít. Most mind az újonnan kiválasztott objektumnak, mind annak hátterének körvonalai vannak (általában kék vonalak).
Kattintson az előtér objektumra, majd tartsa lenyomva a gombot ⇧ Shift amikor a háttérre kattint. Ez lehetővé teszi mindkét objektum kiválasztását egyszerre.
Jobb klikk (vagy a Ctrl+ kattintson) az elülső tárgyon, majd válassza a "Vágómaszk készítése" lehetőséget. Ettől fehér lesz a háttér. Most kiugrik az a tárgy, amelyet a Toll eszközzel vázolt fel.
- Amikor a háttér tiszta fehérre vált, könnyen megváltoztatható a háttér színe.
Távolítsa el a fehér hátteret, hogy átlátszó legyen. Ha csak háttér nélkül akarja menteni az előtér képét, nyomja meg a gombot Y Váltson a Varázspálca eszközre, majd kattintson a fehér háttérre. Ezután nyomja meg a gombot Del.
Mentse el képeit .PS fájlként az oldalelrendezésben vagy a tervezőszoftverben.Az EPS-t széles körben használják a legtöbb grafikus alkalmazásban és szövegszerkesztő programban. Kattintson a "Fájl" elemre, lépjen a "Mentés másként" lehetőségre, majd válassza a "Fájlformátum" legördülő menü "Illustrator EPS ( *. EPS)" elemét. Írja be a fájl nevét, majd kattintson a "Mentés" gombra.
- Ha átlátszóvá tette a hátteret, akkor a háttér átlátszó marad, ha ebben a formátumban menti.
Mentse el képeit .PNG néven webes használatra. A PNG fájlok kiváló minőségű webképek, amelyek támogatják az átlátszó háttereket. Ezt a fájltípust a képeknél lehet a legjobban használni, mivel akár 16 millió színt is képesek támogatni.
- Kattintson a "Fájl" elemre, majd válassza a "Mentés webre" lehetőséget. A megjelenő párbeszédpanelen válassza a legördülő menü "PNG-24" elemét, majd ha átlátszó háttérrel rendelkezik, jelölje be az "Átlátszóság" melletti négyzetet. Kattintson a "Mentés" gombra, válasszon mentési helyet, majd kattintson ismét a "Mentés" gombra.
- Kisebb, kevés színű fájlok esetén a ".GN" formátumot választhatja a menüből a ".PNG-24" helyett. Az ebben a formátumban elmentett képek gyorsabban betöltődnek az internetre, de sok nem tűnik élesnek.
2/2 módszer: Varázspálca eszköz
Határozza meg, hogy a Varázspálca eszköz elérhető-e a képei számára. Mivel a Varázspálca eszköz színes vagy ecsetvonásokkal (vonalvastagság) használja a varázslat körvonalazását egyetlen kattintással, ez a módszer a legjobban egyértelműen kontrasztos háttérrel rendelkező képekhez használható. a témával.
- Például, ha a kép egy tábla hátterén lévő fekete csillag, a Varázspálca eszközzel törölheti a hátteret.
- Ha képének sok színe van, például kép, használja a Toll eszközt.
Kattintson duplán a Varázspálca eszközre a bal oldali eszköztáron a Varázspálca panel futtatásához. Ez az eszköz olyan, mint egy pálca, amelynek fénysugarai a pálca hegyéről lőnek ki. Ezen a panelen határozhatja meg a kép azon területét, amely kiválasztásra kerül, amikor az objektumon a Varázspálcára kattint.
Válassza a "Szín kitöltése" lehetőséget, ha az elválasztani kívánt objektum tiszta színű. Ezzel az opcióval egy objektumra kattintva a Varázspálca eszközzel mindent kijelölhet a képen olyan színben, amely megfelel annak a színnek, amelyre kattintott.
- Például, ha a Varázspálca eszközre kattint egy lila háttérrel rendelkező rózsaszín háromszögön, akkor csak a rózsaszín háromszöget választja ki. Ha egy lila alapon több rózsaszín alakzat van, akkor az összes rózsaszín objektum ki lesz jelölve.
- Ezenkívül, ha a képen egynél több objektum felel meg ennek a színnek, akkor mindegyik kiválasztásra kerül, ha a szín bármely pontjára kattint a képen.
Válassza a "Stroke Color" lehetőséget, ha a kiválasztani kívánt objektumot egy meghatározott színes vonal veszi körül. Az ecsetvonás színe az objektumot körülvevő vonal színét jelzi, míg a Kitöltés szín a kontúr belső területét választja. Ha a Stroke Colort használja paraméterként, akkor a szín meghatározásához az objektum körüli vonalra kell kattintania, nem pedig az objektumon belül.
- Például, ha a piros körből kék körvonallal vágja a hátteret, használja a "Körvonal" lehetőséget, hogy a kék vonal szerepeljen a kiválasztásban.
- Ha a Varázspálca eszközre kattint egy adott színű vonalon, kiválasztva ezt a paramétert, akkor az összes színes szegéllyel rendelkező objektum kiválasztásra kerül.
Írja be a képpontok számát pixelben (0-255 RGB szín esetén, 0-100 CMYK esetén) a "tolerancia" mezőbe, ha a "Kitöltés színe" vagy a "Körvonal színe" lehetőséget választja. A tűrésszám befolyásolja az eszköz rugalmasságát (vagy tűrését), amikor az összes színt a Varázspálca eszközre kattintással kombinálja.
- Alapértelmezés szerint ez a szám 32 képpontra van beállítva, ami azt jelenti, hogy amikor egyetlen színre kattint, akkor mindent kiválaszt, amely megfelel az adott színnek, valamint a szín apró variációit (32 képponton belül). .
- Ha az objektum színátmenetes színrendszerrel rendelkezik, növelheti a további kiválasztott színek toleranciáját.
- A legtöbb objektumnál ezt alapértelmezésként használhatja.
Válassza a "Stroke Weight" pontot, hogy kiválassza az azonos színű vonalak bármely színét. Ez lehetővé teszi az összes olyan vonal kiválasztását, amelynek vastagsága megegyezik a kiválasztottéval.
Írjon be egy 0-1000 (képpont) közötti számot a "tolerancia" mezőbe, ha a "Stroke Weight" értéket választja paraméterként. Ha minél alacsonyabb a tűrésszám, annál nagyobb a pontosság. Például, ha egy 10 px vastag vonalra kattint 0 toleranciával, akkor az eszköz csak pontosan 10 px vastag vonalakat választ ki.
- Alapértelmezés szerint a tűrés értéke 5 képpont, ez a küszöbérték nem lehet elég részletes a vékony vastagságú vonalakhoz. Ha úgy érzi, hogy az alapértelmezettnél több sort választ ki, mint amennyit szeretne, megváltoztathatja a tűrést 0-ra.
Kattintson a megtartani kívánt képre az objektumra. Kattintson egyszer az elülső tárgyra, hogy kiválassza azt a Varázspálca beállításaiban megadott kritériumok alapján. Az objektumra kattintás után a kiválasztott terület körül pontok körvonala jelenik meg.
- Ha a kiválasztott terület nem az, amelyre számít, nyomja meg a gombot ⌘ Cmd+⇧ Shift+A (Mac esetén) vagy Ctrl+⇧ Shift+A (Windows esetén) a kijelölés megszüntetéséhez. Ezután térjen vissza a Varázspálca panelre a beállítások módosításához, és próbálja újra.
nyomja meg ⇧ Shift és kattintson a háttérre. Ez lehetővé teszi az előtér és a háttér egyszerre történő kiválasztását.
Jobb klikk (vagy Ctrl + kattintson) az elülső képen, majd válassza a "Vágómaszk készítése" lehetőséget. Ez azonnal törli a hátteret, csak az előtér képe és egy fehér háttér marad.
Távolítsa el a hátteret azáltal, hogy átlátszóvá teszi. nyomja meg Y a Varázspálca eszköz kiválasztásához (ezúttal nem kell a panelt újra futtatni), kattintson a fehér háttérre, majd nyomja meg a gombot Del.
Mentse el képeit .PSPS fájlként az elrendezésben vagy a tervezőszoftverben történő használatra. Az EPS formátum átlátszó hátteret támogat, és széles körben használják a legtöbb grafikai alkalmazásban és szövegszerkesztő programban. Kattintson a "Fájl", majd a "Mentés másként" elemre, és a Fájl formátum legördülő menüből válassza az "Illustrator EPS ( *. EPS)" lehetőséget. Írja be a fájl nevét, majd kattintson a "Mentés" gombra.
Képek mentése as.GIF formátumban a webhelyhez. A GIF fájlok általában gyors betöltési idejükről és átlátszó háttér-támogatásukról ismertek. Hacsak nem élő fényképet használ, a GIF formátumban történő mentés a legjobb megoldás.
- Kattintson a "Fájl", majd a "Mentés másként" gombra. Válassza ki a "GIF" beállítást, és jelölje be az "átlátszóság" négyzetet, ha a háttere átlátszó. Kattintson a "Mentés" gombra, írja be a fájl nevét és helyét a kép mentéséhez, majd kattintson ismét a "Mentés" gombra.
- Ha képének több színe van, mint a GIF formátum maximális értéke - 256 szín (példa: fotó), válassza a "PNG-24" lehetőséget a GIF helyett. Ez a fájlt .PNG fájlként menti, amely széles körben kompatibilis a legtöbb internetes alkalmazással. Ha átlátszó háttér van, jelölje be az "Átlátszóság" melletti négyzetet. Kattintson a "Mentés" gombra, válasszon egy mentési helyet, majd kattintson ismét a "Mentés" gombra.



