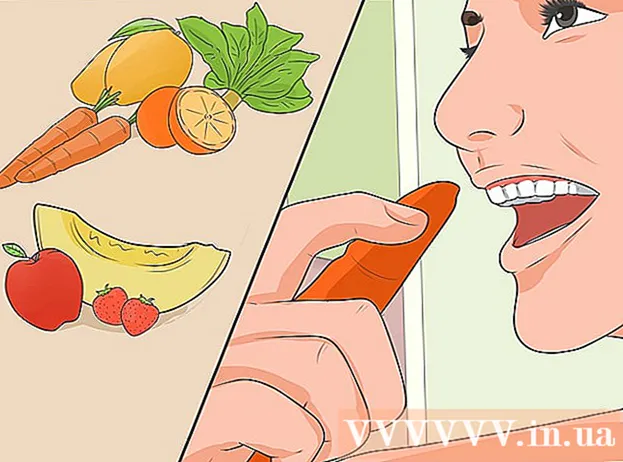Szerző:
Florence Bailey
A Teremtés Dátuma:
23 Március 2021
Frissítés Dátuma:
1 Július 2024
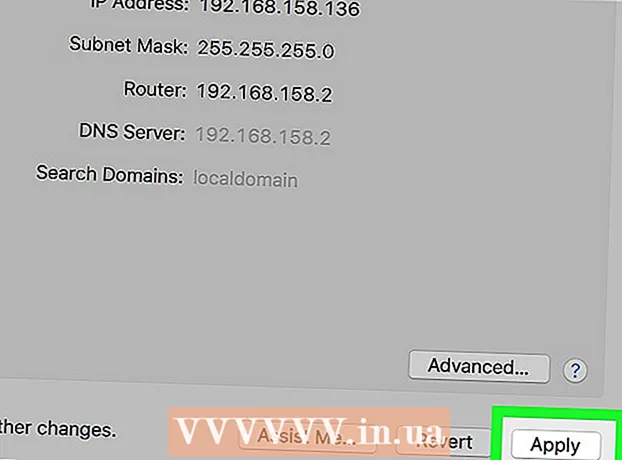
Tartalom
- Lépések
- 1 /3 módszer: Általános adatvédelmi szabályok
- 2. módszer a 3 -ból: Web Proxy szolgáltatás
- 3. módszer 3 -ból: Proxy a böngészőben
- Króm
- Firefox
- internet böngésző
- Él
- Szafari
- Tippek
- Figyelmeztetések
Ez a cikk bemutatja, hogyan kell névtelenül használni az internetet. Azt is elmagyarázza, hogyan találhat webes proxyszolgáltatást és aktiválhat proxyszervert a Chrome, a Firefox, a Microsoft Edge, az Internet Explorer és a Safari böngészőben. Ha a forgalom proxykiszolgálón megy keresztül, akkor nem lesz nyomon követve, de az a személy vagy szervezet, amely a proxykiszolgálót vezérli, nyomon tudja követni tevékenységét.
Lépések
1 /3 módszer: Általános adatvédelmi szabályok
 1 Csak biztonságos hálózatokat használjon (ha lehetséges). Ne feledje, hogy a nem biztonságos nyilvános hálózatokban az adatok biztonsága nem garantált. Ezért csak a helyi (otthoni) vagy biztonságos hálózatokhoz csatlakozzon.
1 Csak biztonságos hálózatokat használjon (ha lehetséges). Ne feledje, hogy a nem biztonságos nyilvános hálózatokban az adatok biztonsága nem garantált. Ezért csak a helyi (otthoni) vagy biztonságos hálózatokhoz csatlakozzon. - A legtöbb nyilvános helyen, például kávézókban és repülőtereken biztonságos hálózatok vannak.
 2 Használjon biztonságos böngészőt. A Firefox beépített funkciókkal rendelkezik, amelyek megakadályozzák a nyomon követést és javítanak más biztonsági problémákat. Ha speciális névtelen böngészőt szeretne használni, telepítse a Tor alkalmazást.
2 Használjon biztonságos böngészőt. A Firefox beépített funkciókkal rendelkezik, amelyek megakadályozzák a nyomon követést és javítanak más biztonsági problémákat. Ha speciális névtelen böngészőt szeretne használni, telepítse a Tor alkalmazást. - Használhatja az Opera böngészőt is, amely beépített VPN funkcióval rendelkezik, amely elrejti a forgalmat.
 3 Cookie -k törlése. Ha törli a tevékenységeit nyomon követő sütiket, megszabadul a reklámoktól és a felesleges e -mailektől.
3 Cookie -k törlése. Ha törli a tevékenységeit nyomon követő sütiket, megszabadul a reklámoktól és a felesleges e -mailektől. - Az interneten is kereshet utasításokat a böngésző beállításához, hogy megakadályozza a webhelyek tevékenységének figyelését és adatainak felhasználását.
 4 Ne adja meg e -mail címét és személyes adatait a felkeresett webhelyeken. Javasoljuk, hogy e -mail címét csak a közösségi médiában ossza meg.
4 Ne adja meg e -mail címét és személyes adatait a felkeresett webhelyeken. Javasoljuk, hogy e -mail címét csak a közösségi médiában ossza meg. - Ha e -mail címre van szüksége a webhely eléréséhez, hozzon létre egy új postafiókot (személyes adatok nélkül), amelyet csak a webhelyekre való bejelentkezéshez használhat.
2. módszer a 3 -ból: Web Proxy szolgáltatás
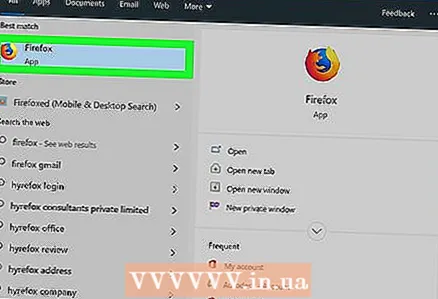 1 Indítsa el a böngészőt. A Chrome, a Firefox, az Edge (Windows) vagy a Safari (Mac) igen.
1 Indítsa el a böngészőt. A Chrome, a Firefox, az Edge (Windows) vagy a Safari (Mac) igen. 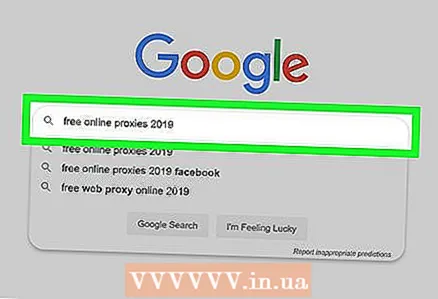 2 Keressen egy webes proxy szervert. Belép ingyenes webes proxy 2020 a böngésző keresősávjában, és kattintson a gombra Enter... Íme néhány webes proxy szolgáltatás címe:
2 Keressen egy webes proxy szervert. Belép ingyenes webes proxy 2020 a böngésző keresősávjában, és kattintson a gombra Enter... Íme néhány webes proxy szolgáltatás címe: - https://trustvpn.com/webproxy
- http://proxylistpro.com/anonymizer.htm
- https://hidester.com/ru/proxy/
 3 Lépjen a webes proxyszolgáltatás webhelyére.
3 Lépjen a webes proxyszolgáltatás webhelyére.- Mielőtt egy adott webes proxyt használna, vizsgálja meg annak képességeit.
 4 Írja be a webhely címét a webes proxy keresősávjába. Általában a webes proxy főoldalának közepén található.
4 Írja be a webhely címét a webes proxy keresősávjába. Általában a webes proxy főoldalának közepén található.  5 Kattintson a Keresés, Ugrás vagy hasonló gombra. A keresősáv közelében vagy alatt található. Például megnyithatja a Facebookot, ha ez a közösségi hálózat le van tiltva egy iskolai vagy vállalati hálózaton.
5 Kattintson a Keresés, Ugrás vagy hasonló gombra. A keresősáv közelében vagy alatt található. Például megnyithatja a Facebookot, ha ez a közösségi hálózat le van tiltva egy iskolai vagy vállalati hálózaton.
3. módszer 3 -ból: Proxy a böngészőben
Króm
 1 Indítsa el a Google Chrome -ot. Ennek a programnak az ikonja úgy néz ki, mint egy piros-sárga-zöld kör, kék központtal.
1 Indítsa el a Google Chrome -ot. Ennek a programnak az ikonja úgy néz ki, mint egy piros-sárga-zöld kör, kék központtal.  2 Kattintson ⋮. Az oldal jobb felső sarkában található.
2 Kattintson ⋮. Az oldal jobb felső sarkában található.  3 Kattintson Beállítások. Közel van a legördülő menü aljához.
3 Kattintson Beállítások. Közel van a legördülő menü aljához.  4 Görgessen le, és koppintson a lehetőségre További. Ezt a lehetőséget az oldal alján találja.
4 Görgessen le, és koppintson a lehetőségre További. Ezt a lehetőséget az oldal alján találja.  5 Görgessen le, és koppintson a lehetőségre Proxykiszolgáló beállításai. Ez az oldal alján található Rendszer részben található. Megnyílik az Internet tulajdonságai (Windows) vagy a Hálózat (Mac) ablak.
5 Görgessen le, és koppintson a lehetőségre Proxykiszolgáló beállításai. Ez az oldal alján található Rendszer részben található. Megnyílik az Internet tulajdonságai (Windows) vagy a Hálózat (Mac) ablak.  6 Kattintson Hálózati konfiguráció. Ez a gomb a "LAN beállítások konfigurálása" részben található, amely az ablak alján található.
6 Kattintson Hálózati konfiguráció. Ez a gomb a "LAN beállítások konfigurálása" részben található, amely az ablak alján található. - Mac OS X esetén jelölje be a proxyszerver automatikus konfigurálása melletti négyzetet.
 7 Jelölje be a "Proxykiszolgáló használata helyi kapcsolatokhoz" opció melletti négyzetet. A "Proxy szerver" részben található.
7 Jelölje be a "Proxykiszolgáló használata helyi kapcsolatokhoz" opció melletti négyzetet. A "Proxy szerver" részben található. - Mac OS X rendszerben írja be a proxyszerver címét a szövegmezőbe.
 8 Adja meg a proxy adatait. Töltse ki a következő mezőket:
8 Adja meg a proxy adatait. Töltse ki a következő mezőket: - A cím: írja be a proxy szerver címét;
- Kikötő: adja meg a proxy szerver portszámát;
- Mac OS X rendszerben jelölje be a "Passzív FTP mód (PASV) használata" melletti négyzetet.
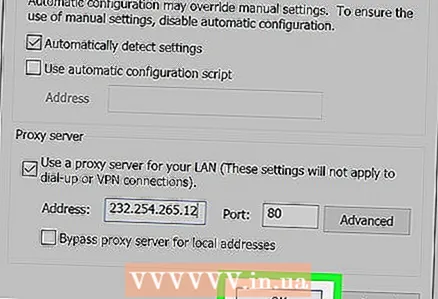 9 Kattintson rendben. A proxy beállítások mentésre kerülnek.
9 Kattintson rendben. A proxy beállítások mentésre kerülnek.  10 Kattintson Alkalmaz. A végrehajtott módosítások életbe lépnek. Most már névtelenül is használhatja az internetet (előfordulhat, hogy újra kell indítania a Chrome böngészőt).
10 Kattintson Alkalmaz. A végrehajtott módosítások életbe lépnek. Most már névtelenül is használhatja az internetet (előfordulhat, hogy újra kell indítania a Chrome böngészőt). - Az Internet Tulajdonságok (Windows) beállításai automatikusan alkalmazásra kerülnek az Internet Explorer (IE) rendszerre, így a proxyszerver a Chrome -ban és az IE -ben is aktiválódik.
- A hálózati (Mac OS X) beállítások automatikusan alkalmazásra kerülnek a Safari böngészőben, így a proxy a Chrome -ban és a Safari -ban is aktiválódik.
Firefox
 1 Indítsa el a Firefoxot. A böngésző ikon úgy néz ki, mint egy kék golyó narancssárga rókával.
1 Indítsa el a Firefoxot. A böngésző ikon úgy néz ki, mint egy kék golyó narancssárga rókával.  2 Kattintson ☰. Az ablak jobb felső sarkában található.
2 Kattintson ☰. Az ablak jobb felső sarkában található.  3 Kattintson Beállítások (Windows) vagy Paraméterek (Mac OS X). Ennek a lehetőségnek az ikonja fogaskeréknek tűnik, és a menü alján található.
3 Kattintson Beállítások (Windows) vagy Paraméterek (Mac OS X). Ennek a lehetőségnek az ikonja fogaskeréknek tűnik, és a menü alján található.  4 Kattintson További. Ez a lap a bal alsó panelen található.
4 Kattintson További. Ez a lap a bal alsó panelen található.  5 Kattintson a fülre Hálózat. A Speciális oldal tetején találja.
5 Kattintson a fülre Hálózat. A Speciális oldal tetején találja.  6 Kattintson Dallam. A Connection jobb oldalán található.
6 Kattintson Dallam. A Connection jobb oldalán található. 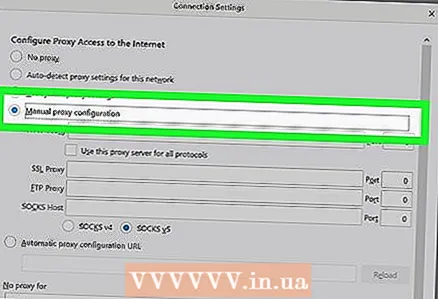 7 Jelölje be a négyzetet Kézi proxy konfiguráció. Ez az opció a "Proxy beállítása az internethozzáféréshez" részben található.
7 Jelölje be a négyzetet Kézi proxy konfiguráció. Ez az opció a "Proxy beállítása az internethozzáféréshez" részben található.  8 Adja meg a proxy szerver adatait. A következő mezőket kell kitöltenie:
8 Adja meg a proxy szerver adatait. A következő mezőket kell kitöltenie: - HTTP proxy: írja be a proxy szerver címét;
- Kikötő: Írja be a szerver portszámát.
 9 Jelölje be a Proxyszerver használata minden protokollhoz jelölőnégyzetet. Közvetlenül a "HTTP Proxy" mező alatt található.
9 Jelölje be a Proxyszerver használata minden protokollhoz jelölőnégyzetet. Közvetlenül a "HTTP Proxy" mező alatt található.  10 Kattintson rendben. Ez a gomb az ablak alján található. A beállítások mentésre kerülnek.
10 Kattintson rendben. Ez a gomb az ablak alján található. A beállítások mentésre kerülnek.
internet böngésző
 1 Indítsa el az Internet Explorert. Ez a böngésző kék e -vel és sárga csíkkal rendelkezik.
1 Indítsa el az Internet Explorert. Ez a böngésző kék e -vel és sárga csíkkal rendelkezik.  2 Kattintson ⚙️. Az ablak jobb felső sarkában található.
2 Kattintson ⚙️. Az ablak jobb felső sarkában található.  3 Kattintson Internetes lehetőségek. Közel van a legördülő menü aljához.
3 Kattintson Internetes lehetőségek. Közel van a legördülő menü aljához.  4 Kattintson a fülre Kapcsolatok. Az Internetbeállítások ablak tetején található.
4 Kattintson a fülre Kapcsolatok. Az Internetbeállítások ablak tetején található.  5 Kattintson Hálózati konfiguráció. Ez a gomb az ablak alján található "LAN beállítások konfigurálása" részben található.
5 Kattintson Hálózati konfiguráció. Ez a gomb az ablak alján található "LAN beállítások konfigurálása" részben található.  6 Jelölje be a "Proxykiszolgáló használata helyi kapcsolatokhoz" opció melletti négyzetet. Ez a lehetőség a Proxy Server részben található.
6 Jelölje be a "Proxykiszolgáló használata helyi kapcsolatokhoz" opció melletti négyzetet. Ez a lehetőség a Proxy Server részben található.  7 Módosítsa a proxy beállításait. Végezze el a szükséges módosításokat a következő sorokban:
7 Módosítsa a proxy beállításait. Végezze el a szükséges módosításokat a következő sorokban: - A cím: írja be a proxy szerver címét;
- Kikötő: Írja be a proxy szerver portszámát.
 8 Kattintson Alkalmaz. A végrehajtott módosítások életbe lépnek. Most már névtelenül is használhatja az internetet (szükség lehet az Internet Explorer újraindítására).
8 Kattintson Alkalmaz. A végrehajtott módosítások életbe lépnek. Most már névtelenül is használhatja az internetet (szükség lehet az Internet Explorer újraindítására). - Ezeket a beállításokat a Google Chrome is alkalmazza.
Él
 1 Nyissa meg a Start menüt
1 Nyissa meg a Start menüt  . Kattintson a Windows logóra a képernyő bal alsó sarkában.
. Kattintson a Windows logóra a képernyő bal alsó sarkában.  2 Kattintson a "Beállítások" gombra
2 Kattintson a "Beállítások" gombra  . A Start menü bal alsó sarkában található.
. A Start menü bal alsó sarkában található.  3 Kattintson a "Hálózat és internet" elemre
3 Kattintson a "Hálózat és internet" elemre  . Ennek az opciónak az ikonja úgy néz ki, mint egy földgömb, és a beállítások oldalon található.
. Ennek az opciónak az ikonja úgy néz ki, mint egy földgömb, és a beállítások oldalon található.  4 Kattintson a fülre Proxy szerver. A Hálózat és internet ablak bal oldali ablaktáblájának alján található.
4 Kattintson a fülre Proxy szerver. A Hálózat és internet ablak bal oldali ablaktáblájának alján található. - Előfordulhat, hogy le kell görgetnie a bal oldali ablaktábla tartalmát, hogy megtalálja a megadott opciót.
 5 Aktiválja a proxy szervert. Kattintson a "Proxyszerver használata" alatti csúszkára
5 Aktiválja a proxy szervert. Kattintson a "Proxyszerver használata" alatti csúszkára - Ha ez a csúszka már engedélyezve van, akkor a proxyszerver aktiválva van.
 6 Módosítsa a proxy beállításait. Végezze el a szükséges módosításokat a következő sorokban:
6 Módosítsa a proxy beállításait. Végezze el a szükséges módosításokat a következő sorokban: - A cím: írja be a proxy szerver címét;
- Kikötő: Írja be a proxy szerver portszámát.
 7 Kattintson Mentés. Ez a gomb az ablak alján található. A végrehajtott módosítások életbe lépnek (előfordulhat, hogy újra kell indítani az Edge böngészőt).
7 Kattintson Mentés. Ez a gomb az ablak alján található. A végrehajtott módosítások életbe lépnek (előfordulhat, hogy újra kell indítani az Edge böngészőt).
Szafari
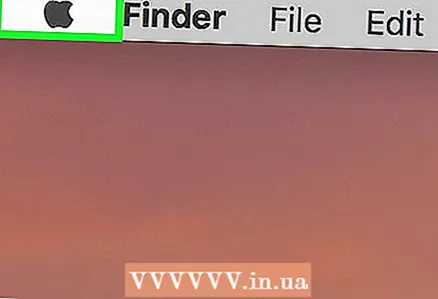 1 Nyissa meg az Apple menüt
1 Nyissa meg az Apple menüt  . A képernyő bal felső sarkában található.
. A képernyő bal felső sarkában található.  2 Kattintson Rendszerbeállítások. Közel van a legördülő menü tetejéhez.
2 Kattintson Rendszerbeállítások. Közel van a legördülő menü tetejéhez.  3 Kattintson Hálózat. Ez egy gömb alakú ikon a Rendszerbeállítások menüben.
3 Kattintson Hálózat. Ez egy gömb alakú ikon a Rendszerbeállítások menüben.  4 Kattintson Ezenkívül. Az ablak közepén van.
4 Kattintson Ezenkívül. Az ablak közepén van.  5 Kattintson a fülre Proxy szerver. Megtalálja az ablak tetején.
5 Kattintson a fülre Proxy szerver. Megtalálja az ablak tetején. - Előfordulhat, hogy először a lakatra kell kattintania, majd be kell írnia a rendszergazda felhasználónevét és jelszavát.
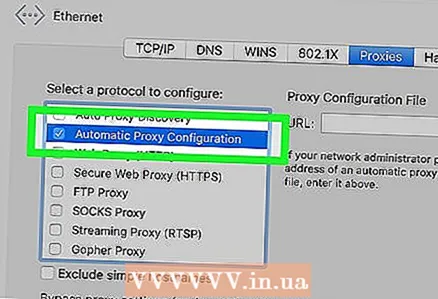 6 Jelölje be az "Automatikus proxykonfiguráció" opció melletti négyzetet. Az ablak bal oldalán található "Protokoll kiválasztása konfigurálni" részben található.
6 Jelölje be az "Automatikus proxykonfiguráció" opció melletti négyzetet. Az ablak bal oldalán található "Protokoll kiválasztása konfigurálni" részben található. - Ha a jelölőnégyzet már be van jelölve, kattintson az "Automatikus proxykonfiguráció" lehetőségre.
 7 Adja meg a proxy szerver címét. Ezt a Proxy beállítása szövegmezőben tegye meg.
7 Adja meg a proxy szerver címét. Ezt a Proxy beállítása szövegmezőben tegye meg. 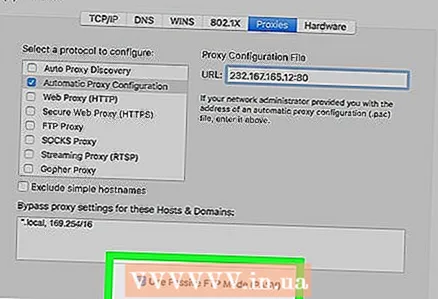 8 Jelölje be a "Passzív FTP mód (PASV) használata" melletti négyzetet.
8 Jelölje be a "Passzív FTP mód (PASV) használata" melletti négyzetet.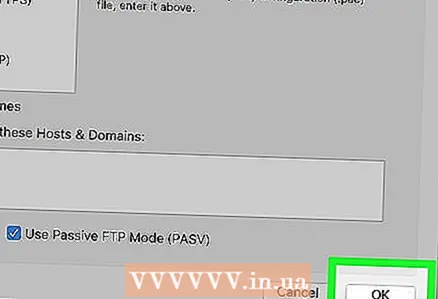 9 Kattintson rendben. Ez a gomb az oldal alján található. A proxy beállítások mentésre kerülnek.
9 Kattintson rendben. Ez a gomb az oldal alján található. A proxy beállítások mentésre kerülnek.  10 Kattintson Alkalmaz. A végrehajtott módosítások életbe lépnek (előfordulhat, hogy újra kell indítani a Safari böngészőt).
10 Kattintson Alkalmaz. A végrehajtott módosítások életbe lépnek (előfordulhat, hogy újra kell indítani a Safari böngészőt). - Ezeket a beállításokat a Google Chrome is alkalmazza.
Tippek
- Sok egyetem és vállalat rendelkezik saját proxykiszolgálóval.
- Ne feledje, hogy a proxyszerver tulajdonosa figyelemmel kísérheti és rögzítheti az összes műveletet.
Figyelmeztetések
- Az ingyenes proxykiszolgálók és a fizetett VPN -kiszolgálók észlelik az Ön IP -címét, és (szándékosan vagy véletlenül) felfedhetik azt illetéktelen személyek számára. Ezért ne feltételezze, hogy az ilyen szolgáltatások garantálják az abszolút névtelenséget (még akkor is, ha azt állítják). A Tor ma a legtöbb névtelen és ingyenes proxy szolgáltatás. A Tor böngésző bármilyen webhelyet megnyithat.
- Egyes vállalatok, például a Google, különböző okok miatt blokkolják a Tor forgalmat.
- Az EU 2001. évi kiberbűnözési egyezménye kimondja, hogy illegális az ingyenes proxykiszolgáló használata.
- Az ingyenes proxykat gyakran használják a csalók a cookie -k és a hitelesítő adatok elfogására a titkosítatlan forgalomhoz (HTTP, nem HTTPS használata esetén). A Tor böngésző alapértelmezés szerint a HTTPS protokollt használja. A biztonságos HTTPS protokoll engedélyezéséhez a Firefoxban használja a "HTTPS-Everywhere" kiterjesztést.