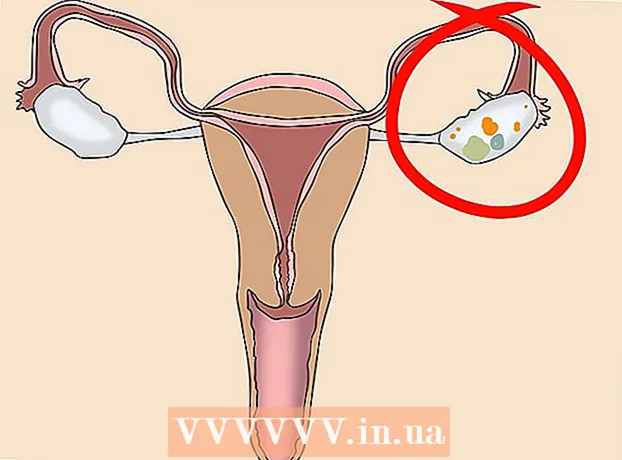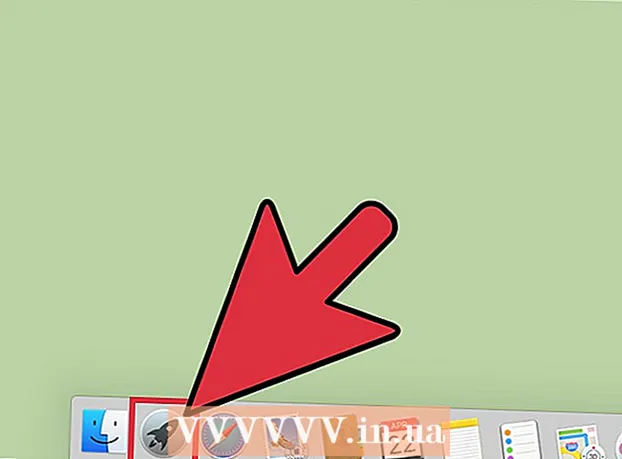Szerző:
Virginia Floyd
A Teremtés Dátuma:
6 Augusztus 2021
Frissítés Dátuma:
1 Július 2024
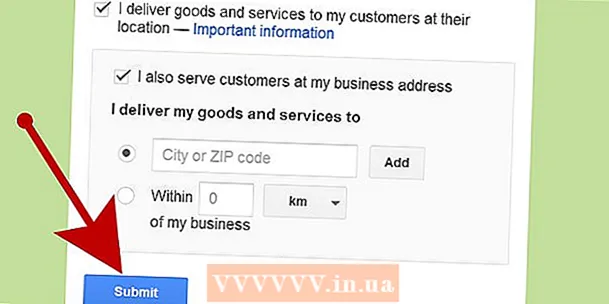
Tartalom
- Lépések
- 1. módszer a 2 -ből: Több mint 10 cím hozzáadása
- 2/2. Módszer: Fejezze be az ellenőrzési folyamatot
A Google Térképen megtalálhatja egy adott szervezet helyét, és információkat adhat hozzá, például nyitvatartási időt, telefonszámot, webhelyet stb. Ha hozzá szeretné adni szervezete helyét a Google Térképhez, regisztrálnia kell a Google Helyek szolgáltatásban. Ezután meg kell adnia helyadatait, és telefonon vagy e -mailben meg kell erősítenie adatait. Akár 2 hétig is eltarthat, amíg a Google áttekinti és közzéteszi a helyadatokat. Jelenleg legfeljebb 100 egyéni címet adhat hozzá, vagy letölthet egy címinformációs táblázatot, ha egyszerre több mint 10 címet kell hozzáadnia. Ha még ma el szeretné kezdeni a címek hozzáadását a Google Térképhez, az első lépéshez tekintse meg az első lépést.
Lépések
 1 Menjen a weboldalra Google Helyek szervezetek számárahogy regisztráljon a Google Helyek szolgáltatásra, vagy jelentkezzen be Google Fiókjával a meglévő felhasználónevével és jelszavával.
1 Menjen a weboldalra Google Helyek szervezetek számárahogy regisztráljon a Google Helyek szolgáltatásra, vagy jelentkezzen be Google Fiókjával a meglévő felhasználónevével és jelszavával.- Kattintson a "Regisztráció" gombra, ha nem rendelkezik Google -fiókkal, és töltse ki a szükséges mezőket, például a felhasználónevet és a jelszót a fiók létrehozásához.
 2 Válassza ki azt az országot, ahol a szervezete található. Írja be a szervezet telefonszámát a speciális mezőbe, majd kattintson a "Információk keresése a szervezetről" gombra.
2 Válassza ki azt az országot, ahol a szervezete található. Írja be a szervezet telefonszámát a speciális mezőbe, majd kattintson a "Információk keresése a szervezetről" gombra.  3 A megadott telefonszámhoz társított Google Helyek a telefon mező alatt jelennek meg. Válassza ki a szerkesztési lehetőséget a Google Helyek listából az adatok kitöltésének megkezdéséhez.
3 A megadott telefonszámhoz társított Google Helyek a telefon mező alatt jelennek meg. Válassza ki a szerkesztési lehetőséget a Google Helyek listából az adatok kitöltésének megkezdéséhez. - Ha a Google Helyekben nincs cím társítva a telefonszámához, megnyílik egy oldal, ahol megadhatja a vállalkozás adatait.

- Ha a Google Helyekben nincs cím társítva a telefonszámához, megnyílik egy oldal, ahol megadhatja a vállalkozás adatait.
 4 Írja be szervezete adatait a megfelelő mezőkbe
4 Írja be szervezete adatait a megfelelő mezőkbe - alapinformációk
- Szolgáltatási terület és helybeállítások
- Nyitvatartási idő
- fizetési módok
- Fotók
- Videó
- további információ
- A helymeghatározó pontatlan helyzetét kijavíthatja a térkép alatti jobb oldali "Hely javítása" gombra kattintva.
 5 Ellenőrizze a megadott adatokat, hogy nincs -e pontatlanság, és kattintson a "Mentés" gombra az oldal alján.
5 Ellenőrizze a megadott adatokat, hogy nincs -e pontatlanság, és kattintson a "Mentés" gombra az oldal alján. 6 Válassza ki azt a módszert, amellyel a megadott adatokat a Google Helyekben ellenőrzik
6 Válassza ki azt a módszert, amellyel a megadott adatokat a Google Helyekben ellenőrzik - Telefonon (ajánlott)
- Levélben
- Kattintson a Befejezés gombra
 7 A rendszer átirányítja a Google Helyek sáv oldalára.
7 A rendszer átirányítja a Google Helyek sáv oldalára.- Ha a telefonos ellenőrzési lehetőséget választotta, azonnal hívni fog. Jegyezze fel az ellenőrző kódot.
- Ha a postai csekket választotta, 2-3 hét múlva kap egy képeslapot
 8 A Google Helyek panel speciális mezőjébe írja be a telefonon vagy levélben kapott kódot ellenőrzés céljából.
8 A Google Helyek panel speciális mezőjébe írja be a telefonon vagy levélben kapott kódot ellenőrzés céljából. 9 Kész! A rendszer kéri, hogy szerkessze a szervezet helyét, vagy térjen vissza a Google Térképhez.
9 Kész! A rendszer kéri, hogy szerkessze a szervezet helyét, vagy térjen vissza a Google Térképhez. - Az adatok frissítéséhez bármikor felkeresheti a Google Helyek panelt.
1. módszer a 2 -ből: Több mint 10 cím hozzáadása
 1 Nyisson meg vagy hozzon létre egy új táblázatot a meglévő alkalmazás használatával.
1 Nyisson meg vagy hozzon létre egy új táblázatot a meglévő alkalmazás használatával.- A Google Helyek támogatja a táblázatok betöltését a következő formátumokban: .txt, .xls, .csv ,, tsv, .ods és .xlsx.
 2 Adja meg az első 9 oszlop nevét a következő sorrendben: Kód, név, cím, város, állam (terület), irányítószám, országkód, fő telefonszám, kategória.
2 Adja meg az első 9 oszlop nevét a következő sorrendben: Kód, név, cím, város, állam (terület), irányítószám, országkód, fő telefonszám, kategória.  3 Adja meg a szervezetekkel kapcsolatos információkat minden oszlopban, szervezetenként egy sor használatával.
3 Adja meg a szervezetekkel kapcsolatos információkat minden oszlopban, szervezetenként egy sor használatával.- A Kód oszlopban adjon meg egy egyedi azonosítót a szervezet minden helyéhez. Például, ha minden szervezete azonos nevű kávézó, jelölje be őket Cafe1, Cafe2 stb. Címkével.
- A kód és név megadásakor legfeljebb 60 karaktert használjon.
- Legfeljebb 80 karaktert használhat a Cím, Város és Állam (tartomány) mezők megadásakor.
- Ellenőrizze a táblázat formázását, győződjön meg arról, hogy a "0" -val kezdődő irányítószámok helyesen jelennek meg, és a táblázat létrehozó program felismeri őket.
- A telefonszámban adjon zárójelet a körzetszám köré, hogy a formátum megfeleljen a következő példának: (555) 555-5555.
- Minden szervezetnél legfeljebb 5 kategóriát adjon meg vesszővel elválasztva. Például, ha van egy kávézója, amely könyveket árusít, akkor megadhatja az "Éttermek, üzletek" beállítást.
 4 Miután befejezte a szervezeti adatok megadását, mentse el a táblázatot, és térjen vissza a Google Helyek szolgáltatásba.
4 Miután befejezte a szervezeti adatok megadását, mentse el a táblázatot, és térjen vissza a Google Helyek szolgáltatásba. 5 Miután bejelentkezett a Google Helyek szolgáltatásba fiókja alatt, kattintson a "Tömeges feltöltés" gombra.
5 Miután bejelentkezett a Google Helyek szolgáltatásba fiókja alatt, kattintson a "Tömeges feltöltés" gombra. 6 Kattintson a "Fájl kiválasztása" gombra, és a táblával navigáljon a korábban mentett fájlhoz.
6 Kattintson a "Fájl kiválasztása" gombra, és a táblával navigáljon a korábban mentett fájlhoz. 7 Kattintson a Feltöltés gombra, majd az Új helyek közzététele lehetőségre, miután a Google feltöltötte a táblázatot.
7 Kattintson a Feltöltés gombra, majd az Új helyek közzététele lehetőségre, miután a Google feltöltötte a táblázatot.- Ha a Google hibákat talál a táblázatban, például hiányzó információkat vagy helytelen formátumot, akkor részletes hibaüzenetet kap. Végezze el a szükséges módosításokat, és válassza a "Hibaellenőrzés újra" lehetőséget, mielőtt újra megpróbálja betölteni a táblázatot.
 8 Legalább 1 órát kell várnia, amíg a Google hozzáadja a táblázatból származó összes információt a Google Helyek -fiókjához, mielőtt elkezdheti az ellenőrzési folyamatot.
8 Legalább 1 órát kell várnia, amíg a Google hozzáadja a táblázatból származó összes információt a Google Helyek -fiókjához, mielőtt elkezdheti az ellenőrzési folyamatot.
2/2. Módszer: Fejezze be az ellenőrzési folyamatot
 1 Válassza ki azt az ellenőrzési módszert, amelyet a Google fel fog venni Önnel, és PIN -kódot küld Önnek.
1 Válassza ki azt az ellenőrzési módszert, amelyet a Google fel fog venni Önnel, és PIN -kódot küld Önnek.- A lehetőségek között szerepelhet telefonon, szöveges üzenetben történő igazolás vagy képeslap küldése a megadott címre.A megadott címtől és telefonszámtól függően a Google ezen lehetőségek közül választhat.
 2 Miután megkapta PIN -kódját, írja be ezt az ellenőrző kódot a Google Helyek webhely megfelelő mezőjébe.
2 Miután megkapta PIN -kódját, írja be ezt az ellenőrző kódot a Google Helyek webhely megfelelő mezőjébe.- Ha a postai fizetés lehetőséget választotta, 2-3 héten belül kap egy képeslapot a Google-tól. Lépjen a Google Helyek oldalra, adja meg felhasználónevét és jelszavát, majd kattintson a "Tulajdonos ellenőrzése" linkre az ellenőrzési folyamat befejezéséhez.
 3 Ha adatait a Google Helyekben szeretné közzétenni, kattintson a "Befejezés" gombra.
3 Ha adatait a Google Helyekben szeretné közzétenni, kattintson a "Befejezés" gombra.