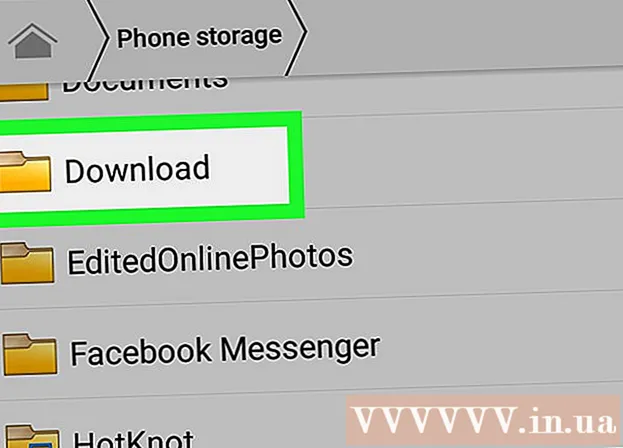Szerző:
Helen Garcia
A Teremtés Dátuma:
17 Április 2021
Frissítés Dátuma:
1 Július 2024

Tartalom
- Lépések
- 1. módszer a 2 -ből: Hogyan távolítsuk el az első nullákat
- 2. módszer 2 -ből: Hogyan lehet eltávolítani a záró nullákat
Ebben a cikkben megmutatjuk, hogyan távolíthatja el a kezdő nullákat (első nullák) és a záró nullákat (első nullák) az Excelben.
Lépések
1. módszer a 2 -ből: Hogyan távolítsuk el az első nullákat
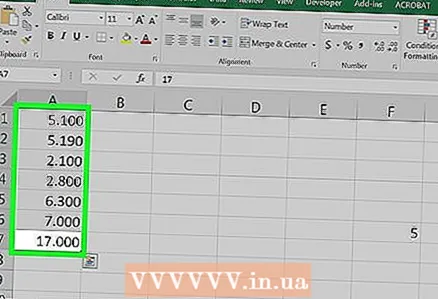 1 Válassza ki azokat a cellákat, ahol a számok kezdő nullákat tartalmaznak. Egy teljes oszlop kiválasztásához kattintson a betűjére.
1 Válassza ki azokat a cellákat, ahol a számok kezdő nullákat tartalmaznak. Egy teljes oszlop kiválasztásához kattintson a betűjére.  2 Kattintson a jobb gombbal a kijelölt cellákra. Ha az egér nem rendelkezik jobb gombbal, tartsa lenyomva Ctrl és kattintson az elérhető gombra. Megnyílik egy menü.
2 Kattintson a jobb gombbal a kijelölt cellákra. Ha az egér nem rendelkezik jobb gombbal, tartsa lenyomva Ctrl és kattintson az elérhető gombra. Megnyílik egy menü. 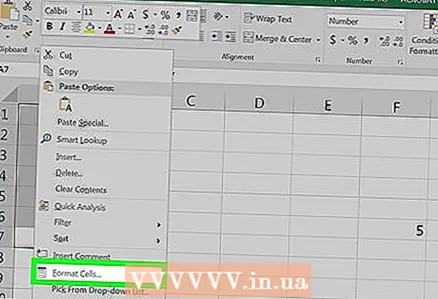 3 Kattintson a Cellák formázása lehetőségre. Megnyílik a Cellák formázása ablak.
3 Kattintson a Cellák formázása lehetőségre. Megnyílik a Cellák formázása ablak.  4 A bal oldali oszlopban válassza a Numerikus lehetőséget.
4 A bal oldali oszlopban válassza a Numerikus lehetőséget.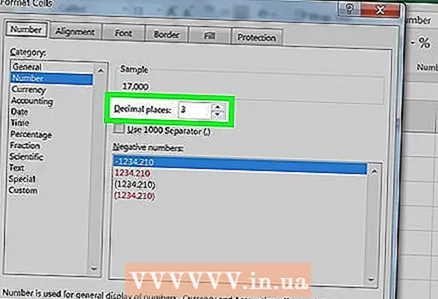 5 Írja be a "0" (nulla) értéket a "Tizedesjegyek száma" mezőbe.
5 Írja be a "0" (nulla) értéket a "Tizedesjegyek száma" mezőbe.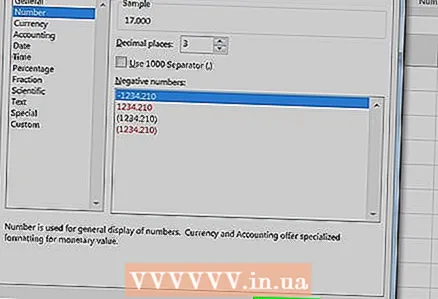 6 Kattintson az OK gombra. Ezt a gombot a jobb alsó sarokban találja. Visszatér az asztalhoz, és a számok elején nem lesz több nulla.
6 Kattintson az OK gombra. Ezt a gombot a jobb alsó sarokban találja. Visszatér az asztalhoz, és a számok elején nem lesz több nulla. - Ha a kezdő nullák továbbra is megjelennek, kattintson duplán a cellákra, majd kattintson Enter vagy ⏎ Vissza.
2. módszer 2 -ből: Hogyan lehet eltávolítani a záró nullákat
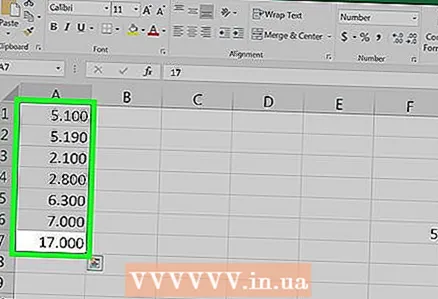 1 Válassza ki azokat a cellákat, ahol a számok záró nullákat tartalmaznak. Egy teljes oszlop kiválasztásához kattintson a betűjére.
1 Válassza ki azokat a cellákat, ahol a számok záró nullákat tartalmaznak. Egy teljes oszlop kiválasztásához kattintson a betűjére. 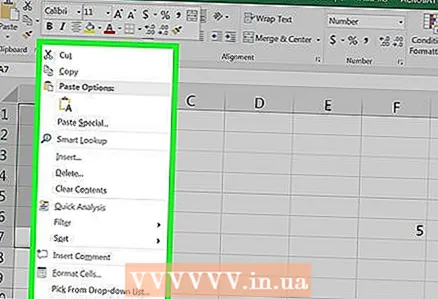 2 Kattintson a jobb gombbal a kijelölt cellákra. Ha az egér nem rendelkezik jobb gombbal, tartsa lenyomva Ctrl és kattintson az elérhető gombra. Megnyílik egy menü.
2 Kattintson a jobb gombbal a kijelölt cellákra. Ha az egér nem rendelkezik jobb gombbal, tartsa lenyomva Ctrl és kattintson az elérhető gombra. Megnyílik egy menü. 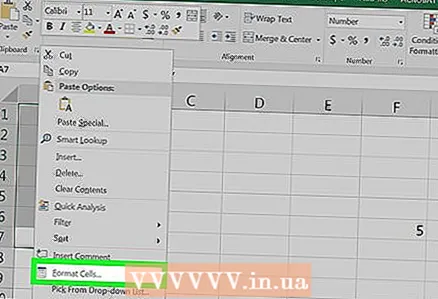 3 Kattintson a Cellák formázása lehetőségre. Megnyílik a Cellák formázása ablak.
3 Kattintson a Cellák formázása lehetőségre. Megnyílik a Cellák formázása ablak.  4 A bal oldali oszlopban válassza a Speciális lehetőséget.
4 A bal oldali oszlopban válassza a Speciális lehetőséget.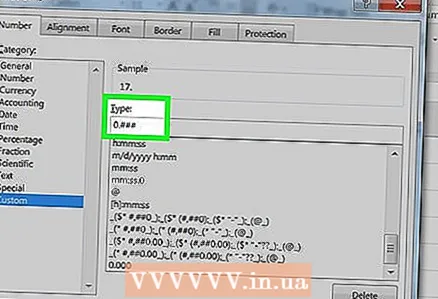 5 Írja be a kódot a Típus mezőbe. Ha van tartalom ezen a területen, távolítsa el. Most lépjen be 0.### ezen a területen.
5 Írja be a kódot a Típus mezőbe. Ha van tartalom ezen a területen, távolítsa el. Most lépjen be 0.### ezen a területen. 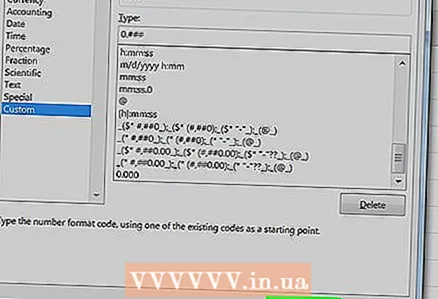 6 Kattintson az OK gombra. A számok végén nem lesz több nulla.
6 Kattintson az OK gombra. A számok végén nem lesz több nulla.