Szerző:
Virginia Floyd
A Teremtés Dátuma:
14 Augusztus 2021
Frissítés Dátuma:
1 Július 2024
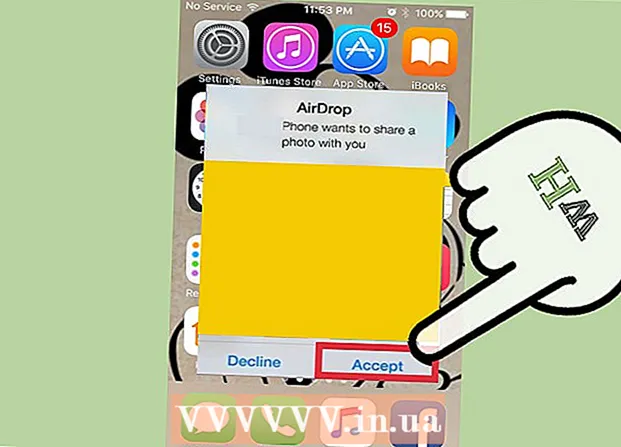
Tartalom
Az AirDrop lehetővé teszi a fájlok (köztük képek, névjegyek, dokumentumok és egyebek) gyors átvitelét egyik Apple eszközről a másikra. Ugyanakkor nem kell egyetlen hálózathoz csatlakoznia - az AirDrop saját hálózatot hoz létre, amelyet az átviteli folyamat befejezése után bezárnak. Használja ki ezt a gyors, egyszerű és biztonságos fájlátviteli módot.
Lépések
Rész 1 /2: Az AirDrop -problémák elhárítása
Az AirDrop üzembe helyezése bonyolult, ezért íme néhány hibaelhárítási tipp a cikk elején. Az AirDrop használatának megismeréséhez ugorjon a következő szakaszra.
 1 Helyezze az eszközöket egymás mellé. Az AirDrop nem használja a szokásos vezeték nélküli hálózatot fájlok átviteléhez, ezért mindkét eszköznek közel kell lennie egymáshoz. Az optimális teljesítmény érdekében az eszközöknek 10 méteren belül kell lenniük egymástól.
1 Helyezze az eszközöket egymás mellé. Az AirDrop nem használja a szokásos vezeték nélküli hálózatot fájlok átviteléhez, ezért mindkét eszköznek közel kell lennie egymáshoz. Az optimális teljesítmény érdekében az eszközöknek 10 méteren belül kell lenniük egymástól.  2 Győződjön meg arról, hogy az eszközök kompatibilisek. Az AirDrop lehetővé teszi fájlok átvitelét iOS eszközök és macOS számítógépek között, de azoknak meg kell felelniük néhány minimális követelménynek.
2 Győződjön meg arról, hogy az eszközök kompatibilisek. Az AirDrop lehetővé teszi fájlok átvitelét iOS eszközök és macOS számítógépek között, de azoknak meg kell felelniük néhány minimális követelménynek. - IOS -eszközök: iPhone 5 vagy újabb, iPad mini, 4. generációs vagy újabb iPad, 5. generációs vagy újabb iPod Touch. Rendelkeznie kell iOS 7 vagy újabb verzióval és iOS 8 rendszerrel, ha az AirDropot iPhone és Mac között kívánja használni.
- Mac számítógépek: OS X Yosemite (10.10) vagy újabb, fájlok átvitele az iOS -eszköz és a számítógép között. A 2012 -es vagy újabb MacBook -ok és a 2012 -es vagy újabb iMacs -ek működnek.
 3 Ellenőrizze a láthatósági beállításokat. Ha az AirDrop láthatósága ki van kapcsolva, más eszközök nem fogják megtalálni.
3 Ellenőrizze a láthatósági beállításokat. Ha az AirDrop láthatósága ki van kapcsolva, más eszközök nem fogják megtalálni. - iOS - Nyissa meg a Vezérlőközpontot, és koppintson az AirDrop elemre. A maximális kompatibilitás érdekében válassza az "Összes" lehetőséget. Ne aggódjon a biztonság miatt, mivel minden fájlátvitelt meg kell erősítenie.
- macOS - Nyisson meg egy Finder ablakot, és válassza az AirDrop lehetőséget a bal oldali ablaktáblában. A Felfedezés engedélyezése menüben válassza a Mindenki lehetőséget. Ne aggódjon a biztonság miatt, mivel minden fájlátvitelt meg kell erősítenie. Hagyja nyitva az AirDrop ablakot, amikor másik eszközhöz csatlakozik.
 4 Kapcsolja ki és be újra a Bluetooth funkciót. Tegye ezt a csatlakozási problémák elhárításához.
4 Kapcsolja ki és be újra a Bluetooth funkciót. Tegye ezt a csatlakozási problémák elhárításához. - iOS - Csúsztassa ujját felfelé a képernyő aljáról a Vezérlőközpont megnyitásához, majd koppintson a Bluetooth elemre.
- macOS - Nyissa meg a Bluetooth menüt, kapcsolja ki és be újra a Bluetooth funkciót.
 5 Győződjön meg arról, hogy a Bluetooth és a Wi-Fi be van kapcsolva. Az AirDrop e hálózatok kombinációját használja saját hálózatának létrehozásához. Ellenőrizze az iOS -eszköz Vezérlőközpontját és a Mac menüsorát, hogy mindkét hálózat be van -e kapcsolva.
5 Győződjön meg arról, hogy a Bluetooth és a Wi-Fi be van kapcsolva. Az AirDrop e hálózatok kombinációját használja saját hálózatának létrehozásához. Ellenőrizze az iOS -eszköz Vezérlőközpontját és a Mac menüsorát, hogy mindkét hálózat be van -e kapcsolva.  6 Próbálja meg frissíteni az összes érintett eszközt. Néha az AirDrop -val kapcsolatos problémák megoldhatók a szoftver frissítésével. Időbe telik az iOS és a macOS frissítése.
6 Próbálja meg frissíteni az összes érintett eszközt. Néha az AirDrop -val kapcsolatos problémák megoldhatók a szoftver frissítésével. Időbe telik az iOS és a macOS frissítése. - iOS - Indítsa el a Beállítások alkalmazást, és válassza az Általános lehetőséget. Kattintson a "Szoftverfrissítés" gombra, és kövesse a képernyőn megjelenő utasításokat az elérhető frissítések telepítéséhez. Ez általában körülbelül 30 percet vesz igénybe. Olvassa el ezt a cikket, hogy megtudja, hogyan frissítheti iOS -jét.
- macOS - Nyissa meg az Apple menüt, és válassza az App Store lehetőséget. Keresse meg a macOS legújabb verzióját, amely általában az áruház címoldalán található. Töltse le a frissítést (elég nagy lehet), és kövesse az utasításokat a telepítéshez.
 7 Próbáljon kijelentkezni, majd jelentkezzen be újra az iCloudba (Mac számítógépen). Ha nem tud csatlakozni a Mac számítógépéhez, jelentkezzen ki az iCloudból a számítógépén, majd jelentkezzen be újra.
7 Próbáljon kijelentkezni, majd jelentkezzen be újra az iCloudba (Mac számítógépen). Ha nem tud csatlakozni a Mac számítógépéhez, jelentkezzen ki az iCloudból a számítógépén, majd jelentkezzen be újra. - Nyissa meg az Apple menüt, és válassza a Rendszerbeállítások lehetőséget. Kattintson az iCloud> Kijelentkezés lehetőségre. Amikor a kijelentkezési folyamat befejeződött, jelentkezzen be Apple ID -jével.
 8 Ellenőrizze Apple ID -jét (iOS 8.1 és régebbi). Ha iOS 8.1 rendszert használ, van egy hiba az Apple ID azonosítójával, amely kapcsolódási problémákat okozhat.Nyissa meg az iCloud részt a Beállítások alkalmazásban. Ha az Apple ID azonosító nagybetűs, akkor csatlakozási problémák léphetnek fel. Jelentkezzen ki, majd jelentkezzen be ugyanazzal az Apple ID azonosítóval, de csak kisbetűvel adja meg e -mail címét. Ezt a hibát állítólag kijavították az iOS 8.2 rendszerben.
8 Ellenőrizze Apple ID -jét (iOS 8.1 és régebbi). Ha iOS 8.1 rendszert használ, van egy hiba az Apple ID azonosítójával, amely kapcsolódási problémákat okozhat.Nyissa meg az iCloud részt a Beállítások alkalmazásban. Ha az Apple ID azonosító nagybetűs, akkor csatlakozási problémák léphetnek fel. Jelentkezzen ki, majd jelentkezzen be ugyanazzal az Apple ID azonosítóval, de csak kisbetűvel adja meg e -mail címét. Ezt a hibát állítólag kijavították az iOS 8.2 rendszerben.
2. rész: Az AirDrop használata
 1 Kapcsolja be a Wi-Fi-t és a Bluetooth-ot iOS-eszközén. Mindkét hálózatra szüksége lesz az AirDrop használatához.
1 Kapcsolja be a Wi-Fi-t és a Bluetooth-ot iOS-eszközén. Mindkét hálózatra szüksége lesz az AirDrop használatához. - A Wi-Fi és a Bluetooth bekapcsolásához csúsztassa felfelé a képernyő alját a Vezérlőközpont megnyitásához, majd érintse meg a Wi-Fi és a Bluetooth lehetőséget.
- Ha fájlokat szeretne átvinni az iOS-eszköz és a Mac között, kapcsolja be a Bluetooth-ot és a Wi-Fi-t a számítógépén is.
 2 Csúsztassa ujját felfelé a képernyő aljáról a Vezérlőközpont megnyitásához. Tegye ezt az AirDrop engedélyezéséhez.
2 Csúsztassa ujját felfelé a képernyő aljáról a Vezérlőközpont megnyitásához. Tegye ezt az AirDrop engedélyezéséhez. - 3 Nyomja meg és tartsa lenyomva a csatlakozási csúszkákat. Ez egy csúszka a Wi-Fi, a Cellular, a Repülőgép mód és a Bluetooth számára. Számos más csúszka nyílik meg, beleértve az internetmegosztást és az AirDrop csúszkákat.
 4 Kattintson az AirDrop gombra az adatvédelmi beállítás kiválasztásához. Koppintson az alábbi lehetőségek egyikére:
4 Kattintson az AirDrop gombra az adatvédelmi beállítás kiválasztásához. Koppintson az alábbi lehetőségek egyikére: - Vétel ki - Az AirDrop kikapcsol.
- "Csak a névjegyek" - az eszköz csak azoknak a felhasználóknak lesz látható, akik szerepelnek a névjegyekben. Ehhez Apple ID -fiókra van szüksége.
- „Mindenkinek” - a közelben lévő bármely eszköz megtalálhatja az Ön készülékét.
 5 Nyissa meg az AirDrop mappát a Mac számítógépén. Ha fájlokat visz át a Mac számítógépére, nyisson meg egy Finder ablakot, és válassza ki az AirDrop opciót a bal oldali ablaktáblában.
5 Nyissa meg az AirDrop mappát a Mac számítógépén. Ha fájlokat visz át a Mac számítógépére, nyisson meg egy Finder ablakot, és válassza ki az AirDrop opciót a bal oldali ablaktáblában.  6 Nyissa meg az átvinni kívánt elemet. Tegye ezt a megfelelő alkalmazásban. Például egy fénykép AirDrop használatával nyissa meg a Fotók alkalmazásban.
6 Nyissa meg az átvinni kívánt elemet. Tegye ezt a megfelelő alkalmazásban. Például egy fénykép AirDrop használatával nyissa meg a Fotók alkalmazásban.  7 Kattintson a Megosztás gombra. Ezt az opciót egy négyzet alakú ikon jelzi, felfelé mutató nyíllal.
7 Kattintson a Megosztás gombra. Ezt az opciót egy négyzet alakú ikon jelzi, felfelé mutató nyíllal.  8 Koppintson annak a személynek a nevére, akivel meg szeretné osztani a fájlt az AirDrop segítségével. Az AirDropot használó személyek listája megjelenik a Megosztás panel tetején. Kattintson a személy fényképére a fájl elküldéséhez.
8 Koppintson annak a személynek a nevére, akivel meg szeretné osztani a fájlt az AirDrop segítségével. Az AirDropot használó személyek listája megjelenik a Megosztás panel tetején. Kattintson a személy fényképére a fájl elküldéséhez. - Az AirDrop segítségével gyorsan megoszthat fájlokat, fényképeket, URL -eket barátaival és ismerőseivel a környéken.
 9 Várja meg, amíg a másik személy elfogadja a fájlt. Ehhez meg kell erősítenie döntését.
9 Várja meg, amíg a másik személy elfogadja a fájlt. Ehhez meg kell erősítenie döntését.



