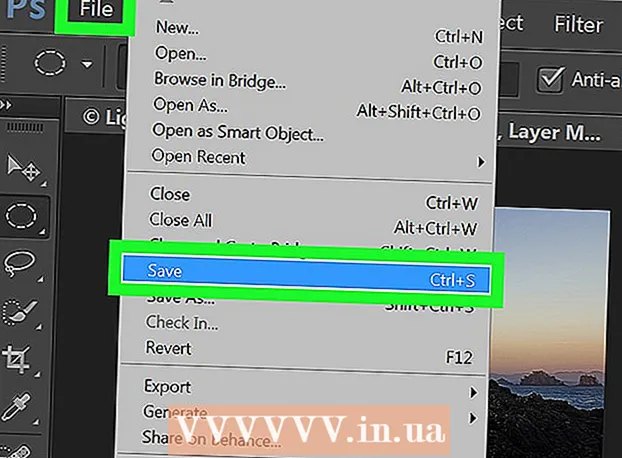Szerző:
Gregory Harris
A Teremtés Dátuma:
15 Április 2021
Frissítés Dátuma:
1 Július 2024

Tartalom
- Lépések
- 1. módszer a 4 -ből: A kémprogramok észlelése és eltávolítása Android -eszközén
- 2. módszer a 4 -ből: A HijackThis használata (Windows)
- 3. módszer a 4 -ből: A Netstat használata (Windows)
- 4. módszer a 4 -ből: A terminál használata (Mac OS X)
- Tippek
- Figyelmeztetések
A kémprogramok olyan típusú rosszindulatú szoftverek (szoftverek), amelyek bizonyos műveleteket hajtanak végre a felhasználó tudta nélkül, például hirdetések megjelenítését, bizalmas információk gyűjtését vagy az eszköz beállításainak módosítását. Ha az internetkapcsolat lelassul, böngészője lelassul, vagy más szokatlan jelenség fordul elő, akkor a számítógép kémprogramokkal fertőzött lehet.
Lépések
1. módszer a 4 -ből: A kémprogramok észlelése és eltávolítása Android -eszközén
 1 Ne feledje a kémprogramok jeleit. Ha az internetkapcsolat gyakran megszakad, vagy furcsa szöveges üzeneteket kap, beleértve az idegenektől származó üzeneteket is az okostelefonján, az eszköz valószínűleg kémprogramokkal fertőzött.
1 Ne feledje a kémprogramok jeleit. Ha az internetkapcsolat gyakran megszakad, vagy furcsa szöveges üzeneteket kap, beleértve az idegenektől származó üzeneteket is az okostelefonján, az eszköz valószínűleg kémprogramokkal fertőzött. - A kémprogramok gyakran generálnak üzeneteket véletlenszerű karakterkészlettel vagy egy adott kód megadására vonatkozó kéréssel.
 2 Ellenőrizze, hogy az alkalmazások hogyan használják az internetes forgalmat. Nyissa meg a Beállítások alkalmazást, és kattintson a Forgalomirányítás elemre. Görgessen lefelé a képernyőn, és nézze meg, hogy egy adott alkalmazás milyen forgalmat fogyaszt. A kémprogramok általában nagy forgalmat fogyasztanak.
2 Ellenőrizze, hogy az alkalmazások hogyan használják az internetes forgalmat. Nyissa meg a Beállítások alkalmazást, és kattintson a Forgalomirányítás elemre. Görgessen lefelé a képernyőn, és nézze meg, hogy egy adott alkalmazás milyen forgalmat fogyaszt. A kémprogramok általában nagy forgalmat fogyasztanak.  3 Biztonsági másolat készítése az adatokról. Csatlakoztassa okostelefonját a számítógéphez USB -kábel segítségével, majd húzza a fontos fájlokat (például fényképeket vagy névjegyeket) a merevlemezre.
3 Biztonsági másolat készítése az adatokról. Csatlakoztassa okostelefonját a számítógéphez USB -kábel segítségével, majd húzza a fontos fájlokat (például fényképeket vagy névjegyeket) a merevlemezre. - Mivel a mobil eszköz és a számítógép különböző operációs rendszereket futtat, a számítógép nem lesz fertőzött.
 4 Nyissa meg a Beállítások alkalmazást, és érintse meg a Biztonsági mentés és visszaállítás elemet. Megnyílik egy képernyő, amely számos opciót tartalmaz, beleértve az eszköz gyári beállításainak visszaállítását.
4 Nyissa meg a Beállítások alkalmazást, és érintse meg a Biztonsági mentés és visszaállítás elemet. Megnyílik egy képernyő, amely számos opciót tartalmaz, beleértve az eszköz gyári beállításainak visszaállítását.  5 Kattintson a "Visszaállítás a gyári beállításokra" gombra. A Biztonsági mentés és visszaállítás képernyő alján található.
5 Kattintson a "Visszaállítás a gyári beállításokra" gombra. A Biztonsági mentés és visszaállítás képernyő alján található.  6 Kattintson a "Gyári adatok visszaállítása" gombra. Az okostelefon automatikusan újraindul, és eltávolítják a felhasználói adatokat és alkalmazásokat, beleértve a kémprogramokat is.
6 Kattintson a "Gyári adatok visszaállítása" gombra. Az okostelefon automatikusan újraindul, és eltávolítják a felhasználói adatokat és alkalmazásokat, beleértve a kémprogramokat is. - Kérjük, vegye figyelembe, hogy a gyári beállítások visszaállítása törli az összes felhasználói adatot. Ezért mindenképpen készítsen biztonsági másolatot a fontos információkról.
2. módszer a 4 -ből: A HijackThis használata (Windows)
 1 letöltés és telepítés HijackThis. Ez egy segédprogram, amelyet a kémprogramok észlelésére terveztek. Futtassa duplán a telepítőfájlt. Miután telepítette ezt a segédprogramot, futtassa azt.
1 letöltés és telepítés HijackThis. Ez egy segédprogram, amelyet a kémprogramok észlelésére terveztek. Futtassa duplán a telepítőfájlt. Miután telepítette ezt a segédprogramot, futtassa azt. - Hasonló szoftver az Adaware vagy a MalwareBytes.
 2 Kattintson a Konfigurálás gombra. Ez a gomb a képernyő jobb alsó sarkában található az Egyéb dolgok részben. Megnyílnak a program beállításai.
2 Kattintson a Konfigurálás gombra. Ez a gomb a képernyő jobb alsó sarkában található az Egyéb dolgok részben. Megnyílnak a program beállításai. - A beállításokban engedélyezheti vagy letilthatja bizonyos funkciókat, például a fájlok biztonsági mentését. Ha fontos fájlokkal vagy szoftverekkel dolgozik, ajánlott biztonsági másolatot készíteni. A biztonsági mentés kicsi; ráadásul később törölhető (abból a mappából, amelyben a biztonsági mentések vannak tárolva).
- Vegye figyelembe, hogy a "Biztonsági mentés készítése az elemek javítása előtt" funkció alapértelmezés szerint engedélyezve van.
 3 Kattintson a "Vissza" gombra a főmenübe való visszatéréshez. Ez a gomb helyettesíti a Config gombot, amikor a beállítások ablak nyitva van.
3 Kattintson a "Vissza" gombra a főmenübe való visszatéréshez. Ez a gomb helyettesíti a Config gombot, amikor a beállítások ablak nyitva van.  4 Kattintson a „Beolvasás” gombra. Ez a gomb a képernyő bal alsó sarkában található, amely megjeleníti a potenciálisan veszélyes fájlok listáját. Fontos megjegyezni, hogy a HijackThis gyorsan átvizsgálja a rendszer legsebezhetőbb csomópontjait, így a listában szereplő összes fájl nem lesz rosszindulatú.
4 Kattintson a „Beolvasás” gombra. Ez a gomb a képernyő bal alsó sarkában található, amely megjeleníti a potenciálisan veszélyes fájlok listáját. Fontos megjegyezni, hogy a HijackThis gyorsan átvizsgálja a rendszer legsebezhetőbb csomópontjait, így a listában szereplő összes fájl nem lesz rosszindulatú.  5 Jelölje be a gyanús fájl melletti négyzetet, és kattintson az "Információ a kiválasztott elemről" gombra. Megnyílik egy ablak, amely részletes információkat tartalmaz a fájlról és annak okáról, hogy miért került a megadott listába. A fájl ellenőrzése után zárja be az ablakot.
5 Jelölje be a gyanús fájl melletti négyzetet, és kattintson az "Információ a kiválasztott elemről" gombra. Megnyílik egy ablak, amely részletes információkat tartalmaz a fájlról és annak okáról, hogy miért került a megadott listába. A fájl ellenőrzése után zárja be az ablakot. - A képernyőn megjelenő részletes információk megjelenítik a fájl helyét, lehetséges felhasználását, valamint a fájlra javasolt alkalmazást.
 6 Kattintson a „Javítva javítva” gombra. Ez a gomb a képernyő bal alsó sarkában található; Ez vagy visszaállítja vagy törli a kiválasztott fájlt (a kiválasztott művelettől függően).
6 Kattintson a „Javítva javítva” gombra. Ez a gomb a képernyő bal alsó sarkában található; Ez vagy visszaállítja vagy törli a kiválasztott fájlt (a kiválasztott művelettől függően). - Egyszerre több fájlt is kiválaszthat; ehhez jelölje be mindegyik melletti négyzetet.
- Mielőtt bármilyen lépést megtenné, a HijackThis létrehoz (alapértelmezés szerint) biztonsági másolatot az adatokról, hogy a felhasználó visszavonhassa a módosításokat.
 7 Adatok visszaállítása biztonsági mentésből. A HijackThis által végrehajtott módosítások visszavonásához kattintson a Konfigurálás gombra a képernyő jobb alsó sarkában, majd kattintson a Biztonsági mentés gombra. Válassza ki a biztonsági mentési fájlt a listából (a neve tartalmazza a létrehozás dátumát és idejét), majd kattintson a „Visszaállítás” gombra.
7 Adatok visszaállítása biztonsági mentésből. A HijackThis által végrehajtott módosítások visszavonásához kattintson a Konfigurálás gombra a képernyő jobb alsó sarkában, majd kattintson a Biztonsági mentés gombra. Válassza ki a biztonsági mentési fájlt a listából (a neve tartalmazza a létrehozás dátumát és idejét), majd kattintson a „Visszaállítás” gombra. - A biztonsági mentések mindaddig megmaradnak, amíg nem törli őket. Vagyis bezárhatja a HijackThis -t, és később visszaállíthatja az adatokat.
3. módszer a 4 -ből: A Netstat használata (Windows)
 1 Nyisson meg egy parancssori ablakot. A Netstat egy beépített Windows segédprogram, amely észleli a kémprogramokat és más rosszindulatú fájlokat. Kattintson Nyerj + Ra Futtatás ablak megnyitásához, majd írja be cmd... A parancssor interakciót biztosít az operációs rendszerrel szöveges parancsokon keresztül.
1 Nyisson meg egy parancssori ablakot. A Netstat egy beépített Windows segédprogram, amely észleli a kémprogramokat és más rosszindulatú fájlokat. Kattintson Nyerj + Ra Futtatás ablak megnyitásához, majd írja be cmd... A parancssor interakciót biztosít az operációs rendszerrel szöveges parancsokon keresztül. - Használja ezt a módszert, ha nem kíván további szoftvereket telepíteni, vagy jobban szeretné ellenőrizni a rosszindulatú programok eltávolításának folyamatát.
 2 Írja be a parancsot netstat -b és nyomja meg Enter. Megjelenik azoknak a folyamatoknak a listája, amelyek hozzáférnek az internethez (megnyithatnak portokat vagy használhatnak internetkapcsolatot).
2 Írja be a parancsot netstat -b és nyomja meg Enter. Megjelenik azoknak a folyamatoknak a listája, amelyek hozzáférnek az internethez (megnyithatnak portokat vagy használhatnak internetkapcsolatot). - Ebben a parancsban az operátor -b "bináris kódot" jelent. Vagyis a képernyőn megjelennek az aktív "bináris fájlok" (futtatható fájlok) és azok kapcsolatai.
 3 Tudja meg, mely folyamatok rosszindulatúak. Ha nem tudja a folyamat nevét, vagy megnyit egy portot, akkor valószínűleg rosszindulatú programról van szó. Ha nem biztos valamelyik folyamatban vagy portban, keresse meg a folyamat nevét az interneten. Valószínűleg más felhasználók már szokatlan folyamatokkal találkoztak, és visszajelzést adtak a természetükről (rosszindulatú vagy ártalmatlan). Ha biztos abban, hogy a folyamat rosszindulatú, törölje a folyamatot elindító fájlt.
3 Tudja meg, mely folyamatok rosszindulatúak. Ha nem tudja a folyamat nevét, vagy megnyit egy portot, akkor valószínűleg rosszindulatú programról van szó. Ha nem biztos valamelyik folyamatban vagy portban, keresse meg a folyamat nevét az interneten. Valószínűleg más felhasználók már szokatlan folyamatokkal találkoztak, és visszajelzést adtak a természetükről (rosszindulatú vagy ártalmatlan). Ha biztos abban, hogy a folyamat rosszindulatú, törölje a folyamatot elindító fájlt. - Ha még mindig nem találta ki a folyamat jellegét, akkor jobb, ha nem törli a megfelelő fájlt, mert ez egyes programok összeomlásához vezethet.
 4 Kattintson Ctrl + Alt + Töröl. Megnyílik a Windows Feladatkezelő, amely felsorolja az összes aktív folyamatot. Görgessen lefelé a listában, és keresse meg a rosszindulatú folyamatot, amelyet a parancssor segítségével észlelt.
4 Kattintson Ctrl + Alt + Töröl. Megnyílik a Windows Feladatkezelő, amely felsorolja az összes aktív folyamatot. Görgessen lefelé a listában, és keresse meg a rosszindulatú folyamatot, amelyet a parancssor segítségével észlelt.  5 Kattintson a jobb gombbal a folyamat nevére, és válassza a menüből a "Fájltárolási hely megnyitása" lehetőséget. Megnyílik egy kártékony fájlt tartalmazó mappa.
5 Kattintson a jobb gombbal a folyamat nevére, és válassza a menüből a "Fájltárolási hely megnyitása" lehetőséget. Megnyílik egy kártékony fájlt tartalmazó mappa.  6 Kattintson a jobb gombbal a fájlra, és válassza a "Törlés" lehetőséget a menüből. A rosszindulatú fájl a kukába kerül, ami megakadályozza a folyamatok elindulását.
6 Kattintson a jobb gombbal a fájlra, és válassza a "Törlés" lehetőséget a menüből. A rosszindulatú fájl a kukába kerül, ami megakadályozza a folyamatok elindulását. - Ha megnyílik egy ablak, amely figyelmezteti, hogy a fájl nem törölhető, mert használatban van, térjen vissza a Feladatkezelő ablakba, jelölje ki a folyamatot, majd kattintson a Folyamat befejezése gombra. A folyamat befejeződik, és törölheti a megfelelő fájlt.
- Ha rossz fájlt törölt, kattintson duplán a Kuka gombra a megnyitásához, majd húzza a fájlt a kukából a visszaállításhoz.
 7 Kattintson a jobb gombbal a Kuka elemre, és válassza a menüből az Üres lehetőséget. Ezzel véglegesen törli a fájlt.
7 Kattintson a jobb gombbal a Kuka elemre, és válassza a menüből az Üres lehetőséget. Ezzel véglegesen törli a fájlt.
4. módszer a 4 -ből: A terminál használata (Mac OS X)
 1 Nyisson meg egy terminált. A terminálon futtathat egy segédprogramot, amely észleli a kémprogramokat (ha természetesen van ilyen). Kattintson az "Alkalmazások" - "Segédprogramok" elemre, és kattintson duplán a "Terminál" elemre. A terminál interakciót biztosít az operációs rendszerrel szöveges parancsokon keresztül.
1 Nyisson meg egy terminált. A terminálon futtathat egy segédprogramot, amely észleli a kémprogramokat (ha természetesen van ilyen). Kattintson az "Alkalmazások" - "Segédprogramok" elemre, és kattintson duplán a "Terminál" elemre. A terminál interakciót biztosít az operációs rendszerrel szöveges parancsokon keresztül. - A terminál ikonja megtalálható a Launchpad alkalmazásban.
 2 Írja be a parancsot sudo lsof -i | grep HALLGASS és nyomja meg ⏎ Vissza. Megjelenik az aktív folyamatok listája és a hálózaton végzett tevékenységükről szóló információk.
2 Írja be a parancsot sudo lsof -i | grep HALLGASS és nyomja meg ⏎ Vissza. Megjelenik az aktív folyamatok listája és a hálózaton végzett tevékenységükről szóló információk. - Csapat sudo root hozzáférést biztosít a következő parancshoz, azaz lehetővé teszi a rendszerfájlok megtekintését.
- lsof a "nyitott fájlok listája" rövidítése. Vagyis ez a parancs lehetővé teszi a futó folyamatok megtekintését.
- Operátor -én azt jelzi, hogy az aktív folyamatok listáját csatolni kell a hálózati tevékenységükre vonatkozó információkhoz, mivel a kémprogramok csatlakoznak az internethez, hogy külső forrásokkal kommunikáljanak.
- grep HALLGASS - ez a parancs kiválasztja azokat a folyamatokat, amelyek megnyitnak bizonyos portokat (a kémprogramok így működnek).
 3 Adja meg rendszergazdai jelszavát, majd kattintson a gombra ⏎ Vissza. Ezt a parancs megköveteli sudo... Ne feledje, hogy a jelszó beírása közben nem jelenik meg a terminálon.
3 Adja meg rendszergazdai jelszavát, majd kattintson a gombra ⏎ Vissza. Ezt a parancs megköveteli sudo... Ne feledje, hogy a jelszó beírása közben nem jelenik meg a terminálon.  4 Tudja meg, mely folyamatok rosszindulatúak. Ha nem tudja a folyamat nevét, vagy megnyit egy portot, akkor valószínűleg rosszindulatú programról van szó. Ha nem biztos valamelyik folyamatban vagy portban, keresse meg a folyamat nevét az interneten. Valószínűleg más felhasználók már szokatlan folyamatokkal találkoztak, és visszajelzést adtak a természetükről (rosszindulatú vagy ártalmatlan). Ha biztos abban, hogy a folyamat rosszindulatú, törölje a folyamatot elindító fájlt.
4 Tudja meg, mely folyamatok rosszindulatúak. Ha nem tudja a folyamat nevét, vagy megnyit egy portot, akkor valószínűleg rosszindulatú programról van szó. Ha nem biztos valamelyik folyamatban vagy portban, keresse meg a folyamat nevét az interneten. Valószínűleg más felhasználók már szokatlan folyamatokkal találkoztak, és visszajelzést adtak a természetükről (rosszindulatú vagy ártalmatlan). Ha biztos abban, hogy a folyamat rosszindulatú, törölje a folyamatot elindító fájlt. - Ha még mindig nem találta ki a folyamat jellegét, akkor jobb, ha nem törli a megfelelő fájlt, mert ez egyes programok összeomlásához vezethet.
 5 Írja be a parancsot lsof | grep cwd és nyomja meg ⏎ Vissza. Megjelennek az aktív folyamatoknak megfelelő fájlokat tartalmazó mappák elérési útjai. Keresse meg a rosszindulatú folyamatot a listában, és másolja át az elérési utat.
5 Írja be a parancsot lsof | grep cwd és nyomja meg ⏎ Vissza. Megjelennek az aktív folyamatoknak megfelelő fájlokat tartalmazó mappák elérési útjai. Keresse meg a rosszindulatú folyamatot a listában, és másolja át az elérési utat. - cwd az aktuális munkakönyvtárat jelöli.
- A listák könnyebb olvasása érdekében futtassa az utolsó parancsot egy új terminál ablakban; ehhez a terminálsajtóban ⌘ Cmd + N.
 6 Belép sudo rm -rf [fájl elérési útja] és nyomja meg ⏎ Vissza. Illessze zárójelbe a fájl elérési útját. Ez a parancs törli a megfelelő fájlt.
6 Belép sudo rm -rf [fájl elérési útja] és nyomja meg ⏎ Vissza. Illessze zárójelbe a fájl elérési útját. Ez a parancs törli a megfelelő fájlt. - rm Az „eltávolítás” rövidítése.
- Győződjön meg róla, hogy törölni szeretné ezt a fájlt. Ne feledje, hogy a fájl véglegesen törlődik. Ezért javasoljuk, hogy előtte készítsen biztonsági másolatot. Nyissa meg az Apple menüt, és kattintson a Rendszerbeállítások> Time Machine> Biztonsági mentés elemre.
Tippek
- Ha a HijackThis túl sok gyanús fájlt állít elő, kattintson a Napló mentése gombra egy szöveges fájl létrehozásához az eredményekkel, és tegye közzé ezeket a fórumon. Talán más felhasználók javasolhatják, hogy mit kell tenni ezzel vagy azzal a fájllal.
- A 80 -as és a 443 -as portot számos megbízható hálózati hozzáférési program használja. Természetesen a kémprogramok használhatják ezeket a portokat, de ez nem valószínű, vagyis a kémprogram más portokat nyit meg.
- Amikor megtalálja és eltávolítja a kémprogramokat, módosítsa a jelszavakat minden fiókhoz, amelybe bejelentkezik a számítógépről. Jobb biztonságban lenni, mint sajnálni.
- Egyes mobilalkalmazások, amelyek állítólag észlelik és eltávolítják a kémprogramokat az Android -eszközökön, valójában megbízhatatlanok vagy akár csalók. A legjobb módja annak, hogy törölje okostelefonját a kémprogramoktól, ha visszatér a gyári beállításokhoz.
- A gyári alaphelyzetbe állítás is hatékony módszer a kémprogramok eltávolítására az iPhone -on, de ha nincs root hozzáférése a rendszerfájlokhoz, akkor nagy valószínűséggel a kémprogramok nem tudnak beszivárogni az iOS rendszerbe.
Figyelmeztetések
- Legyen óvatos az ismeretlen fájlok törlésekor. A fájl törlése a Rendszer mappából (Windows rendszerben) károsíthatja az operációs rendszert, majd újratelepítheti a Windows rendszert.
- Hasonlóképpen, legyen óvatos a fájlok törlésénél a Mac OS X terminál használatával. Ha úgy gondolja, hogy rosszindulatú folyamatot talált, először olvassa el az ezzel kapcsolatos információkat az interneten.