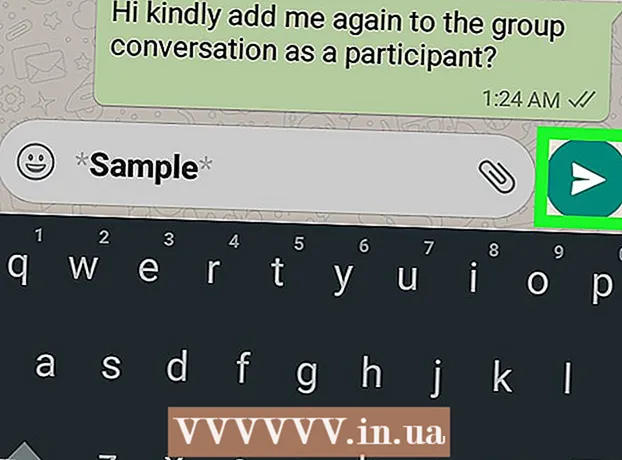Szerző:
Eric Farmer
A Teremtés Dátuma:
3 Március 2021
Frissítés Dátuma:
1 Július 2024
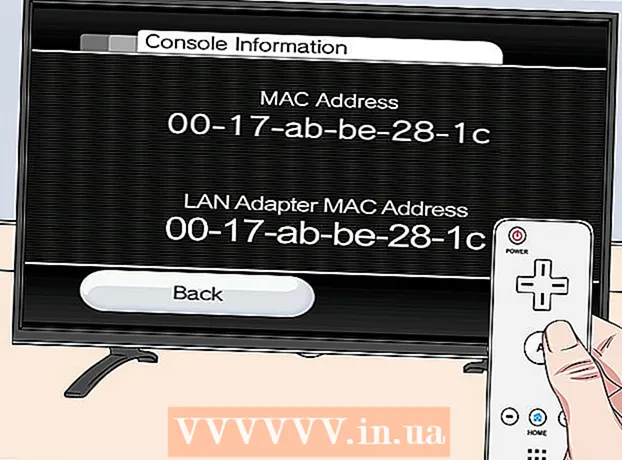
Tartalom
- Lépések
- 1. módszer a 12 -ből: Windows 10
- 2. módszer a 12 -ből: Windows Vista, 7 vagy 8
- 3. módszer a 12 -ből: Windows 98 és XP
- 4. módszer a 12 -ből: A Windows bármely verziója
- 5. módszer a 12 -ből: Mac OS X 10.5 (Leopard) és újabb verziók
- 6. módszer a 12 -ből: Mac OS X 10.4 (Tiger) és régebbi verziók
- 7. módszer a 12 -ből: Linux
- 8. módszer a 12 -ből: iOS
- 9. módszer a 12 -ből: Android
- 10. módszer a 12 -ből: Windows Phone 7 és újabb verziók
- 11. módszer a 12 -ből: Chrome OS
- 12. módszer a 12 -ből: Játékkonzolok
- Tippek
- Figyelmeztetések
A MAC (Media Access Control) cím egy szám, amely azonosítja a számítógépre telepített hálózati adaptert. A cím 6 pár (maximum) karakterből áll, kettősponttal elválasztva. Előfordulhat, hogy a hálózathoz való sikeres csatlakozáshoz be kell állítania az útválasztó MAC -címét. A leírt módszerekkel keresse meg a MAC -címet bármely rendszeren.
Lépések
1. módszer a 12 -ből: Windows 10
 1 Csatlakozzon a hálózathoz. Ez a módszer csak aktív kapcsolat esetén működik. Csatlakozzon a MAC-címet igénylő interfészhez (Wi-Fi, ha szüksége van a vezeték nélküli kártya MAC-címére; Ethernet, ha szüksége van a vezetékes kártya MAC-címére).
1 Csatlakozzon a hálózathoz. Ez a módszer csak aktív kapcsolat esetén működik. Csatlakozzon a MAC-címet igénylő interfészhez (Wi-Fi, ha szüksége van a vezeték nélküli kártya MAC-címére; Ethernet, ha szüksége van a vezetékes kártya MAC-címére).  2 Kattintson a hálózat ikonjára
2 Kattintson a hálózat ikonjára  . Általában az óra melletti értesítési területen, a képernyő jobb alsó sarkában található.
. Általában az óra melletti értesítési területen, a képernyő jobb alsó sarkában található.  3 Kattintson Tulajdonságok. Megnyílik a hálózati kapcsolat adatai.
3 Kattintson Tulajdonságok. Megnyílik a hálózati kapcsolat adatai.  4 Görgessen le a Tulajdonságok részhez. Ez az ablak utolsó szakasza.
4 Görgessen le a Tulajdonságok részhez. Ez az ablak utolsó szakasza.  5 Keresse meg a "Fizikai cím" sort. Ez tartalmazza a MAC -címet.
5 Keresse meg a "Fizikai cím" sort. Ez tartalmazza a MAC -címet.
2. módszer a 12 -ből: Windows Vista, 7 vagy 8
 1 Csatlakozzon a hálózathoz. Ez a módszer csak akkor működik, ha aktív kapcsolat van egy MAC-címet igénylő interfésszel (Wi-Fi, ha szüksége van a vezeték nélküli kártya MAC-címére; Ethernet, ha szüksége van egy vezetékes kártya MAC-címére).
1 Csatlakozzon a hálózathoz. Ez a módszer csak akkor működik, ha aktív kapcsolat van egy MAC-címet igénylő interfésszel (Wi-Fi, ha szüksége van a vezeték nélküli kártya MAC-címére; Ethernet, ha szüksége van egy vezetékes kártya MAC-címére).  2 Kattintson a tálcán a kapcsolat ikonra. Úgy néz ki, mint egy kis grafikon (lásd a képet), vagy egy kis számítógép -monitor. A menüben válassza a "Hálózati és megosztási központ megnyitása" lehetőséget.
2 Kattintson a tálcán a kapcsolat ikonra. Úgy néz ki, mint egy kis grafikon (lásd a képet), vagy egy kis számítógép -monitor. A menüben válassza a "Hálózati és megosztási központ megnyitása" lehetőséget. - Windows 8 esetén nyissa meg az asztalt. Ezután kattintson a jobb gombbal a kapcsolat ikonra az értesítési területen. A menüben válassza a "Hálózati és megosztási központ" lehetőséget.
 3 A "Kapcsolatok" sorban keresse meg a hálózati kapcsolat nevét, és kattintson rá. Egy új ablak nyílik meg.
3 A "Kapcsolatok" sorban keresse meg a hálózati kapcsolat nevét, és kattintson rá. Egy új ablak nyílik meg.  4 Kattintson a Részletek gombra. Megjelennek a csatlakozási információk (hasonlóak ahhoz, mint amikor az IPConfig parancsot írja be a parancssorba).
4 Kattintson a Részletek gombra. Megjelennek a csatlakozási információk (hasonlóak ahhoz, mint amikor az IPConfig parancsot írja be a parancssorba).  5 Keresse meg a "Fizikai cím" sort. Ez tartalmazza a MAC -címet.
5 Keresse meg a "Fizikai cím" sort. Ez tartalmazza a MAC -címet.
3. módszer a 12 -ből: Windows 98 és XP
 1 Csatlakozzon a hálózathoz. Ez a módszer csak akkor működik, ha aktív kapcsolat van az interfésszel, amely MAC-címet igényel (Wi-Fi, ha szüksége van a vezeték nélküli kártya MAC-címére; Ethernet, ha szüksége van a vezetékes kártya MAC-címére).
1 Csatlakozzon a hálózathoz. Ez a módszer csak akkor működik, ha aktív kapcsolat van az interfésszel, amely MAC-címet igényel (Wi-Fi, ha szüksége van a vezeték nélküli kártya MAC-címére; Ethernet, ha szüksége van a vezetékes kártya MAC-címére).  2 Nyissa meg a "Hálózati kapcsolatok" lehetőséget. Ha az asztalon nincs hálózati kapcsolat ikon, keresse meg a tálcán (a Windows eszköztár jobb alsó sarkában), és kattintson rá.
2 Nyissa meg a "Hálózati kapcsolatok" lehetőséget. Ha az asztalon nincs hálózati kapcsolat ikon, keresse meg a tálcán (a Windows eszköztár jobb alsó sarkában), és kattintson rá. - Vagy kattintson a "Start" - "Vezérlőpult" - "Hálózati kapcsolatok" gombra.
 3 Kattintson a jobb gombbal az aktív kapcsolatra, és válassza a menüből az „Állapot” lehetőséget.
3 Kattintson a jobb gombbal az aktív kapcsolatra, és válassza a menüből az „Állapot” lehetőséget. 4 Kattintson a "Részletek" gombra (a Windows egyes verzióiban először a "Támogatás" fülre kell lépnie). Megjelennek a csatlakozási információk (hasonlóak ahhoz, mint amikor az IPConfig parancsot írja be a parancssorba).
4 Kattintson a "Részletek" gombra (a Windows egyes verzióiban először a "Támogatás" fülre kell lépnie). Megjelennek a csatlakozási információk (hasonlóak ahhoz, mint amikor az IPConfig parancsot írja be a parancssorba).  5 Keresse meg a "Fizikai cím" sort. Ez tartalmazza a MAC -címet.
5 Keresse meg a "Fizikai cím" sort. Ez tartalmazza a MAC -címet.
4. módszer a 12 -ből: A Windows bármely verziója
 1 Nyissa meg a parancssort. Ehhez kattintson a gombra Nyerj+R és a megnyíló ablakban írja be cmd... Kattintson Enter.
1 Nyissa meg a parancssort. Ehhez kattintson a gombra Nyerj+R és a megnyíló ablakban írja be cmd... Kattintson Enter. - Windows 8 esetén kattintson a gombra Nyerj+x és válassza a "Parancssor" lehetőséget a menüből.
 2 Futtassa a GetMAC programot. A parancssorba írja be getmac / v / fo lista és nyomja meg Enter... Megjelennek az összes hálózati kapcsolatra vonatkozó információk.
2 Futtassa a GetMAC programot. A parancssorba írja be getmac / v / fo lista és nyomja meg Enter... Megjelennek az összes hálózati kapcsolatra vonatkozó információk.  3 Keresse meg a "Fizikai cím" sort. Ez tartalmazza a MAC -címet. Győződjön meg arról, hogy ez a hálózati adapter fizikai címe, amire szüksége van (általában több fizikai cím jelenik meg, például külön vezeték nélküli kapcsolat esetén, és külön Ethernet kapcsolat esetén).
3 Keresse meg a "Fizikai cím" sort. Ez tartalmazza a MAC -címet. Győződjön meg arról, hogy ez a hálózati adapter fizikai címe, amire szüksége van (általában több fizikai cím jelenik meg, például külön vezeték nélküli kapcsolat esetén, és külön Ethernet kapcsolat esetén).
5. módszer a 12 -ből: Mac OS X 10.5 (Leopard) és újabb verziók
 1 Nyissa meg a Rendszerbeállításokat. Kattintson az Apple ikonra (a képernyő bal felső sarkában), majd kattintson a Rendszerbeállítások elemre. Győződjön meg arról, hogy csatlakozik a hálózathoz.
1 Nyissa meg a Rendszerbeállításokat. Kattintson az Apple ikonra (a képernyő bal felső sarkában), majd kattintson a Rendszerbeállítások elemre. Győződjön meg arról, hogy csatlakozik a hálózathoz.  2 Válasszon egy kapcsolatot. Válassza a Hálózat, majd az AirPort vagy az Ethernet lehetőséget (attól függően, hogy hogyan kapcsolódik a hálózathoz).
2 Válasszon egy kapcsolatot. Válassza a Hálózat, majd az AirPort vagy az Ethernet lehetőséget (attól függően, hogy hogyan kapcsolódik a hálózathoz). - Ethernet esetén kattintson a Speciális gombra, és lépjen az Ethernet fülre. A tetején megjelenik az "Ethernet ID" sor, amely tartalmazza a MAC -címet.
- Az AirPort esetében kattintson a Speciális gombra, és lépjen az AirPort fülre. Látni fog egy "AirPort ID" sort a MAC -címmel.
6. módszer a 12 -ből: Mac OS X 10.4 (Tiger) és régebbi verziók
 1 Nyissa meg a Rendszerbeállításokat. Kattintson az Apple ikonra (a képernyő bal felső sarkában), majd kattintson a Rendszerbeállítások elemre. Győződjön meg arról, hogy csatlakozik a hálózathoz.
1 Nyissa meg a Rendszerbeállításokat. Kattintson az Apple ikonra (a képernyő bal felső sarkában), majd kattintson a Rendszerbeállítások elemre. Győződjön meg arról, hogy csatlakozik a hálózathoz.  2 Válassza a "Hálózat" lehetőséget.
2 Válassza a "Hálózat" lehetőséget. 3 Válasszon egy kapcsolatot a Megjelenítés legördülő menüből: Ethernet vagy AirPort.
3 Válasszon egy kapcsolatot a Megjelenítés legördülő menüből: Ethernet vagy AirPort.  4 Kattintson az Ethernet fülre vagy az AirPort fülre. Keresse meg az „Ethernet ID” vagy az „AirPort ID” sort a MAC -címhez.
4 Kattintson az Ethernet fülre vagy az AirPort fülre. Keresse meg az „Ethernet ID” vagy az „AirPort ID” sort a MAC -címhez.
7. módszer a 12 -ből: Linux
 1 Nyissa meg a terminálta Ctrl + Alt + T billentyűkombinációval. A rendszertől függően a terminál neve Terminal, Xterm, Shell, Command Prompt vagy valami hasonló lehet.
1 Nyissa meg a terminálta Ctrl + Alt + T billentyűkombinációval. A rendszertől függően a terminál neve Terminal, Xterm, Shell, Command Prompt vagy valami hasonló lehet.  2 Nyissa meg az interfész konfigurációját. Belép ifconfig -a és nyomja meg Enter... Ha ez nem sikerült, lépjen be sudo ifconfig -a, kattintson Enter és írja be a jelszavát.
2 Nyissa meg az interfész konfigurációját. Belép ifconfig -a és nyomja meg Enter... Ha ez nem sikerült, lépjen be sudo ifconfig -a, kattintson Enter és írja be a jelszavát.  3 Keresse meg a hálózati kapcsolatot (az Ethernet -kapcsolatot eth0 -nak hívják). Keresse meg a "HWaddr" sort, amely tartalmazza a MAC -címet.
3 Keresse meg a hálózati kapcsolatot (az Ethernet -kapcsolatot eth0 -nak hívják). Keresse meg a "HWaddr" sort, amely tartalmazza a MAC -címet.
8. módszer a 12 -ből: iOS
 1 Nyisd meg a beállításokat. Az asztalon kattintson a "Beállítások" - "Általános" gombra.
1 Nyisd meg a beállításokat. Az asztalon kattintson a "Beállítások" - "Általános" gombra.  2 Kattintson az Eszköz névjegye lehetőségre. Görgessen az eszköz adatai között, és keresse meg a „Wi-Fi cím” sort, amely tartalmazza az eszköz MAC-címét.
2 Kattintson az Eszköz névjegye lehetőségre. Görgessen az eszköz adatai között, és keresse meg a „Wi-Fi cím” sort, amely tartalmazza az eszköz MAC-címét. - Ez minden iOS -eszközön működik: iPhone, iPod, iPad.
 3 Keresse meg a Bluetooth MAC -címet. Ha szüksége van egy Bluetooth MAC címre, az közvetlenül a Wi-Fi címsor alatt található.
3 Keresse meg a Bluetooth MAC -címet. Ha szüksége van egy Bluetooth MAC címre, az közvetlenül a Wi-Fi címsor alatt található.
9. módszer a 12 -ből: Android
 1 Nyisd meg a beállításokat. Az asztalon kattintson a "Menü" - "Beállítások" gombra.
1 Nyisd meg a beállításokat. Az asztalon kattintson a "Menü" - "Beállítások" gombra.  2 Kattintson az "Eszközről" - "Állapot" elemre.
2 Kattintson az "Eszközről" - "Állapot" elemre. 3 Keresse meg a MAC -címet. Görgessen az eszköz adatai között, és keresse meg a "Wi-Fi MAC" sort, amely felsorolja az eszköz MAC-címét.
3 Keresse meg a MAC -címet. Görgessen az eszköz adatai között, és keresse meg a "Wi-Fi MAC" sort, amely felsorolja az eszköz MAC-címét.  4 Keresse meg a Bluetooth MAC -címet. Ha szüksége van egy Bluetooth MAC-címre, az közvetlenül a "Wi-Fi MAC" sor alatt található.
4 Keresse meg a Bluetooth MAC -címet. Ha szüksége van egy Bluetooth MAC-címre, az közvetlenül a "Wi-Fi MAC" sor alatt található.
10. módszer a 12 -ből: Windows Phone 7 és újabb verziók
 1 Nyisd meg a beállításokat. Görgessen balra és lefelé a kezdőképernyőn, majd koppintson a Beállítások elemre.
1 Nyisd meg a beállításokat. Görgessen balra és lefelé a kezdőképernyőn, majd koppintson a Beállítások elemre.  2 Kattintson a "Névjegy az eszközről" - "További információk" gombra. A MAC -cím megjelenik a képernyő alján.
2 Kattintson a "Névjegy az eszközről" - "További információk" gombra. A MAC -cím megjelenik a képernyő alján.
11. módszer a 12 -ből: Chrome OS
 1 Kattintson a "Hálózat" ikonra (az asztal jobb alsó sarkában).
1 Kattintson a "Hálózat" ikonra (az asztal jobb alsó sarkában). 2 Kattintson a "Hálózat állapota" elemre, majd az "i" ikonra (a jobb alsó sarokban). Megjelenik az eszköz MAC -címe.
2 Kattintson a "Hálózat állapota" elemre, majd az "i" ikonra (a jobb alsó sarokban). Megjelenik az eszköz MAC -címe.
12. módszer a 12 -ből: Játékkonzolok
 1 PlayStation 3. Görgessen balra a PlayStation menüben, és válassza a Beállítások menüt. Görgessen lefelé ebben a menüben, és válassza a Rendszerbeállítások lehetőséget.
1 PlayStation 3. Görgessen balra a PlayStation menüben, és válassza a Beállítások menüt. Görgessen lefelé ebben a menüben, és válassza a Rendszerbeállítások lehetőséget. - Görgessen lefelé a menüben, és válassza a Rendszerinformációk lehetőséget. A MAC -cím megjelenik az IP -cím alatt.
 2 Xbox 360. Az eszköztáron kattintson a Rendszerbeállítások - Hálózati beállítások - Hálózati konfiguráció elemre.
2 Xbox 360. Az eszköztáron kattintson a Rendszerbeállítások - Hálózati beállítások - Hálózati konfiguráció elemre. - Nyissa meg a "Speciális beállítások" fület, és válassza a "Speciális beállítások" - "Alternatív MAC -cím" lehetőséget.
- Megjelenik a MAC -cím (lehet, hogy nem tartalmazza a kettőspontot).
 3 Wii. Nyomja meg a Wii gombot (a Csatorna főmenüjének bal alsó sarkában). Lépjen a "Beállítások" menü második oldalára, és válassza az "Internet" lehetőséget. Kattintson a Konzol információ elemre. Megjelenik a MAC -cím.
3 Wii. Nyomja meg a Wii gombot (a Csatorna főmenüjének bal alsó sarkában). Lépjen a "Beállítások" menü második oldalára, és válassza az "Internet" lehetőséget. Kattintson a Konzol információ elemre. Megjelenik a MAC -cím.
Tippek
- Mac OS X rendszeren a terminálon keresztül határozhatja meg a MAC -címet (lásd a Linux módszert).
- A MAC -címet különböző segédprogramokkal vagy az Eszközkezelőben a hálózati adapter adatainak ellenőrzésével is meghatározhatja.
- A MAC -cím hat pár karakterből áll, kötőjelekkel vagy kettőspontokkal elválasztva.
Figyelmeztetések
- Lehetőség van a MAC -cím ideiglenes megváltoztatására speciális programok segítségével, ha a hálózati kártya ezt lehetővé teszi (a hálózati eszközök régebbi modelljeiben a MAC -címet csak egyszer rögzítették a gyártás során). Ezt a műveletet "MAC -cím hamisításnak" nevezik, és minden külön ok nélkül nem ajánlott. Mivel a MAC -cím szükséges ahhoz, hogy megtalálhassa számítógépét a helyi hálózaton, a MAC -cím megváltoztatása megzavarja az útválasztót. Ez csak akkor hasznos, ha azt szeretné szimulálni, hogy másik számítógépet használ az útválasztóhoz.