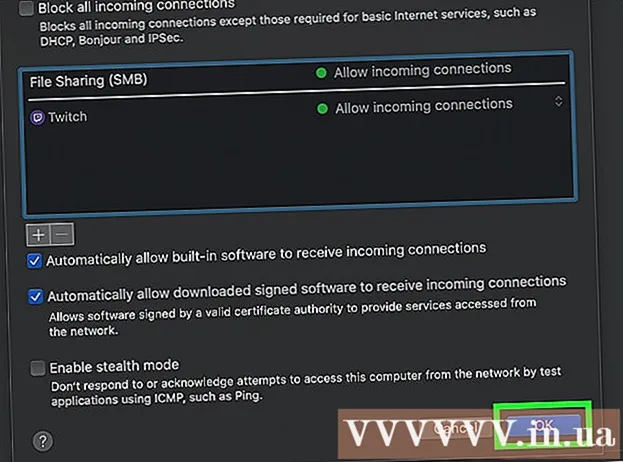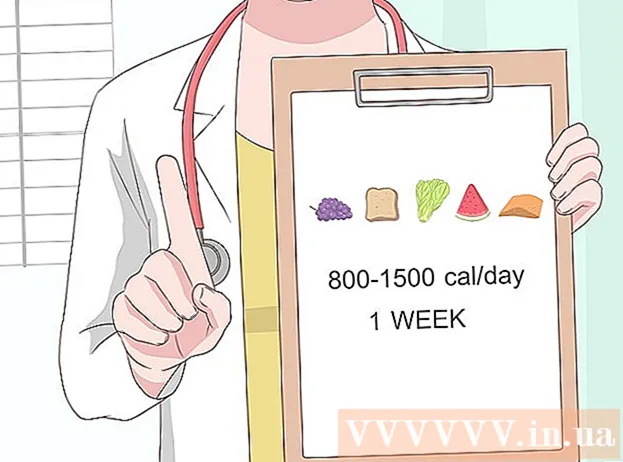Szerző:
Virginia Floyd
A Teremtés Dátuma:
6 Augusztus 2021
Frissítés Dátuma:
1 Július 2024

Tartalom
- Lépések
- 1. módszer a 4 -ből: Chrome (Windows rendszeren)
- 2. módszer a 4 -ből: Safari (mobilon)
- 3. módszer a 4 -ből: Microsoft Edge
- 4. módszer a 4 -ből: Firefox (asztali számítógép)
- Tippek
- Figyelmeztetések
Ez a cikk bemutatja, hogyan lehet bizonyos böngészőkben letiltani az inkognitómódot vagy a privát módot. 2017. áprilisától a Safari iOS az egyetlen böngésző, amely konfigurálható az inkognitómód letiltására; a Firefoxhoz van egy speciális bővítmény, amellyel letilthatja a privát módot; A Csoportházirend -szerkesztő használatával kikapcsolhatja az inkognitómódot és az InPrivate módot a Chrome -ban, illetve a Microsoft Edge -ben.
Lépések
1. módszer a 4 -ből: Chrome (Windows rendszeren)
- 1 Teremt biztonsági másolatot készíteni a számítógépen tárolt adatokról. Ez a módszer magában foglalja a számítógép operációs rendszerének érzékeny összetevőinek szerkesztését, így készítsen biztonsági másolatot a fontos információkról, ha valami baj történik.
- 2 Lépjen a Chrome Szabályok beállításai oldalra. A következő címen található: https://support.google.com/chrome/a/answer/187202?hl=hu. Ezen az oldalon letölthet olyan fájlokat, amelyek lehetővé teszik a Csoportházirend -szerkesztő beállításainak konfigurálását.
- Ha számítógépén Windows Home operációs rendszer fut, akkor nem fogja tudni használni ezt a módszert, mert a rendszer nem támogatja a csoportházirend -szerkesztőt.
- 3 Kattintson a Windows és Linux lehetőségekre. Látni fogja az oldal tetején.
- 4 Kattintson az archívum linkjére. A link teljes szövege: "Zip fájl sablonokkal és Google Chrome dokumentációval"; megtalálja a linket a szöveg alatt a Windows és Linux ablak tetején. Ha rákattint a linkre, az archívum letöltése megkezdődik a számítógépre.
- Előfordulhat, hogy először meg kell adnia a letöltési mappát, majd kattintson az OK gombra.
- 5 Kattintson duplán a policy_templates elemre. Meg fogja találni a letöltések mappájában (Ön által megadott vagy alapértelmezetten használt).
- 6 Kattintson duplán a Windows mappára. Az éppen megnyitott mappában van (a "Közös" mappa alatt).
- 7 Kattintson duplán az admx. Ez a mappa az ablak tetején található.
- 8 Görgessen le és kattintson a jobb gombbal a "chrome.admx" fájlra. Az ablak alján van. Megnyílik egy előugró menü.
- 9 Kattintson a Másolás gombra. A fájl másolásra kerül; most be kell illesztenie a megfelelő mappába.
- 10 Nyissa meg az Ez a számítógép ablakot. Ehhez a Start menü keresősávjába írja be: "ez a számítógép" (idézőjelek nélkül); duplán kattinthat az asztalon található Ez a számítógép ikonra is.
- Egyes számítógépeken az Ez a számítógép opciót Sajátgépnek vagy Számítógépnek hívják.
- 11 Kattintson duplán a merevlemez ikonra. Ez a PC ablak alján található; általában a merevlemez -meghajtót a "C:" betű jelöli.
- 12 Kattintson duplán a Windows -ra. Ez a mappa az ablak közepén található.
- 13 Görgessen le és kattintson duplán a PolicyDefinitions elemre. A mappák betűrendben vannak rendezve, ezért keresse meg a mappát a "P" alatt.
- 14 Kattintson a jobb gombbal egy üres helyre ebben a mappában, majd kattintson a Beillesztés gombra. A chrome.admx fájl be lesz illesztve a PolicyDefinitions mappába.
- 15 Nyissa meg a policy_templates archívumot. Van egy másik fájl, amelyet másolni kell, és be kell illeszteni egy adott mappába.
- 16 Görgessen fel, és kattintson duplán a chromeos -ra. Ezután nyissa meg az "admx" és a "ru" mappákat.
- 17 Másolja a "chrome.adml" fájlt. Az oldal tetején van.
- 18 Lépjen az Ez a számítógép ablakhoz. Tartalmaznia kell a PolicyDefinitions mappát, ahová a chrome.admx fájlt másolta.
- 19 Kattintson duplán a ru-RU elemre. Ez a mappa az oldal tetején található.
- 20 Illessze be a "chrome.adml" fájlt a ru-RU mappába. Most kikapcsolhatja az inkognitómódot a Google Chrome -ban.
- 21 Kattintson Nyerj+R. Megnyílik a Futtatás ablak.
- Alternatív megoldásként kattintson a jobb egérgombbal a Start menüre a képernyő bal alsó sarkában, majd válassza a Futtatás lehetőséget.
- 22 A Futtatás ablakban írja be gpedit.msc. Ez a parancs megnyitja a csoportházirend -szerkesztőt.
- 23 Kattintson Enter vagy OK. Ha a Csoportházirend -szerkesztő telepítve van a számítógépre, megnyílik az ablaka.
- 24 Kattintson a Számítógép -konfiguráció bal oldalán található nyílra. Az oldal bal oldalán található.
- 25 Kattintson a felügyeleti sablonok bal oldalán található nyílra. Ez az oldal bal oldalán található, a Számítógép konfigurálása alatt.
- 26 Kattintson a Google Chrome -ra. Ez az oldal bal oldalán található "Felügyeleti sablonok" részben található. Ebben az esetben a "Google Chrome" értékek az oldal jobb oldalán jelennek meg.
- 27 Kattintson duplán az Inkognitómód elérhetősége elemre. Ez az opció az oldal közepén található. Megnyílik egy új ablak, amely számos lehetőséget tartalmaz.
- 28 Kattintson az Opciók legördülő menüre, és válassza az Inkognitómód tiltva lehetőséget.
- Feltétlenül jelölje be az Engedélyezve jelölőnégyzetet a Beállítások szakasz felett.
- 29 Kattintson az OK gombra. Az inkognitómód le lesz tiltva a Chrome asztali verziójában.
- Lehet, hogy újra kell indítania a Chrome -ot, hogy a módosítások életbe lépjenek. Ha ez nem működik, indítsa újra a számítógépet, és nyissa meg a Chrome -ot.
2. módszer a 4 -ből: Safari (mobilon)
- 1 Nyissa meg a Beállítások alkalmazást. Az alkalmazás ikonja fogaskerekeknek tűnik, és általában a kezdőképernyőn található.
- 2 Görgessen le, és koppintson az Általános elemre. Ennek az opciónak az ikonja fogaskeréknek tűnik.
- 3 Görgessen le, és koppintson a Korlátozások elemre. Ha az iPhone vagy iPad készüléken már vannak korlátozások, adja meg a jelszót.
- Ha még nincsenek korlátozások, kattintson a Korlátozások engedélyezése elemre, hozzon létre egy jelszót, majd ugorja át a következő lépést.
- 4 Adja meg a korlátozási hozzáférési kódot. Ez a kód eltérhet az iPhone vagy iPad zárolásához használt kódtól.
- 5 Görgessen le, és kattintson a Webhelyek elemre. A Tartalom részben található (a választógombok alatt).
- 6 Kattintson a Felnőtt tartalom korlátozása lehetőségre. Közel van az oldal tetejéhez. Ha rákattint erre az opcióra, egy kék pipa jelenik meg tőle jobbra.
- 7 Kattintson a Vissza gombra. A képernyő bal felső sarkában található. A módosítások mentésre kerülnek; a Safariban már nem engedélyezheti a privát böngészést.
- Ha egy másik felhasználó hozzáférését szeretné korlátozni inkognitómódba, csúsztassa az Alkalmazások telepítése kapcsolót Ki állásba. Ez az opció a "Korlátozások" oldalon található opciók második csoportjának része, és megakadályozza, hogy más felhasználók különböző böngészőket telepítsenek (mint bármely más alkalmazás).
3. módszer a 4 -ből: Microsoft Edge
- 1 Kattintson Nyerj+R. Megnyílik egy Futtatás ablak, amelyből elindíthat egy programot, amely kikapcsolja az InPrivate módot a Microsoft Edge alkalmazásban.
- Nem kapcsolhatja ki az InPrivate módot a Windows 10 Home rendszerben.
- Alternatív megoldásként kattintson a jobb egérgombbal a Start menüre a képernyő bal alsó sarkában, és válassza a Futtatás lehetőséget az előugró menüből.
- 2 Belép gpedit.msc a keresősávban. Hiba és szóköz nélkül írja be a parancsot.
- 3 Kattintson az OK gombra. Megnyílik a Helyi csoportházirend -szerkesztő.
- Ha vendégként és nem rendszergazdaként jelentkezik be, a Csoportházirend -szerkesztő nem nyílik meg.
- 4 Kattintson a Számítógép -konfiguráció bal oldalán található nyílra. Az oldal bal oldalán található.
- 5 Kattintson a felügyeleti sablonok bal oldalán található nyílra. Ez az oldal bal oldalán található, a Számítógép konfigurálása alatt.
- 6 Kattintson a Windows Components mappa bal oldalán található nyílra. Görgessen le, ha nem látja ezt a mappát.
- 7 Kattintson a Microsoft Edge mappára. A mappa tartalma megjelenik az ablak jobb oldalán.
- 8Kattintson duplán a Microsoft Edge mappára (jobb oldalon) annak megnyitásához.
- 9 Kattintson az InPrivate böngészés kikapcsolása lehetőségre. Közel van a mappa tartalmának tetejéhez.
- 10 Kattintson az Engedélyezett melletti választógombra. Ez lehetővé teszi az InPrivate mód letiltása opciót.
- 11 Kattintson az OK gombra. A módosítások mentésre kerülnek. Bárki, aki a Microsoft Edge -t használja ezen a számítógépen vagy a helyi hálózat számítógépén, most nem tudja aktiválni az InPrivate módot.
4. módszer a 4 -ből: Firefox (asztali számítógép)
- 1 Nyissa meg a Firefox böngészőt. Ez a böngésző ikonja úgy néz ki, mint egy narancssárga róka a kék golyón.
- 2 Nyissa meg a "Privát böngészés plusz letiltása" bővítmény oldalt. Keresse fel a https://addons.mozilla.org/en/firefox/addon/disable-private-browsing-pl/ oldalt.
- 3 Kattintson a Hozzáadás a Firefoxhoz lehetőségre. Megnyílik egy előugró menü az oldal bal felső sarkában.
- 4 Kattintson a Telepítés gombra. Ez a gomb a felugró menüben található.
- 5 Kattintson az Újraindítás most gombra. A Firefox telepíti a bővítményt, bezárja és újra megnyitja; most nem tud privát módba lépni.
- Ha szükséges, kattintson a Futtatás biztonságos módban lehetőségre.
- Ez a beépülő modul megakadályozza az előzmények törlését.
- Ezenkívül nem tudja törölni a könyvjelzőket, ha ez a bővítmény engedélyezve van.
Tippek
- A Firefox beépülő modul eltávolításához távolítsa el és telepítse újra a Firefoxot a számítógépére.
Figyelmeztetések
- A legtöbb böngésző nem tudja kikapcsolni a privát vagy inkognitó módot. Ezért, hogy megakadályozza a kérdéses webhelyek elérését inkognitómódban, aktiválja a funkciót, vagy telepítse a Szülői felügyelet alkalmazást, amellyel inkognitómódban szabályozhatja az internet használatát.